その中で使用するソフトが「iSkysoft iPhone データ転送 for Windows 」になります。iPhone上の写真はもちろんのこと、音楽や動画などを基本的な操作のみでパソコンに転送できる使い勝手のいいソフトです。それでは、ソフトのインストールなど準備が整った状態でiPhone6からWindowsへの写真の転送方法を説明していきます。
iPhone6同期特集
- 1.1 iPhone6音楽の同期
- 1.2 iPhone6動画の同期
- 1.3 iPhone6着信音の同期
- 1.4 iPhone6 SMSの同期
- 1.5 iPhone6メールの同期
- 1.6 iPhone6メモの同期
- 1.7 iPhone6アプリの同期
- 1.8 iPhone6ブックマックの同期
- 2 iPhone6/Plusとの同期
- 2.1 iPhone6でGoogleの連絡先と同期
- 2.2 iPhone6でFacebookの連絡先と同期
- 2.3 iPhone6でGmailアカウントと同期
- 2.4 iPhone6でMicrosoft Outlookと同期
- 2.5 iPhone6でヤフーカレンダーと同期
- 2.6 iPhone6でApple iCalと同期
- 3.1 Wi-FiでiPhone6の同期
- 3.2 iPhone6とiPadの同期
- 3.3 iPhone6とiPodの同期
- 3.4 iPhone6からPCへ写真の同期
- 3.5 iPhone6からAndroidへ連絡先の同期
携帯電話には個人個人の重要なデータが詰まっていることは言うまでもありませんが、中でもより大切なデータの一つが写真と言えます。そして、手軽さに加えてiPhone6でもきれいな写真が撮れることから、多くの写真をiPhoneに保存している方も多いはずです。そうした写真をしっかりと保存するために、今回はiPhone6の写真をお使いのパソコンに同期する方法を紹介したいと思います。
Part 1: 普通の方法でiPhone6からPCへ写真の同期
実はiPhone6内の写真をパソコンに保存することはそれほど難しいわけではなく、ここでご紹介させていただきます。
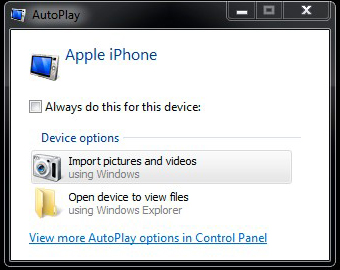
最初の作業はiTunesと同じようにお使いのiPhone6をWindowsに接続していきます。ここからはエクスプローラーを開いた状態でその中から「コンピュータ」へ進み、表示されているiPhone6を右クリックします。
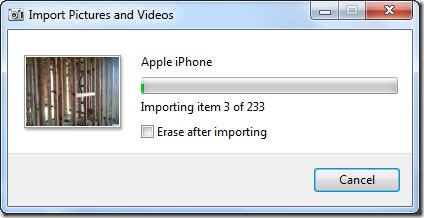
すると、「画像とビデオのインポート」の項目が見つかると思うので、それを選んでiPhone6のデータをスキャンしていきます。
その後はインポートするデータを確認し、保存する写真にチェックを入れてインポートを行うと、iPhone6の写真がピクチャなどに保存されます。
Part 2: iSkysoft iPhone データ転送でiPhone6からPCへ写真の同期
必要なもの:
コンピュータ;
「iSkysoft iPhone データ復元 for Mac」
所要時間:
ファイルのサイズによります
難易度:
簡単
Step 1
まず、ソフトを起動したら画面の表示通りにiPhone6とWindowsを接続します。接続をした後はiPhone6のデータの項目の一覧の中から「写真」をクリックしていきます。
Step 2
すると、iPhone6内の写真データが表示されるため、転送する写真を選択して「エクスポート」のボタンをクリックします。
Step 3
そして、最後は転送先をWindowsにして保存先を指定すれば、あっという間に写真の転送が行われます。
こうしたわずかな手順ですぐにデータを転送できるので、どなたでも安心して使って頂けるソフトだと思います。そして、今回とは逆にパソコンからiPhone6に写真することも可能で同期もとりやすいはずです。また、iPhone以外にiPad、iPodのデータもパソコンを経由して他のデバイスに転送できます。そのため、iOSデバイスを持っている方にとっては、この「iSkysoft iPhone データ転送 for Windows 」がきっと役立つと思います。
iPhone6に保存されている数ある思い出の写真の管理を簡単にする一つの手段として、このソフトを使用してはどうでしょうか?


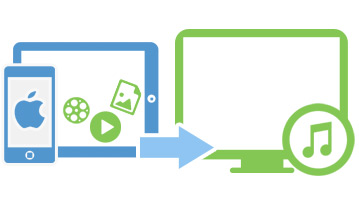
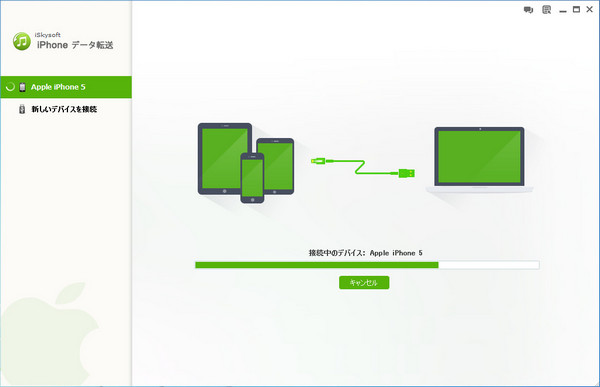
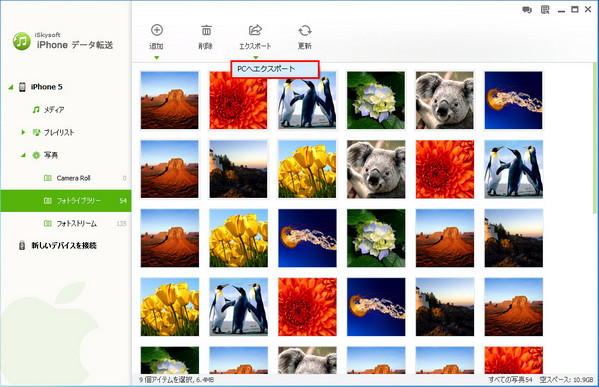
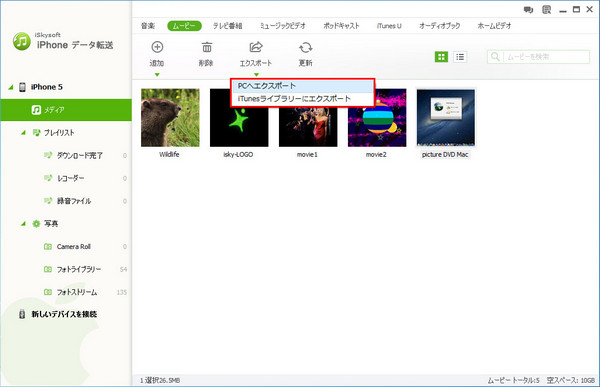






渡辺純子
編集
0 Comment(s)