カード復元豆知識
- 1. SDカード
- 2. microSDカード
- 3. メモリーカード
- 4. CFカード
- 5. スマホカード
- 6. 他のカード
- 7. ランキング
小さいのに、たくさんのデータが保存出来るSDカード。デジカメや、3DSやPSPなどの携帯ゲーム機、スマホなど多くの機器に利用されています。SDカードの中でも最も小さいMicroSDは、なんと縦11mm横15mmという、爪ほどの小ささ。これにデータが保存出来るのですから、テクノロジーの進歩はスゴイですよね。
SDカードを利用するときに、必須となるのがパソコンです。例えば、デジカメで撮影した写真を保存したSDカードをパソコンで読み込んで、写真を閲覧したり編集したり。ゲームのセーブデータが保存されているSDカードをパソコンで読み込んで、セーブデータの管理をしたり。例を挙げればキリがありませんが、きっとそんな風にSDカードを利用している方が多くいらっしゃるはずです。
Windows 10でmicroSDカードの中身が空っぽになっていたら
ではここで、ぜひ想像してみてください。もしあなたがパソコンでSDカードを読み込んだ時、中にデータが詰まっているはずのSDカードの中身が空っぽになっていたら…。 理由はいろいろあるでしょう。もしかしたらデータを誤削除してしまったのかもしれないし、microSDカードを利用していたハードの不具合かもしれないし、もしかしたらフラッシュメモリーの寿命かもしれません。しかし今問題なのはソコではありません!消えてしまったデータをどうやって復元するか?これこそが問題なのです。
こんな時、わたしなら「Recoverit」 を使います!このソフトウェアは優秀ですし、操作も至ってシンプルです。
「Recoverit」でmicroSDカードを復元!
microSDカード内を探しても、消えたデータは絶対見つかりません。ネットで解決方法を検索しても、諦めろと言われるか、業者に頼めと言われるか…しかし、復元業者にデータの復元を依頼すると、結構な額のお金がかかってしまいます。じゃあ諦められるかと言ったら、大事なデータですからそう簡単に諦められません。では有料のソフトをインストールして、自分で復元を試みますか?でも、パソコンの知識や操作に不安がある方なら、きっとそれも諦めてしまうでしょう。
『パソコンは苦手…』という方は、ぜひこの記事を読みながら「Recoverit」を操作してみて下さい!
Step1. 「Recoverit」を起動する
「Recoverit」をインストール
インストールが完了したら、「Recoverit」のアイコンをダブルクリックして立ち上げます。
すると、選択画面が表示されます。
Step2. デバイスをコンピュータに接続し、外付けドライブを選択
失われたファイル元の保存場所を選択して画面右下の『開始』をクリックし、microSDカードのスキャンを開始します。
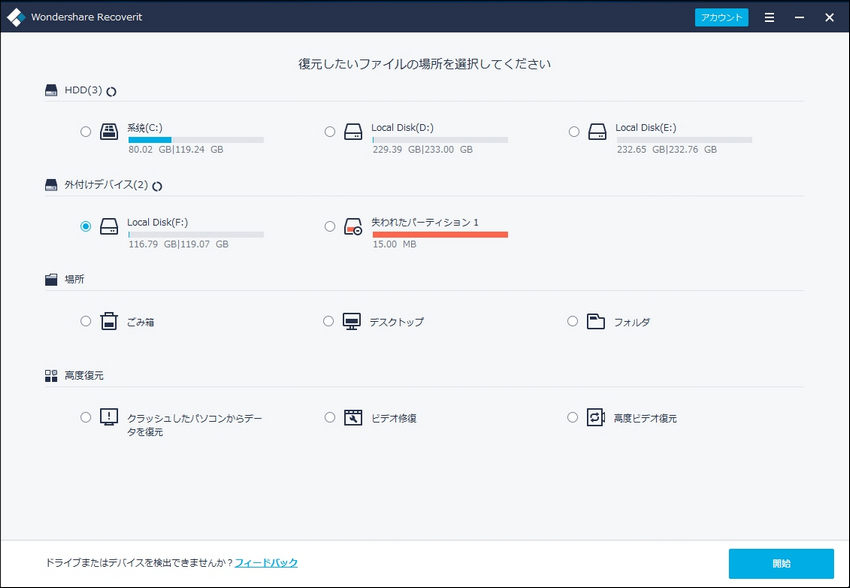
Step3. スキャンが完了できましたら、「了解」をクリックする

Step4. 復元したいファイルを選択して『復元』をクリックし、ファイルを保存するために、パスを選択して、「復元」ボタンをクリックし、データを復元する。
スキャンが完了すると、「Recoverit」の画面右側に復元出来るファイルの一覧が表示されます。
この中から復元したいファイルを選択しましょう。複数選択も可能です。
選択出来たら画面右下の『復元』をクリック。復元されたファイルを保存するためパス を選択してください。

Windows 10で消えてしまったマイクロSDカード内のデータもすぐ元通り
もしあなたが「データ復元」という行為に、ややこしそうだとか難しそうだと感じていたのなら、「Recoverit」 を使えばそのイメージがきっと覆ってしまうことでしょう。それほど「Recoverit」でのデータ復元は簡単なんです。このソフトウェアを使えば、消えてしまったSDカード内のデータもすぐ元通り!ぜひあなたも「Recoverit」を利用してみてくださいね。

関連トッピクス
ほっとした!削除されたファイルが復元できた!
紛失したMP4ファイルを修復する仕方
PowerPoint のPPTファイルを復元するには?