iTunes12音楽特集
- 1.1 無料でiTunes12音楽を取得
- 1.2 iTunes12から音楽をダウンロード
- 1.3 iTunes12なしで音楽をダウンロード
- 1.4 Top音楽ダウンロードアプリ
- 1.5 iTunes12代替ソフト
- 2. iTunes12音楽転送
- 2.1 iPhoneからiTunes12に音楽を転送
- 2.2 iTunes12なしでiPhoneに音楽を転送
- 2.3 iPodからiTunes12に音楽を転送
- 2.4 iTunes12なしでiPodに音楽を転送
- 2.5 パソコン間iTunes12音楽転送
- 2.6 iTunes12音楽をMP3に変換
iPhoneが市場において、他のスマートフォンより人気を得ているいうことは多くの方がご存じだと思います。iPhoneで音楽を聴いたり、音楽を他のデバイスと共有したりするのは、共通の機能です。しかし、iPhoneでは時々このタスクをこなすのが難しい時があります。
iPhoneに音楽を共有することに関してiPhoneには欠点があります。iTunes12を通して音楽を同期する必要があることです。iPhoneに音楽を取り込みたい時、iTunes12を使用してiPhoneに音楽を転送します。またはiPhoneにインストールしたiTunes12アプリより直接音楽を購入します。
iTunes12を使用せずにiPhoneに音楽を転送できますか?
iTunes12は音楽を転送し、編成するには標準的で良い方法ですが、iPhoneに音楽を追加するのにはiTunes12以外の方法もあります。iTunes12の同期は日に日に複雑になってきており、皆が代替案を探しています。ここではiTunes12を使用せずにiPhoneに音楽を転送する方法をご紹介します。
Part 1: MacでiTunes12を使用せずにiPhoneに音楽を転送する方法
ここではiTunes12ではなく、iSkysoft iPhone データ転送 for Macを使用してiPhone (iPhone 6 plusとiPhone 5sも含む)に音楽を転送する方法をご紹介します。このアプリを使用するとMacユーザーはコンテンツを消去せずに購入したものやそれ以外の音楽を転送することが出来ます。さらに、アルバムアートやID3タグといった情報も同時に転送します。簡単な手順をふむだけで、簡単に音楽ファイルを転送することができます。
簡単なステップでiPhoneに音楽を転送する
Step 2. メイン画面の左側にある「ミュージック」タブをクリックして、音楽管理画面に入ります。上部にある「追加」ボタンをクリックして、ポップアップウィンドウから追加したい音楽ファイルを選択します。
「開く」をクリックすると、選択された音楽ファイルはデバイスに転送されます。
Part 2: Windows PCでiTunes12を使用せずにiPhoneに音楽を転送する方法
WindowsユーザーにはiSkysoft iPhone データ転送 for Windowsが良いでしょう。このアプリを使えばiPhone、iPodそしてiPadに購入済みのまたはそれ以外の音楽を転送できます。iTunes12と違い、iPhoneの音楽や写真、ビデオをiTunes12やWindows PCにコピーすることが出来ます。ぜひWindows PCでiTunes12を使用せずにiPhoneに音楽を転送してみて下さい。

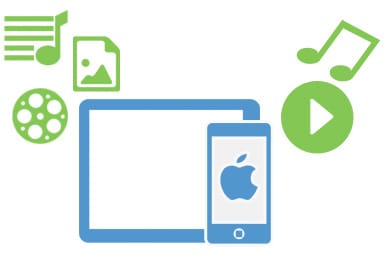

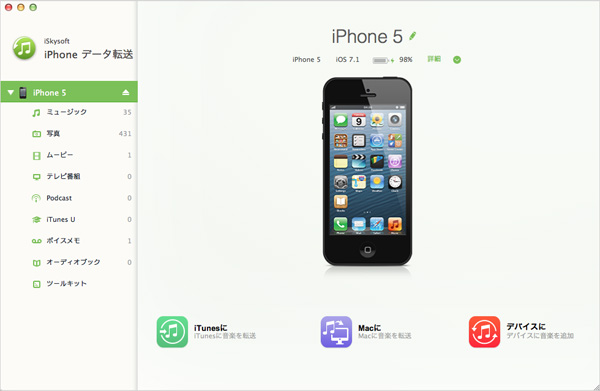
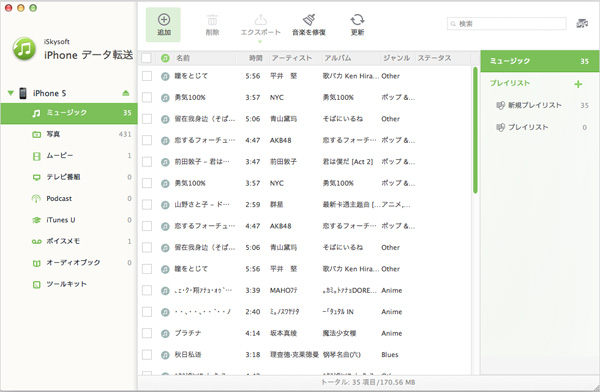
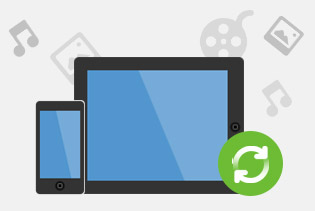
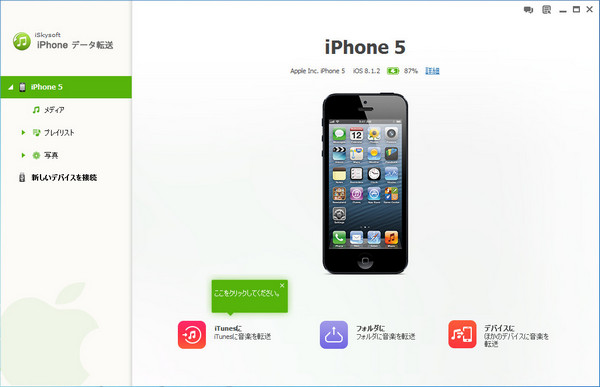
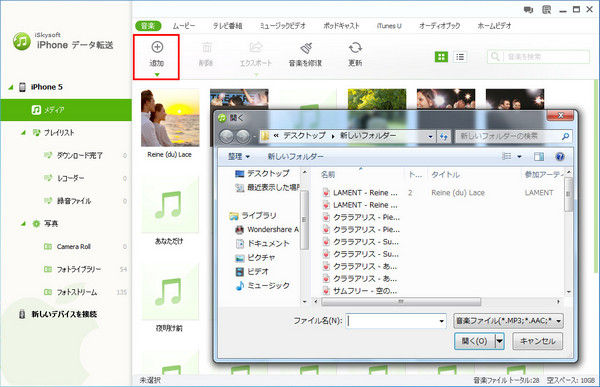





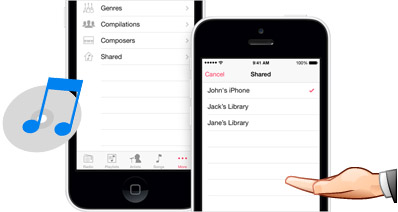
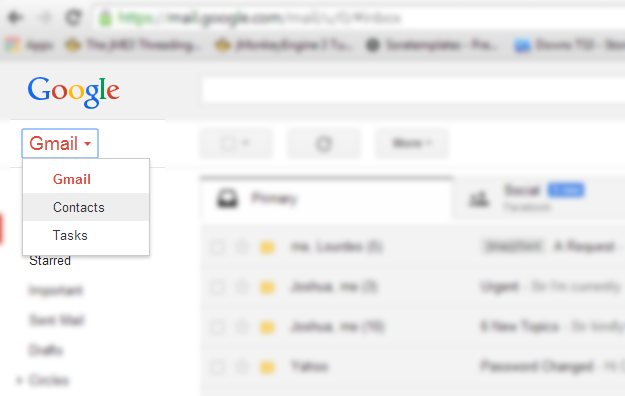
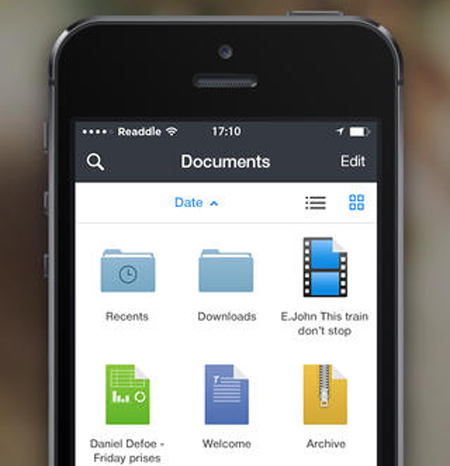
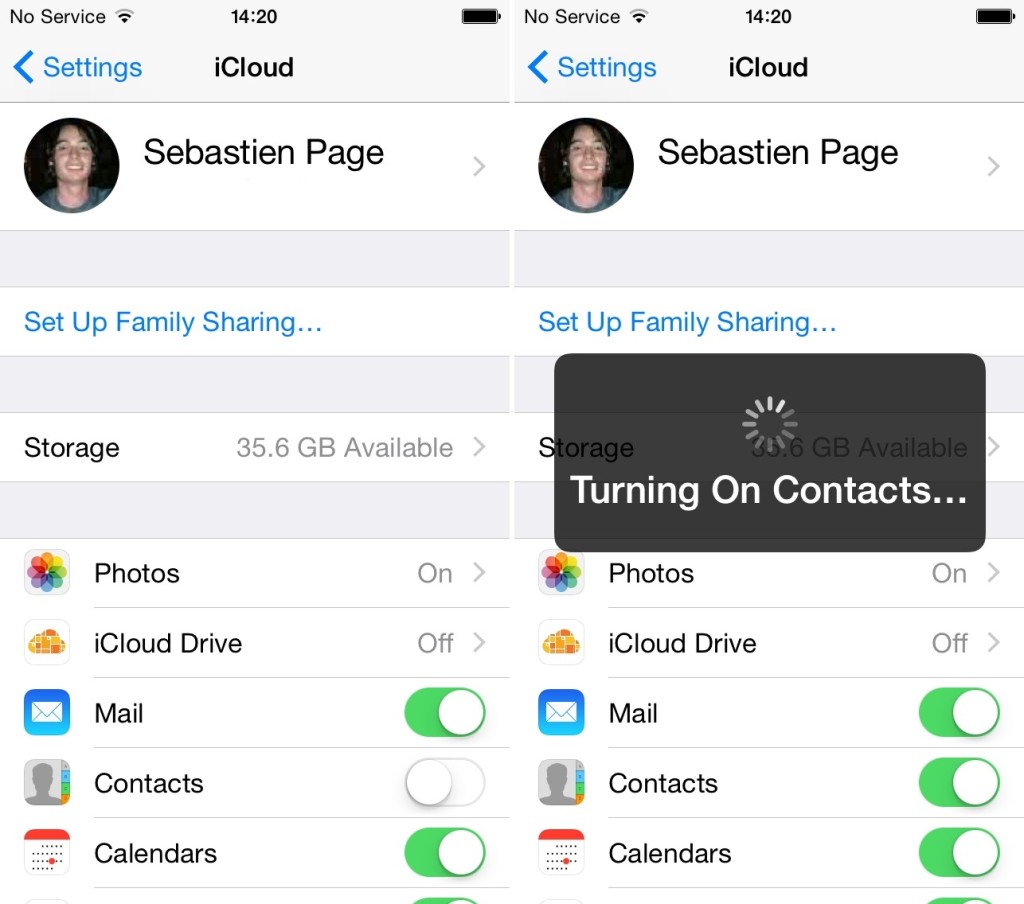
田中摩子
編集
0 Comment(s)