-
- iTunesで音楽を購入する
- iTunesで音楽を販売する
- iTunesで音楽を共有する
- iTunesで音楽をカットする
iTunesで音楽を購入する
Part 1: Apple IDを作成する
iTunesは、音楽の販売数が40000以上と豊富にあり、既にiTunesで音楽を購入される方も多いと思います。 しかし、「iTunesで音楽の購入をしようと思っているけど方法が分からない」という方もいると思います。
これからiTunesで音楽を購入する方法を紹介したいと思いますが、iTunesで音楽を購入するには、まずApple IDを作成しなければなりません。
- パソコンからの作成は、iTunesの「ナビリンク」の中にある「アカウント」をクリックし、「サインしてアカウント情報を見る」から作成します。
- iPhone、iPod touch、iPadからの作成は、APP Storeの「無料 App」や「今すぐ購入」などをクリックして「新規アカウント作成画面」を表示させ、そこからアカウントを作成していきます。
「無料 App」や「今すぐ購入」をクリックしても料金は発生しないので安心してください。 パソコン や、iPhone、iPod touch、iPadなどのデバイスどちらからのアカウント作成時にも、iTunesで音楽をiTunes Storeで購入する場合にはクレジットカードの登録が必要になります。
Part 2: iTunesで音楽を購入する
Apple ID の作成が完了したら、いよいよiTunesで音楽を購入します。
- パソコンで音楽を購入する場合、iTunesを表示させて右にある「iTunes Store」をクリックするとトップページが表示されますので、トップページの「サインイン」をクリックし、Apple IDとパスワードを入力します。
- Apple IDとパスワードを入力したら欲しい音楽を購入するのですが、音楽を探す場合、トップページから探すことも出来ますが、検索欄にキーワードを入力して探すこともできます。
- 欲しい曲が見つかったらダウンロードに入るのですが、iTunes音楽の購入は1曲からでも購入できますが、もちろんアルバムごと購入することもできます。
﹡1曲単位で購入する場合は、曲名の右端にある「価格」をクリックしてパスワードの確認をし、音楽がダウンロードされ完了となります。
﹡アルバムで購入する場合は、欲しいアルバムのジャケット写真の下にある「購入する」をクリックしてパスワードの確認をし、音楽がダウンロードされ完了となります。
﹡アルバム購入時、既に1曲単位で購入してある音楽はダウンロードされず、その音楽を差し引いたアルバム金額となるので、安心して購入することができます。iPhone、iPod touch、iPadで音楽を購入する場合は、それぞれの専用のアプリから「iTunes Store」にアクセスし、パソコンと同じような手順を踏みダウンロードを完了させます。 しかし、「クレジットカードを持っていないので、iTunes音楽を購入することができません」という方もいると思います。そのような方には、iTunesカードというプリペイドカードを使って音楽を購入することができます。iTunesカードはコンビニなどで購入でき、金額も予算に合わせて選べるので非常に便利です。
Part 3: iTunesカードで音楽を購入する方法

iPhone、iPod touch、iPadでもパソコンと同じように、それぞれの専用のアプリから「iTunes Store」にアクセスし、iTunesカードのコードを登録して音楽を購入することができます。そういう時、お役に立つソフトはiSkysoft社の「iTube Studio for Mac」(或いはfor Windows)です。
- パソコンの場合、iTunes Storeを表示させて「サインイン」をクリックし、「クイックリンク」の項目の中の「コードを使う」をクリックします。
- 「コードを使う」をクリックするとコード入力欄が表示されるので、iTunesカードの裏面を削り、出てきたコードを入力し「コードを使う」をクリックし完了させます。
- 入力が完了すると右上部分に金額が表示されます。
このように、iTunesは全ての方に、曲を探して購入することができるようになっています。 iTunesであなたのお気に入りの曲を探して、最高のミュージックライブラリを作ってみてはいかがでしょうか。
iTunesで音楽を販売する方法
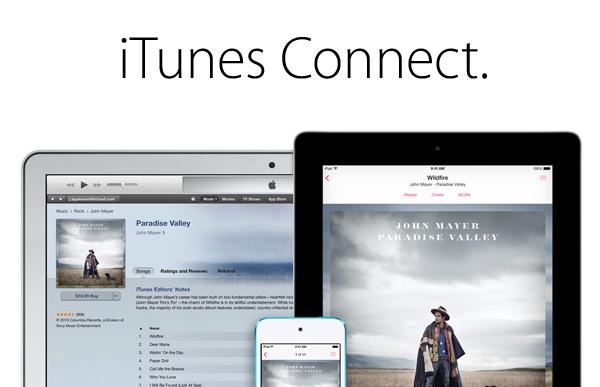
音楽の販売と言えば、レコード会社や音楽事務所と契約をして販売に至るといったイメージがあると思いますが、最近ではiTunesという自作の音楽の販売ができる画期的なサイトがあります。 これからiTunesで音楽を販売する方法を紹介したいと思いますが、iTunes音楽を販売する為には、Apple IDの作成が必要になります。
- パソコンでのApple IDは、iTunesの「ナビリンク」の項目の中にある「アカウント」をクリックし、「サインしてアカウント情報を見る」の画面から作成します。
- iPhone、iPod touch、iPadからのApple ID作成は、APP Storeの「無料 App」や「今すぐ購入」などをクリックします。
- クリックすると新規アカウント作成画面が表示されるので、その画面からアカウントを作成していきます。
- 新規アカウント作成画面を表示させる為に、「無料 App」や「今すぐ購入」をクリックしますが、アカウント作成前なので、料金は発生しないので安心してください。
- 新規アカウント作成時には、パソコン やiPhone、iPod touch、iPadなどのデバイスどちらも、必ずクレジットカードの登録が必要になります。
Apple IDの作成が完了したら、iTunesで音楽を販売することができるようになるのですが、販売はパソコンから行い、いろいろな手続きが必要となります。
・Universal Product Code(アルバムを識別するもの)
・International Standard Recording Code(曲を識別するもの)
・米国納税者番号
上記の以外にも様々な登録があり非常に難しく、よほどの知識が無い限り個人での手続きはほぼ無理だといっていいと言えます。
しかし、アグリゲーターを使えば、Universal Product Code や米国納税者番号など、iTunesで音楽を販売する際に必要なものの取得や手続きをしてくれ、音楽をフォーマットしてAppleに合った使用にし、販売を代行してくれますので、簡単に音楽を販売することができ非常に便利です。 音楽を販売されている方のほとんどが、アグリゲーターを使って販売しています。
アグリゲーターを使ってiTunesで音楽を販売する方法。
-
International Standard Recording Code(ISRC)の取得をします。
International Standard Recording Code(ISRC)の取得はアグリゲーターではできないので、はじめに行っておきましょう。
International Standard Recording Code(ISRC)の取得は、日本レコード協会のサイトから新規申請をおこない、仮IDを取得してレコーディング情報を申請します。
レコーディング情報の受付が完了したら申請書類をFAXし、書類の事前確認をしてもらいます。事前確認が完了したら申請書類を郵送し、本審査を受けユーザーIDを取得し、手数料を払ってInternational Standard Recording Code(ISRC)を取得します。 -
アグリゲーターへの登録。メールアドレス、パスワードなど必要な情報を登録しますが、他にも口座の登録では、個人の口座を登録するので慎重に決めましょう
-
販売したい音楽の登録。ジャケットの画像(画像のサイズやファイル形式など)、ジャンル、レーベル名、リリース情報、音楽がシングルなのかアルバムなのかの登録、販売エリアの登録などします。
- 音楽の販売。 登録した音楽の審査が通り手数料の支払いが完了し、数日の配信準備期間を経て音楽の販売が開始されます。
- 「iTunes Mediaフォルダ」を探します。
- 「ユーザー名/ミュージック/iTunes/iTunes Media」と並んでいます。
- 「iTunes Mediaフォルダ」を見つけたら、すべてのユーザーがアクセスできる共有フォルダなどに移動します。
- 現れたポップアップウィンドウの「変更」をクリックして先ほど移動した「iTunes Mediaフォルダ」を探し選択して「開く」をクリックします。
- すべてのユーザーの「iTunes Mediaフォルダ」を共有フォルダなど誰でもアクセスできる場所に移動する必要がありますが、上書きされないように注意しましょう。
- ☆注意(「iTunes Media」はiTunes9以前のバージョンを使用して作成した場合「iTunes Music」の場合があります。)
- WindowsのiTunesはiTunesにインポートした音楽をすべて「iTunes Mediaフォルダ」の追加はしていません。
- 「iTunes Mediaフォルダ」を移動する前に、ファイルの中のライブラリ、整理と進み「ライブラリを統合」を選択して、統合を行ってください。
- 「iTunes Mediaフォルダ」を全てのユーザーがアクセスできるフォルダに移動します。
- すべてのユーザーの「iTunes Mediaフォルダ」を移動する際は、上書き保存しないよう気をつけましょう。iTunesを起動して編集の中の設定、詳細をクリックします。「変更」をクリックしたら「音楽フォルダの場所を変更」から先ほど移動した「iTunes Mediaフォルダ」を探して「OK」をクリックします。
- この作業をすべてのユーザーアカウントに行います。
- iTunesを起動してiTunesの環境設定(Windowsの場合は編集→設定)詳細、を選択して「ライブラリへの追加時にファイルをiTunes Mediaフォルダにコピーする」のチェックを外して「OK」をクリックします。
- ファイル、ライブラリに追加と進み「フォルダをライブラリに追加」を選択して他のユーザーの「iTunes Mediaフォルダ」を選択して「開く」をクリックします。
- 共有したいユーザーの「iTunes Mediaフォルダ」すべてにこの操作を行います。
- 他のユーザーアカウントの「iTunes Mediaフォルダ」を選択する事で、他のユーザーの音楽やムービー、ポッドキャストなどにアクセスすることが出来ます。
- メニューバーの編集の中の設定、一般環境設定と進み、一般をクリックします。「インポート設定」をクリックして、ポップアップウィンドウのインポート方法を「MP3エンコーダ」に変更して「OK」をクリックします。
- 編集したい曲を選択してからメニューバーのファイル、プロパティと進み、ポップアップウインドウの「オプション」を選択します。
- カットしたい開始時間と停止時間の数字を入力して、チェックを入れて「OK」をクリックします。
- 曲の上で右クリックをして「MP3バージョンを作成」を選択します。 編集した長さの曲が確認できたら、完了です。
iTunesで音楽を共有する方法
1. iTunesを使った共有設定をする
家族でも別々のパソコンを使いiTunesを使っている場合は、自分の趣味嗜好に合った物しか入れない事で、HDDの要領という負担を減らすことが出来ます。 また、ユーザー設定などで分け、別のiTunesを使うという方法もあります。iTunesを別々に使うことでプライバシーが守られるというメリットが生まれます。しかしデメリットもあります。私の家では嫁が、もう持っている音楽を購入して、無駄な出費をしてしまう事が、しばしばあります。曲をUSBメモリなどに入れて、別のiTunesに移動する事が出来るのは、わかりますが、その前に嫁のパソコンやiTunesに、どんな曲が入っているのかも知らないので、ダブって購入してしまうのは、仕方ないことなのかも知れません。そんな事を考えて居た時に「共有」と言う言葉が思いつき検索した所、iTunesは全てのプレイリストまたは個々のプレイリストを共有設定できることを知りました。
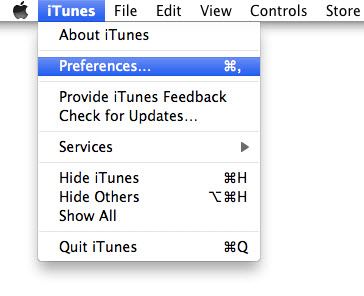
Step 1:iTunesを起動して、iTunesの環境設定(Windowsの場合は編集→設定)と進みます。現れたポップアップウィンドウの「共有」を選択して、「ローカルネットワーク上でライブラリを共有する」にチェックを入れます。
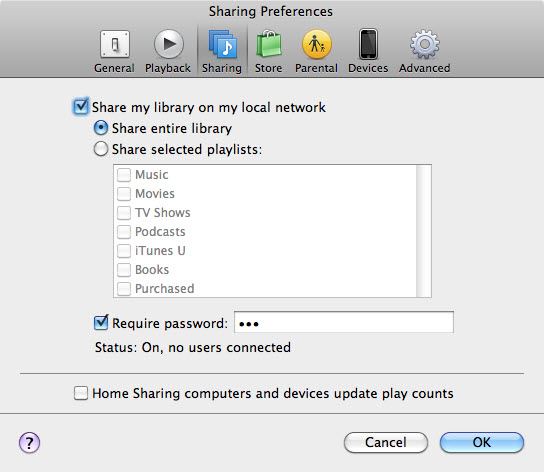
Step 2: 「ライブラリ全体を共有」を選択すると、ミュージックやムービーPodcastなどすべてが共有になります。「選択したプレイリストを共有」を選択すると、個々に共有するか共有させないかが設定出来ます。
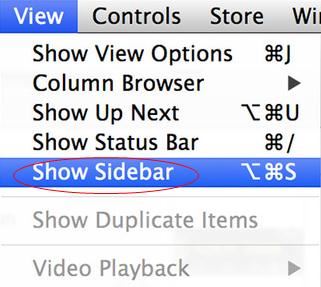
Step 3: パスワードを設定する場所がありますが、ローカルネットワーク内ですし必要ないと思いますので、「OK」をクリックします。iTunesのメニューバーのライブラリの中にある「ホームシェアリング」の下に並んでいるライブラリが共有しているiTunesです。
2. みんなで1台のパソコンをユーザー設定で使い分けている場合のiTunesを共有設定する
Macの場合の設定方法
Windowsの場合の設定方法
他のユーザーのミュージックやムービーにアクセスする方法
iTunesを共有することで、同じ映画や、音楽、ブックを購入してしまうロスが無くなり、お互いの好きな曲や、動画、ポッドキャストなどを知ることが出来ます。最近の家族の趣味嗜好がみられることで、家族での会話も増えるのではないでしょうか?
iTunesで音楽をカットする方法
私はiTunesからiPhoneに曲を入れて外出先などで聞いています。 曲を聴いていると1曲の中でも音量に差がある曲があります。 私が聴いている歌手の曲の中にも、イントロが大きい音量の物があります。 普段はイヤホンを使用して聴いているので、次にその曲がかかる場合、ボリュームを下げる等して対処しなければなりません。 そんな時にその曲の大きい音量のイントロ部分をカットして、歌いだしの所から曲が始まるように編集しようと思い、この機能を知り使い始めます。 それでは、Mac 版のiTunesで音楽のイントロ部分などをカットしていきます。 作業に入る前に、環境を設定します。 iTunesを起動して、一般環境設定の中の読み込み設定を選択します。
Step 2:編集する音楽を選び、その曲の上で右クリックします。「情報を見る」を選び、ポップアップウィンドウが現れたら「オプション」を選択します。カットするイントロ部分の時間を開始時間に、最後の空白の部分の時間を停止時間の部分に入力して、チェックを入れて「OK」をクリックします。再生してみて、気に入った長さになっていない場合は、同じ方法を繰り返し、微調整していきます。 完成したら曲の上で、右クリックして「MP3バージョンを作成」を選択します。 元々の時間の長さの曲と、短く編集した長さの曲が現れたら操作は終了です。
続いてWindows版のiTunesで音楽のカットをやってみたいと思います。
まず始めに設定からしていきます。
☆色々な曲を入れて聴いていると、曲の中には出だしの空白が長い曲や、最後の終わりの空白が長い曲、イントロ部分が無駄に長くて、なかなか歌が始まらない曲とかありますよね。 そうした曲って早送り、もしくは聴くのが面倒くさくて、スキップしちゃったりしますよね。 そんな時に、要らない部分をカットできる、便利な機能だと思います。
以上、iTunesで音楽を購入、販売、共有、カットするの方法でした。皆さん、お役に立つソフトのiSkysoft社の「iTube Studio for Mac」(或いはfor Windows)を使いながら、音楽を楽しんでください。
iTunes12音楽特集
- 1.1 無料でiTunes12音楽を取得
- 1.2 iTunes12から音楽をダウンロード
- 1.3 iTunes12なしで音楽をダウンロード
- 1.4 Top音楽ダウンロードアプリ
- 1.5 iTunes12代替ソフト
- 2. iTunes12音楽転送
- 2.1 iPhoneからiTunes12に音楽を転送
- 2.2 iTunes12なしでiPhoneに音楽を転送
- 2.3 iPodからiTunes12に音楽を転送
- 2.4 iTunes12なしでiPodに音楽を転送
- 2.5 パソコン間iTunes12音楽転送
- 2.6 iTunes12音楽をMP3に変換
1. iTunes12音楽ダウンロード
3. iTunes12音楽管理

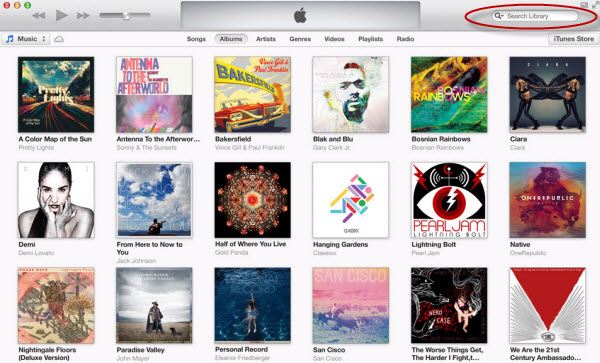
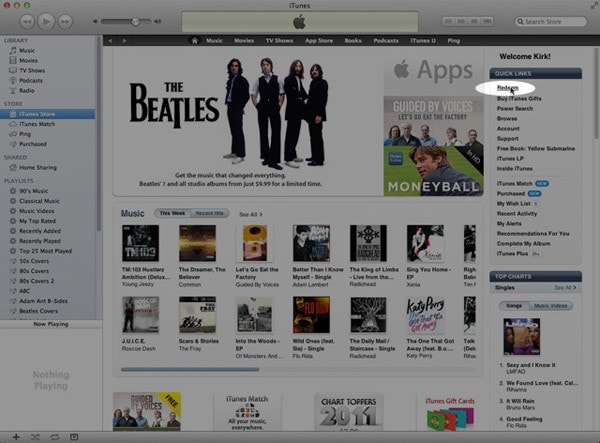
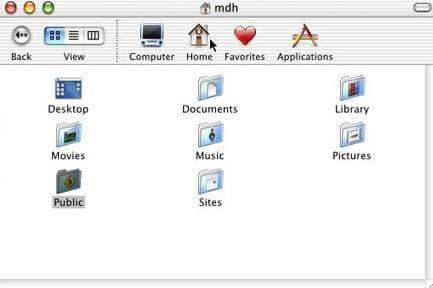
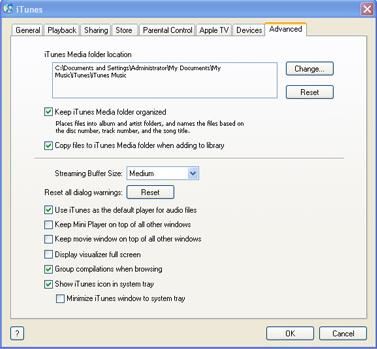
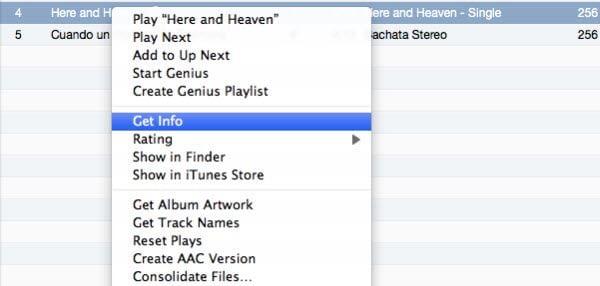
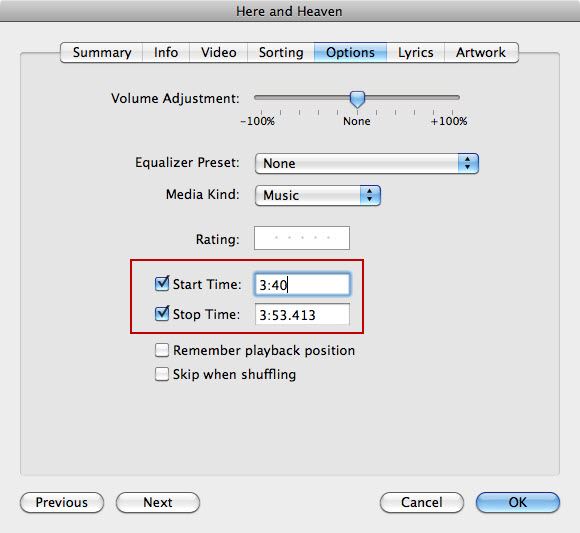




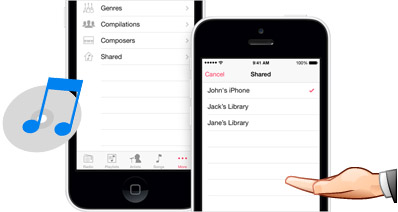
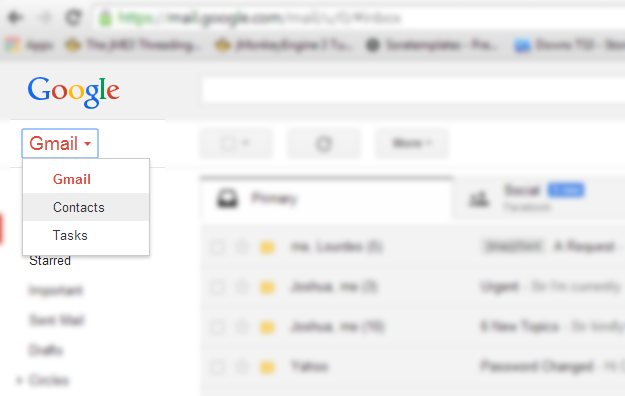
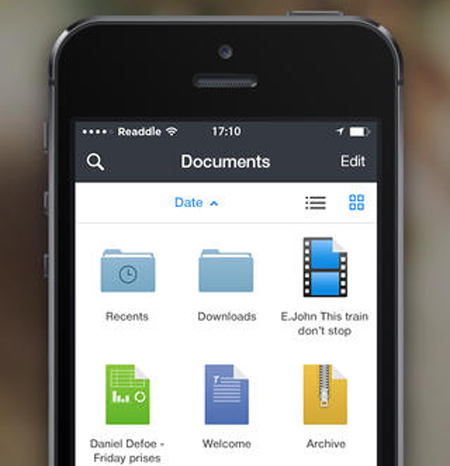
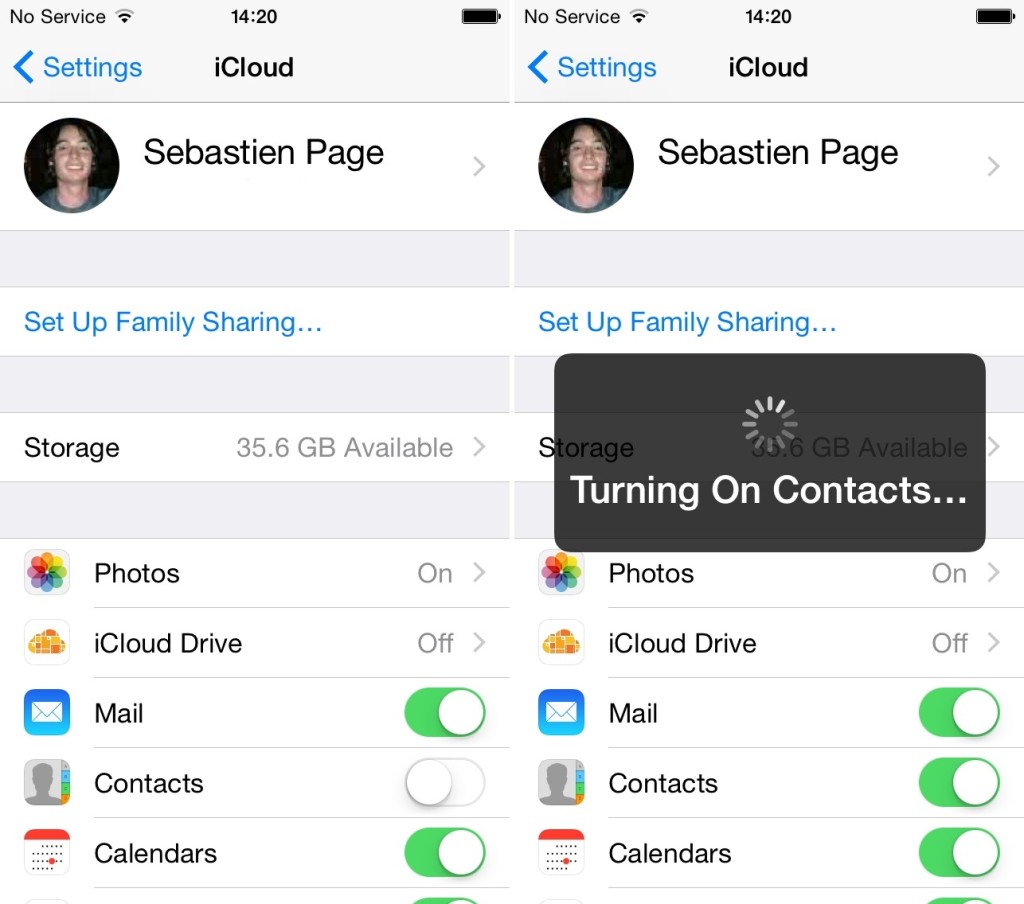
木村秀雄
編集
0 Comment(s)