幸いにも全く方法がないというわけではありません。 iDVDでできないなら、その代わりとなるソフトを用意すればいいのです。 そこでおすすめしたいのがiSkysoft DVD Memory for Macと言うソフトです。
iSkysoft DVD Memory for MacはiDVDの代わりとして有能で、iDVDでは扱えなかったMPG形式の動画もiSkysoft DVD Memory for Macでは扱う事ができます。 インターフェースもシンプルで操作しやすいようにできていて、初心者でも簡単にDVDの作成が行なえるでしょう。



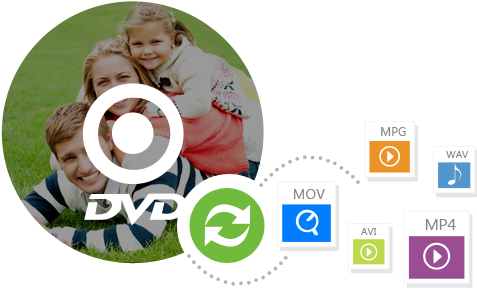
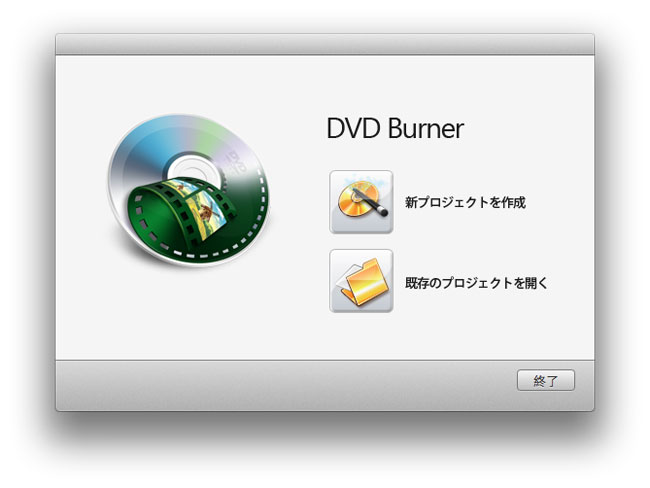
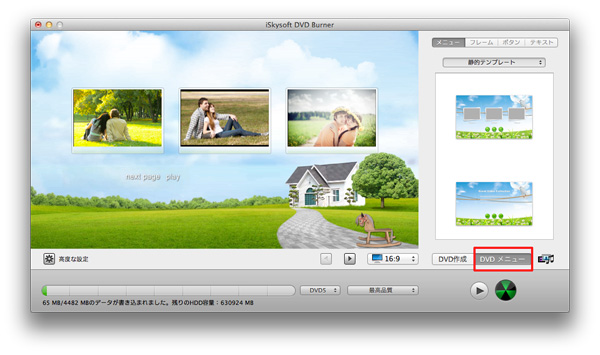
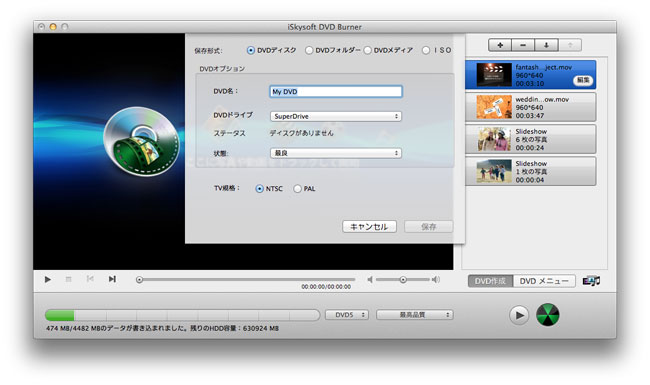


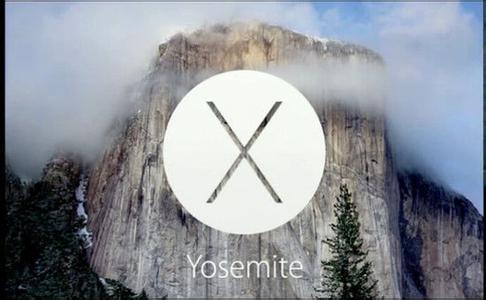
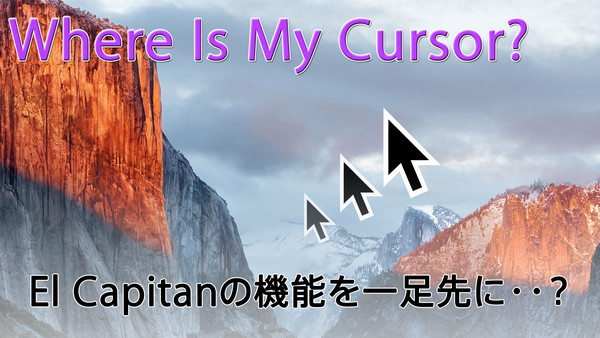




中島直人
編集長
0 Comment(s)