iDVDチュートリアルで知っておくべきこと
- Part 1: iDVDのインストールする方法及びiDVDでDVDを作成する方法
- Part 2: iDVDの利点と欠点
- Part 3: iDVDの一般的な問題
- Part 4: iDVDのアップデートと購入方法
Part 1: iDVDのインストールする方法及びiDVDでDVDを作成する方法
iDVDはMacのベーシックアプリケーションセットであるiLifeの中に組み込まれているため、すぐ使えるはずです。しかし、何らかの理由で入っていない場合はiLifeのパッケージ版を購入してください。もしお使いのOSがMac OS X 10.6.8以前のバージョンなら、オリジナルディスクから直接ダウンロードすることが可能です。
それではiDVDを使ってDVDを作成する方法です。
Step 1
編集作業で利用したい素材(ムービー、ミュージック、写真)が適切なフォーマットで、しかもすぐに呼び出せる場所に入っていることが前提です。まず、iDVDをデスクトップなどから選び起動します。メイン画面が表示されたら「Magic iDVDを作成」を選択しましょう。このモードでは、編集素材をユーザーが指定するだけで残りの作業をやってくれます。
Step 2
次に、作成したプロジェクトに名前をつけ、テーマを決めます。あらかじめ用意されたプリセットにもセンスの良いテーマがあります。
Step 3
そして、画面右側にあるメディアブラウザからムービー、あるいはスライドショーをタイムラインにドラッグします。
Step 4
内容が完成したら、書き込みボタンをクリックします。中身の入っていないDVDディスクをPCにセットしてください。これでオリジナル動画がDVDに焼かれます。
Part 2: iDVDの利点と欠点
iDVDの利点と欠点をそれぞれ整理してまとめ!
iDVD メリット:
- iDVDの一番良いところは使い勝手の良さです。周りの人に聞くなど、操作方法を理解するための努力を要しません。
- ソフトが効果的かつ滑らかに動作するように定期的なアップデートが行われます。
- DVDへの書き込み作業がとても簡単です。
iDVD デメリット:
- コーデックなどの関係でサポートされていないファイルフォーマットがあります。
-
DVDに動画を焼く際にいくつかの問題が発生する可能性があります。
Part 3: iDVDの一般的な問題
iDVDの使い方について一般的な問題をまとめ!
1. DVDへの書き込み中に動作がストップし、フリーズしてしまう。まず、ソフトのバージョンが最新であるか確認してください。書き込みをするには4.8GB以上の空きスペースが必要なので、そちらも注意してください。
2. メディアエラーというメッセージが表示される場合。こちらもディスクの空きが少ない時に出る可能性があります。アップル製以外のプラグインを利用している方は削除してみてください。
3. 書き込み失敗により、不完全なDVDができてしまう。挿入したDVDディスクに欠陥がないかを確かめ、PCの動作確認も行いましょう。
Part 4: iDVDのアップデートと購入方法
• iDVD 7.1.2に更新
- Step 1: iDVD 7.1.2に更新する前にお使いのMacがOS X 10.6.7以降のバージョンであることをよく確認してください。
- Step 2: 問題なければiDVD 7.1.2をダウンロードしましょう。
• iDVDの購入
iDVDの購入に関しては、上記の1の説明をご覧ください。詳しくは以下のURLを参考にされると良いと思います。 https://discussions.apple.com/docs/DOC-3673.

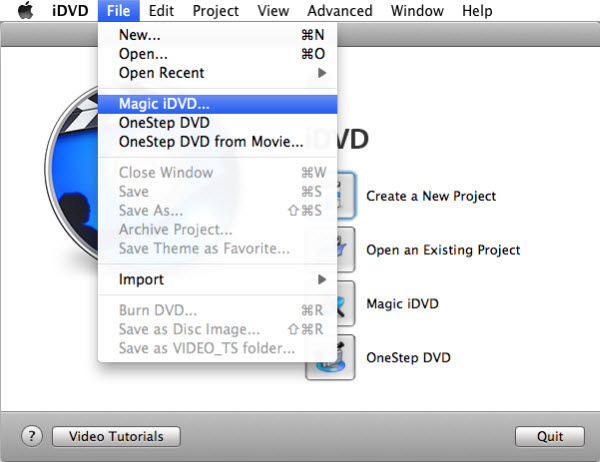
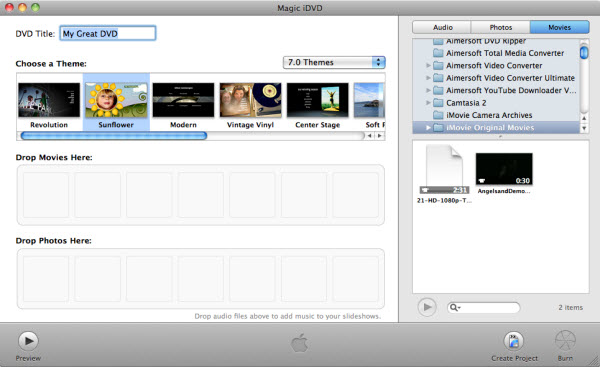
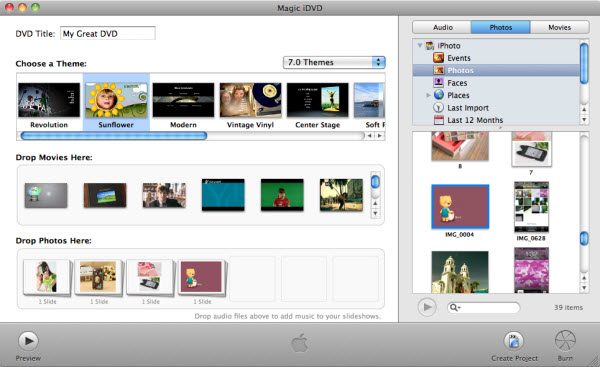
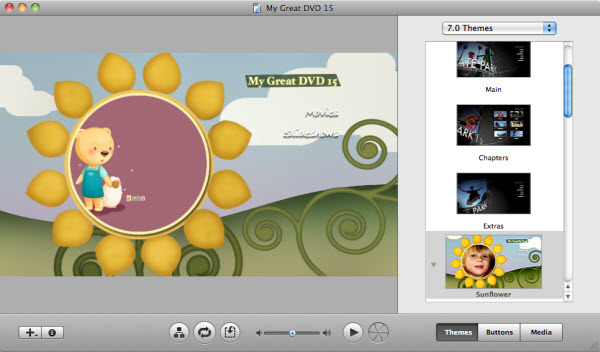
関連トッピクス
iTunes使用せずに音楽を転送するためのiTunes代替案トップ10
Mac OS X 10.10 Yosemiteのアップデート(アップグレード)方法
Mac OS X El Capitanの評価:El Capitanが気になるMacユーザーへ!