-
データ復元事例
• Filed to: Windowsデータ復元 • Proven solutions
パソコンを使用しているときに強制終了してしまうときがあります。強制終了はパソコンがクラッシュしたことが原因で起こります。パソコンがクラッシュしてしまうと、場合によってはWindows10などのOSが起動できなくなってしまうので注意しておきましょう。
パソコンのクラッシュが起きてしまうとそれまで作業を行っていたものが無駄になってしまう可能性もあります。パソコンがクラッシュする寸前にはいくつかの警告サインがあるので注意が必要です。例えばハードディスクからノイズが聞こえる、起動エラーが頻繁に起こるなどの症状があるときはOSがクラッシュしてしまうサインです。ソフトウェア的な問題によってもOSがクラッシュするときもあるので常に注意を払う必要があります。特にパソコンは精密機械で構成されていてデリケートな機器なので、内部・外部的な要因によりOSがクラッシュしてしまう危険性がつきまといます。
もしクラッシュによってOSが起動できないときは対処方法があるので知っておくと安心です。
OSはバージョンによってソフトウェアとの相性が異なります。例えば今まで正常に動作していたソフトウェアがOSのバージョンアップによって、急に起動できなくなってしまうときもあるので注意が必要です。またOSのバージョンアップでOSがクラッシュしてしまうときもあります。ソフトウェア側が最新OSに対応していないのがクラッシュの主な原因です。またソフトウェア側やOS側にバグがあるときもWindows10がクラッシュする原因になるので注意が必要です。
パソコンのクラッシュする原因の1つにはウイルス感染があります。ウイルスはパソコン本体に悪影響をもたらすものです。パソコンがクラッシュしてしまう、本体がブルー画面になるなどの問題を発生させるので注意が必要です。
「クラッシュしたパソコンからデータを復元」を選択しましょう。するとWindows10が起動しなくなったときのための、修復ディスクを作成することができます。

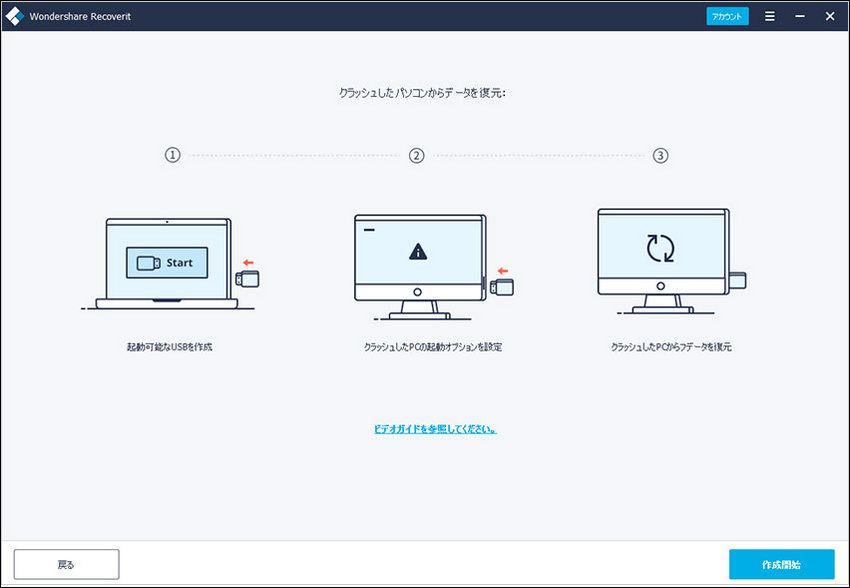
DVDやCDの他にUSBが選択可能です。ちなみにCDやDVDを使う場合はデータの入っていない空のディスクを用意しましょう。「起動可能なドライブを作成するため、モードを選択してください」と表示されたら、好きな手段を選びます。修復ディスクが作成できるまで待ちます。修復ディスクの作成はファームウェアをダウンロードして、外部デバイスをフォーマットする、起動可能なドライブを作成するの順番に作業を実行します。
「起動可能なドライブが作成されました」と画面に表示されたら修復ディスクの作成作業は完了です。修復ディスクが作成されたら、完了ボタンを押してディスクやusbデバイスをパソコン本体から抜き取りましょう。
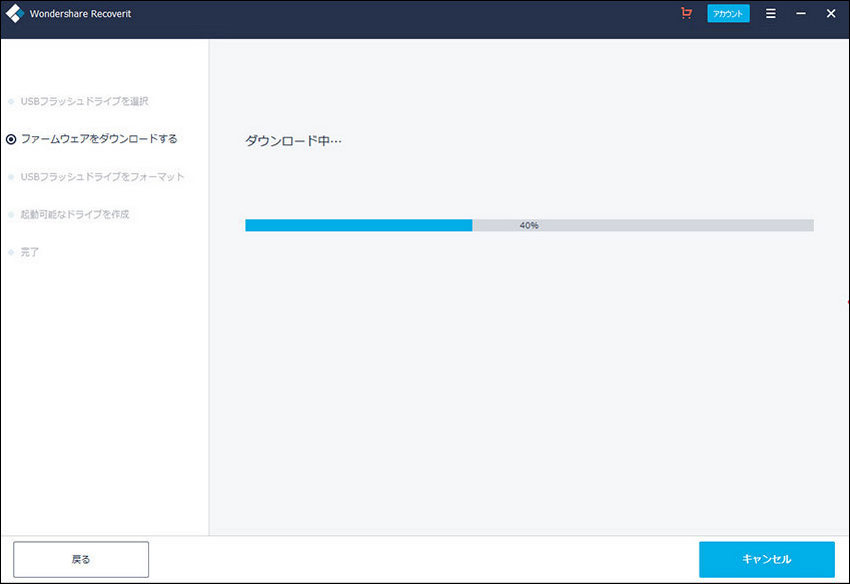
パソコンはウイルスやソフトウェアなどが原因でOSがクラッシュしてしまうときがあります。Windows10がクラッシュして起動できないトラブルを回避するなら、Recoveritを利用して修復ディスクを作りましょう。手順は簡単で復元に利用するデバイスを使い修復ディスクを作ります。修復する時は修復ディスクをパソコンに差して作業を行います。画面の指示に従って修復ディスクを作ることができるので初心者でも安全にOSの復旧が可能です。
関連トッピクス
Windows 10でUSBメモリデータを復元する方法
Windows 10:ゴミ箱から削除したファイルを復元する方法をご紹介
Windows 10でmicroSDカードの消えたデータを簡単に復元!