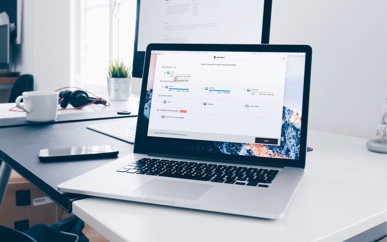Recoveritデータ復元ソフトは、さまざまなデータ損失場面において、すべてのストレージデバイスから1000種類以上のタイプと形式のデータを復元できます。主なファイルの種類には、写真、ビデオ、オーディオ、ドキュメント、アーカイブ、メールなどがあります。
ストレージデバイスには、WindowsまたはMacのハードドライブ、外付けハードドライブ、USBフラッシュドライブ、SSD、デジタルカメラ、ドローンカメラ、SDカード、CFカードなどが含まれます。また、内蔵のビデオ修復ツールを使用して、破損したビデオファイルも修復可能です。
MacのHDDから削除したデータを復元|Recoverit 10新バージョン
Wondershare Recoveritで データを復元する
1. MacでRecoveritをインストール・登録する
(1)Recoveritをインストール
手順1.まだダウンロードされていない方は、下記の「無料ダウンロード」ボタンまたは製品ページの「無料ダウンロード」をクリックして、プログラムをダウンロードします。
手順2.ダウンロード終了後、下記赤い枠のところをクリックすればインストールが始まります。
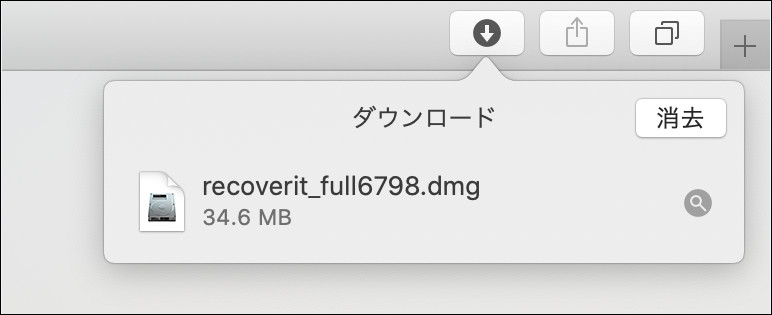
手順3.インストール完了したら、Recoveritをアプリケーションに移行してください。
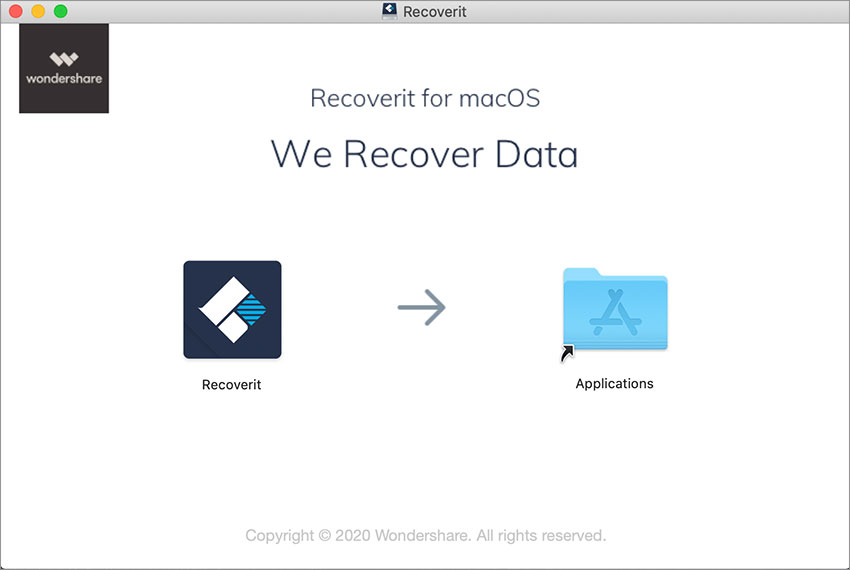
(2)Recoveritを起動する
データを復元する前に、MacでRecoveritを実行できるようにする必要があります。ソフトウェアを起動するには、次の簡単な手順に従ってください。
- Macデスクトップの「Recoverit」ショートカットをダブルクリックします。
- もしショートカットをお見つかりできません場合、「Finder」>「アプリケーション」>「Recoverit」まで移動し、ソフトウェアをダブルクリックしてください。
- パスワードを設定した方は、パスワードを入力して「Enter」または「Return」を押してRecoveritを起動してください。
Macでデータ復元プログラムを開始するために数秒かかります。
(3)Wondershare IDにログイン/Wondershare IDの作成
購入前にWondershare IDを作成していない場合の製品登録方法
MacのアプリケーションからRecoveritを起動し、右上にある「ログイン」をクリックすると、「Wondershare IDにログイン」画面が表示されます。
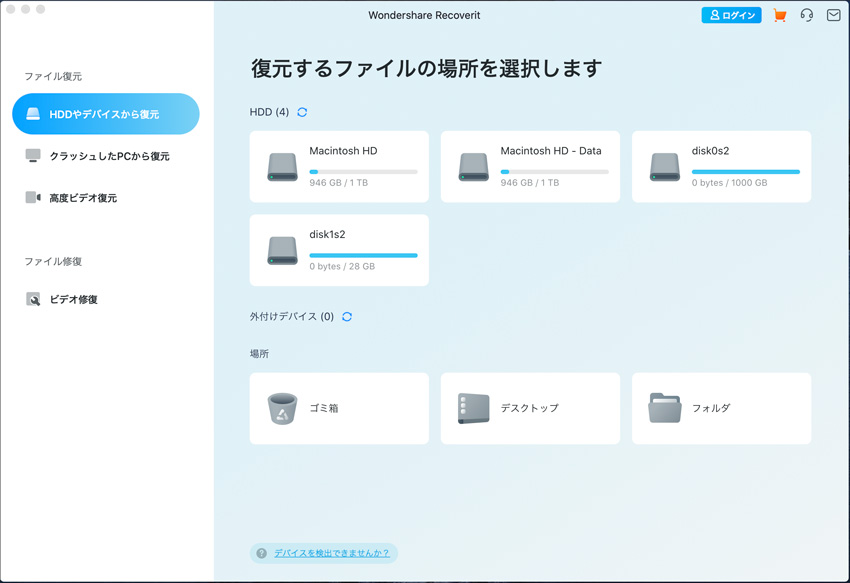
表示された画面にWondershare ID(購入する際に利用したメールアドレス)を入力します。
Wondershare IDをご入力した後、パスワードを入力して、ログインします。
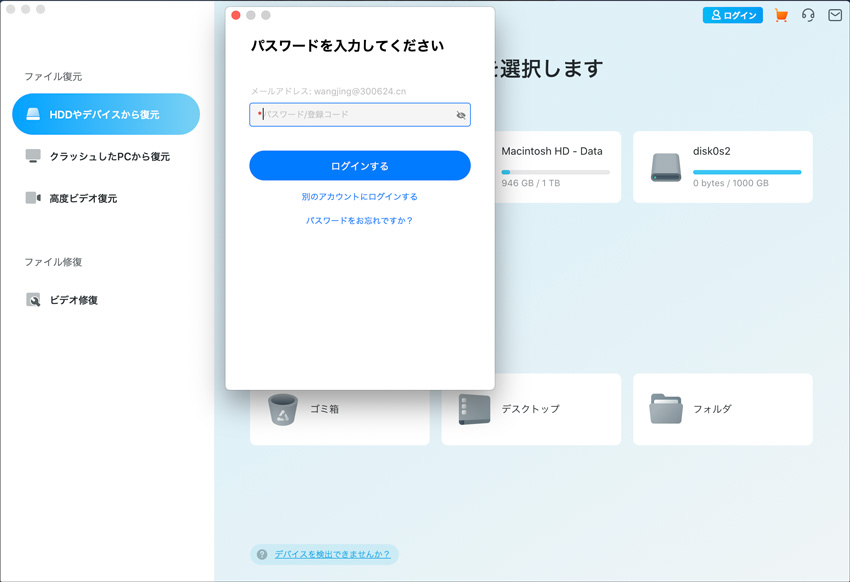
「Recoverit」を購入していないが登録したい場合は、小ウィンドにある「アカウント作成」をクリックしてください。
※新しいWondershare IDの作成は無料です。ご安心ください。
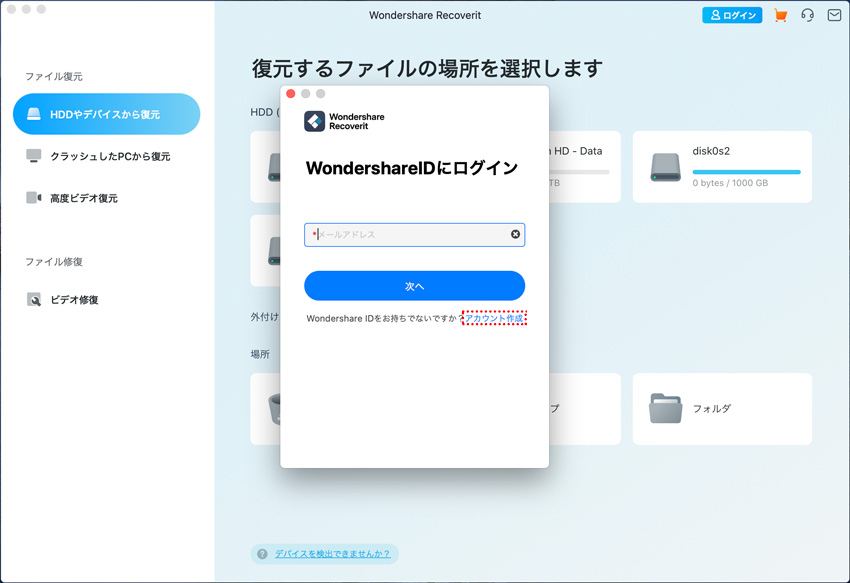
次にメールアドレスやパスワードなどの情報を入力すれば作成完了です。
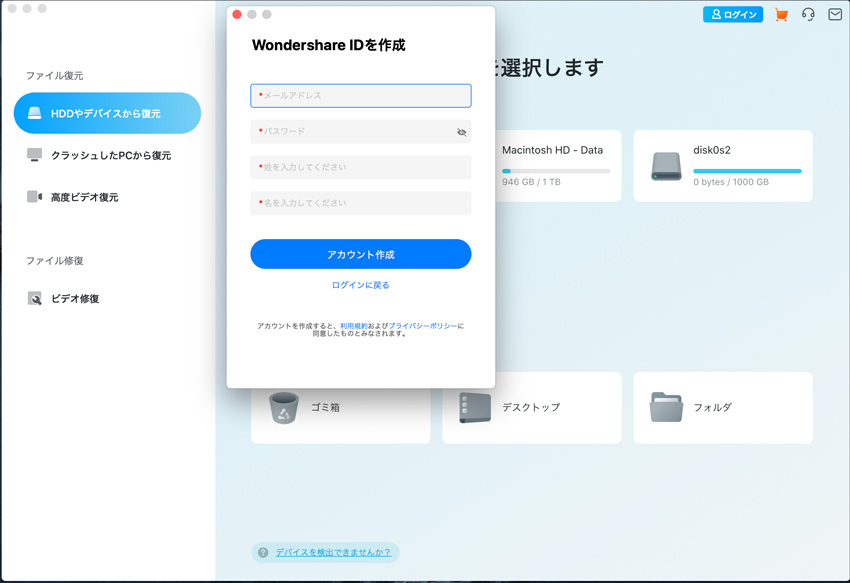
購入前にアカウントを作成した場合の登録方法
製品を購入した前に、すでにアカウントを作成しました。しかもご購入の時に使用したメールアドレスと登録済みのメルアドレスが一致しない場合、下記の指示に沿って登録済みのアカウントをサインアウトしてください。(ご購入の時に使用したメールアドレスと登録済みのメルアドレスが同じである場合、二度と登録する必要がありません。有料版ソフトを直接使えます。)
ステップ1:製品の右上にある人型アイコンをクリックしてください。表示されたサブウィンドウの「ログアウト」をクリックします。
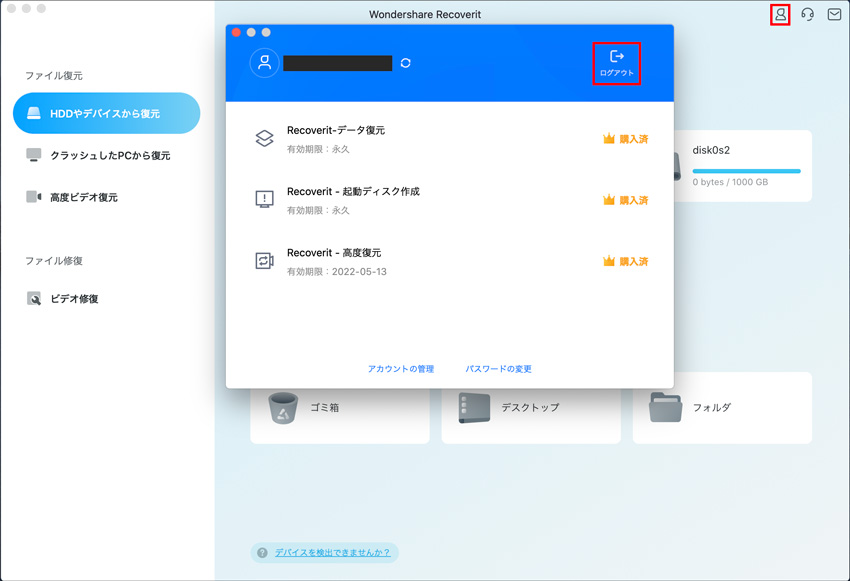
ステップ2:次に、購入する際にご利用したメールアドレスを空欄に入力し、「次へ」をクリックして、パスワードを入力すればご登録済です。
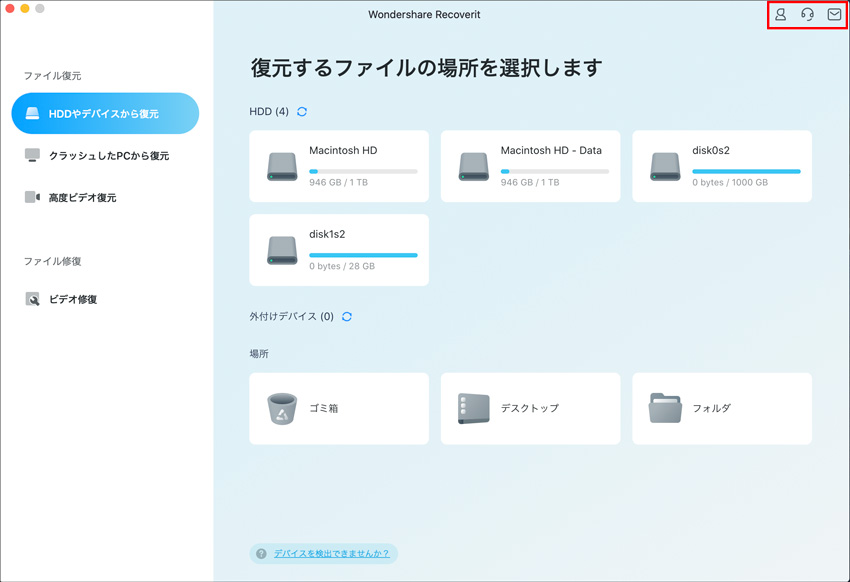
2. Macからデータを復元する
一般に、WindowsまたはMacのコンピューターは種類に関係なく、Recoveritでデータを復元する手順は似ています。
パソコンのデータを復元するには、3つの手順に従ってください。
- 復元場所を選択
- 復元場所をスキャン
- ファイルをプレビューして復元する
ステップ1復元場所を選択
MacでRecoveritを起動します。新しいインターフェースでは、左側のサイドバーに「HDDやデバイスから復元」が表示されます。Macからデータを復元するには「HDD」タブでPC内蔵のハードディスクを選択するか「場所」タブでデスクトップを選択してください。
スキャンしたいハードディスクをクリックすると、データのスキャンが始まります。
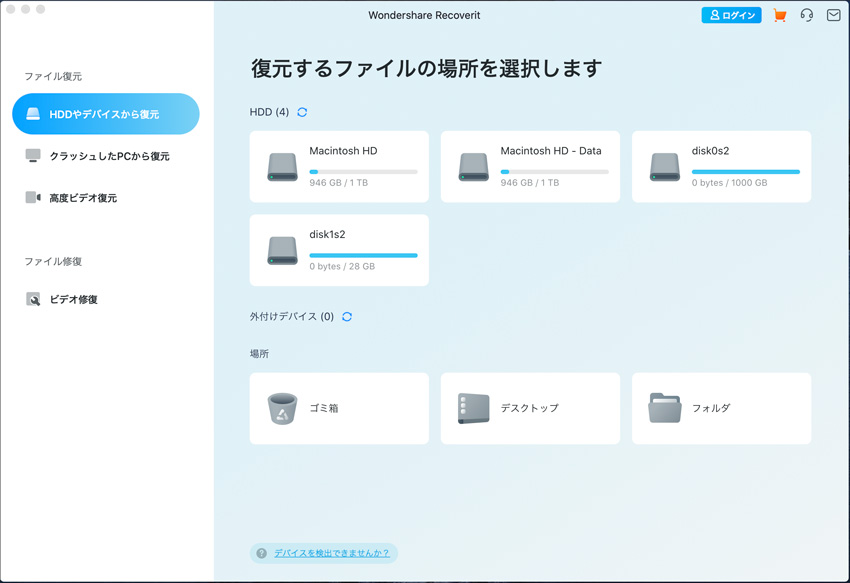
失われたデータのファイルパスが明確にわかっている場合は、「場所」タブで「フォルダ」を選択することもできます。
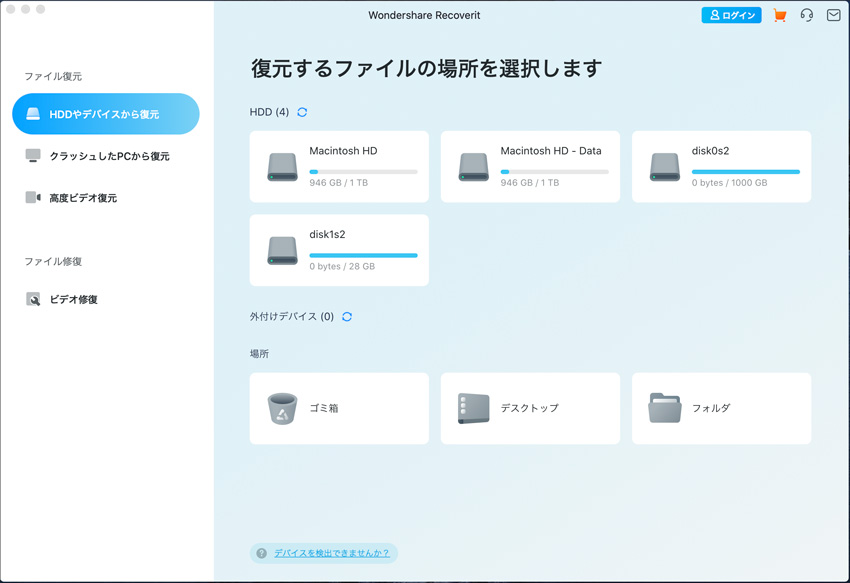
ステップ2 復元場所をスキャン
スキャンしたいハードディスクをクリックすれば、Recoveritは標準スキャンが始まります。高度なスキャンおよび検索アルゴリズムにより、失われた、削除された、またはフォーマットされたすべてのデータを見つけることができます。
データを見つけたら、いつでもスキャンプロセスを一時停止または停止できます。
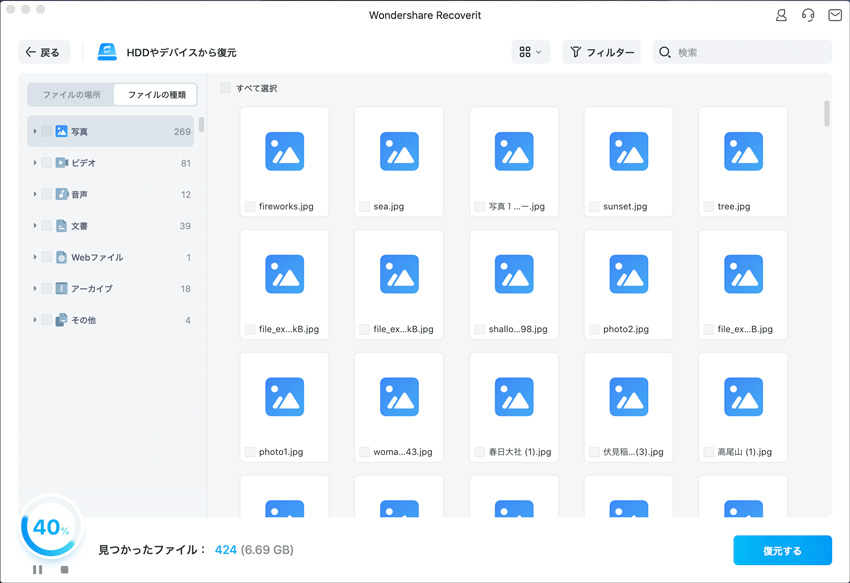
サイズが大きいまたは複雑なビデオを復元したい場合は、メイン画面にある「高度ビデオ復元」機能で復元してみてください。これは、失われたビデオに対して、ディープスキャンを実行します。この機能の詳細については、本ページの後半に詳しい紹介があります。
1 スキャン中にファイルを特定する
スキャン結果が非常に多い場合は、フィルターを使用できます。ファイルの種類、時間、ファイルサイズ、すべてのファイル/削除したファイルをフィルタリングし、結果を絞り込むことができます。
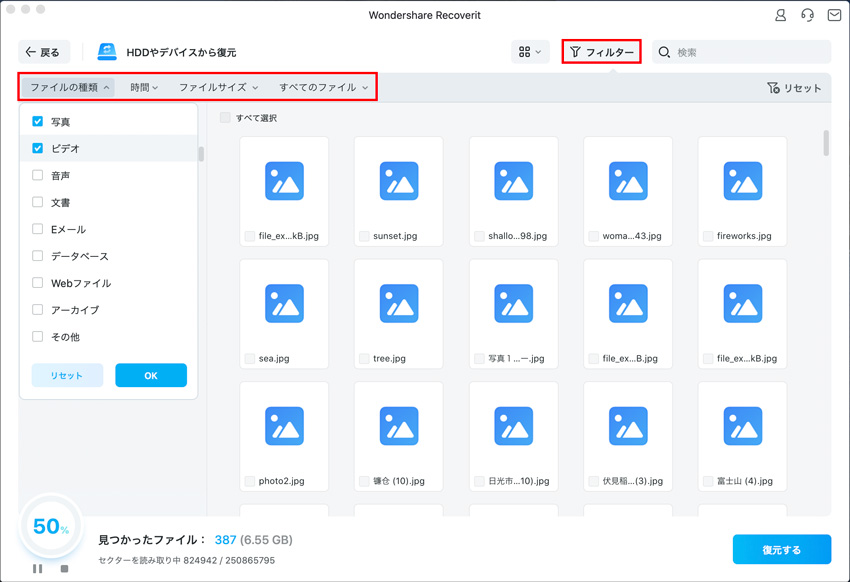
- ファイルの種類: ファイルの種類を選んでフィルターすることが出来ます。
- 時間: ファイルの更新日や作成日を選択できます。
- ファイルサイズ: ファイルのサイズを選択できます。
- すべてのファイル: これをクリックすると、「すべてのファイル」を表示するか「削除したファイル」を表示するか切り替えられます。
2 スキャンを一時停止または停止する
データを復元する際に、いつでもプロセスを一時停止または停止できます。プロセスを単に停止するには、一時停止ボタン-をクリックします -  。再開ボタン-をクリックすると、プロセスをまた続きます -
。再開ボタン-をクリックすると、プロセスをまた続きます - 。ターゲットファイルが見つかった場合は、停止ボタン-をクリックしてプロセスを停止できます -
。ターゲットファイルが見つかった場合は、停止ボタン-をクリックしてプロセスを停止できます -  .
.
ステップ3 ファイルをプレビューして復元する
Recoveritでは、復元前にファイルをプレビューで確認出来ます。
有料版は、ファイルのプレビューを無限に行う事が可能です。無料版は、10秒程度のビデオ、1ページのドキュメントをプレビュー出来ます。
1 Macでファイルをプレビューする
画像をプレビューする

ビデオをプレビューする
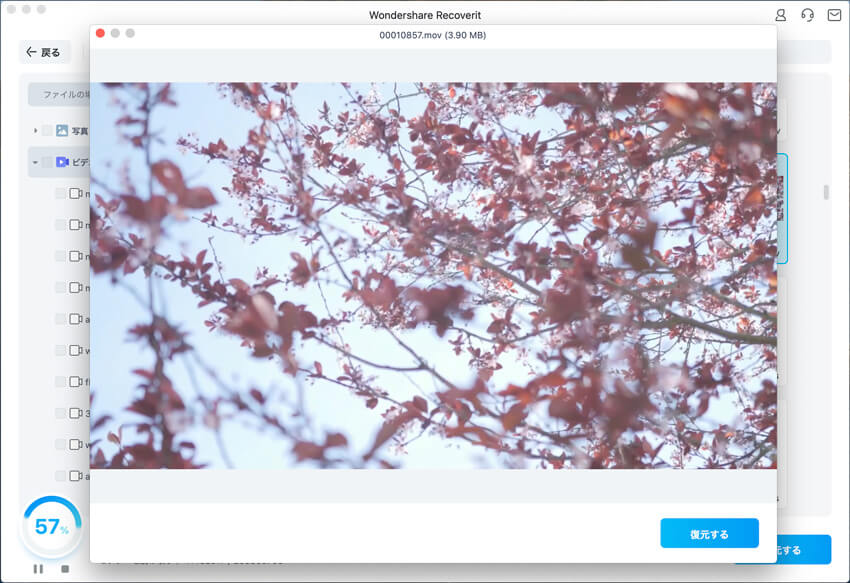
オーディオファイルをプレビューする
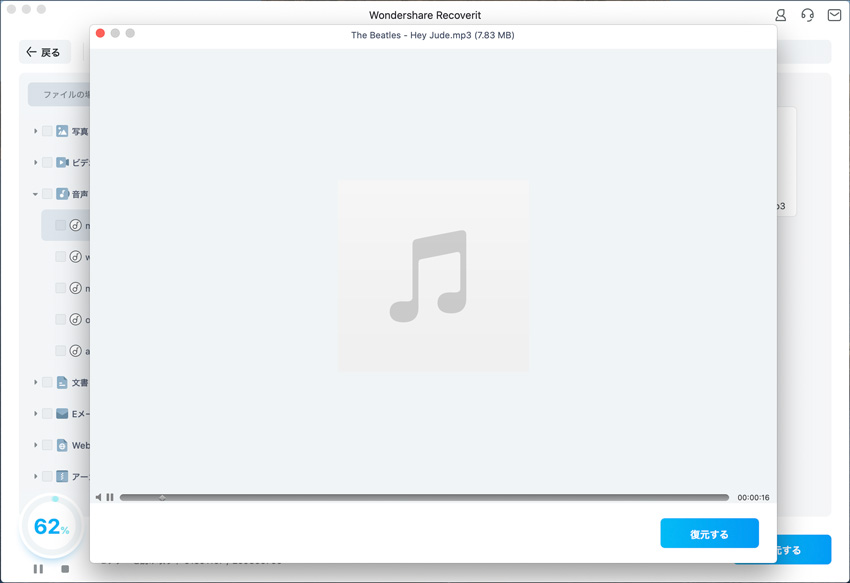
Wordファイルをプレビューする
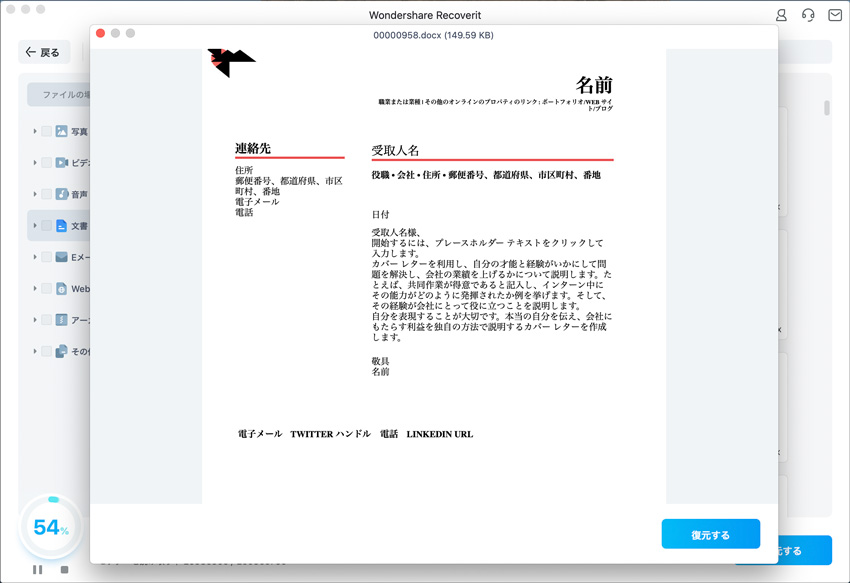
Excelファイルをプレビューする
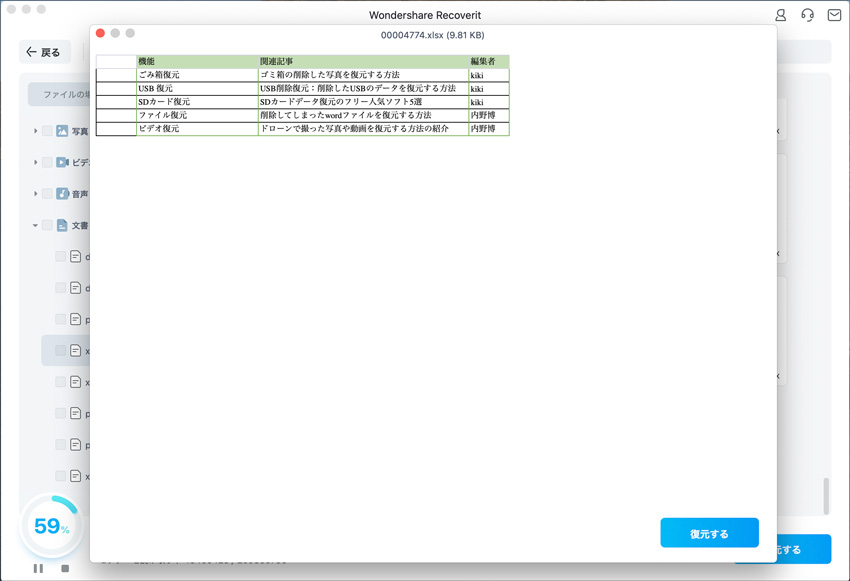
PDFドキュメントをプレビューする
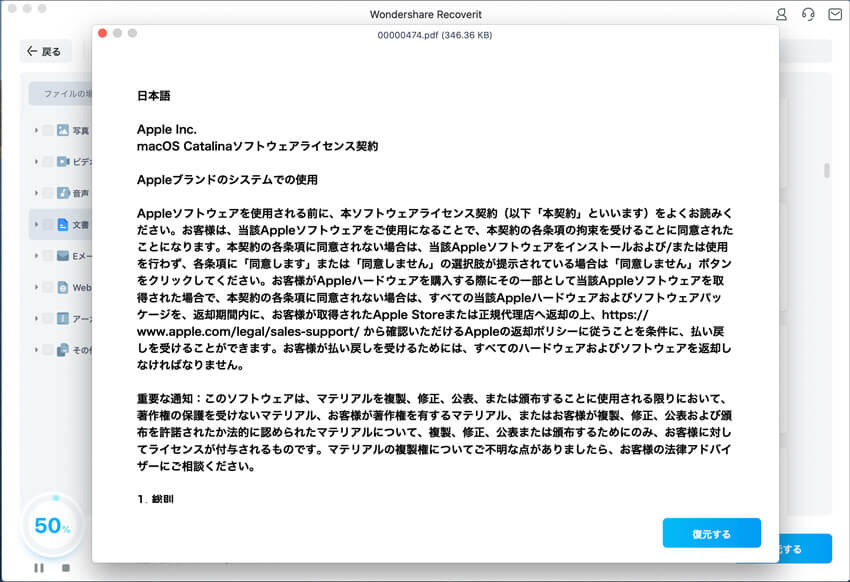
Powerpointドキュメントをプレビューする
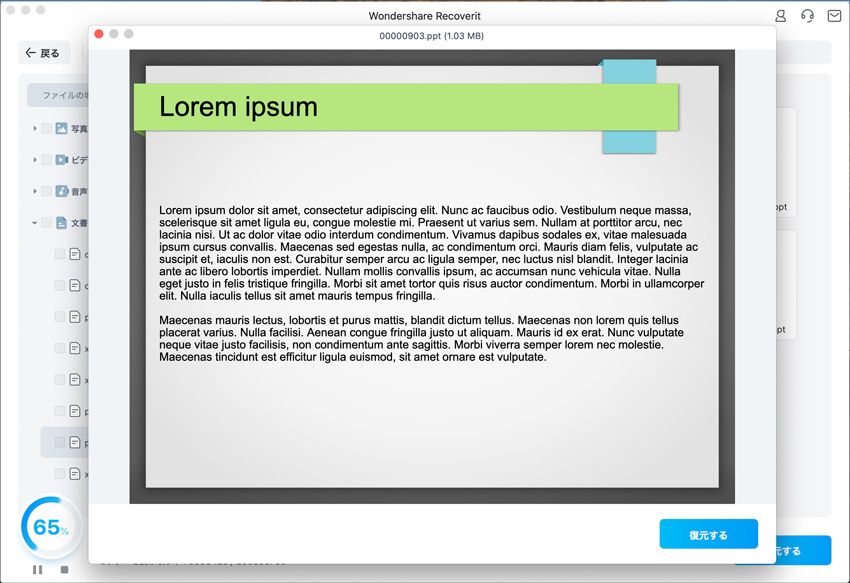
2Macファイルを復元して保存する
データをプレビューし、探していたものが得られたら、「復元する」ボタンをクリックしてファイルを復元します。元保存場所と別のところを選択して、復元したいファイルを保存します。
データの上書きを防ぐために、以前にデータを削除または損失したハードディスクにファイルを保存しないでください。
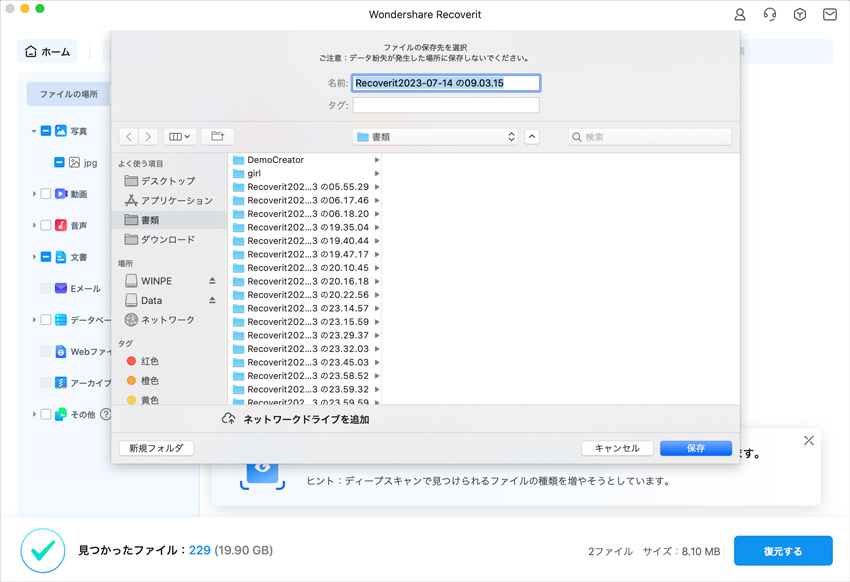
ご注意: この手順は、Macの内蔵ハードドライブからデータを復元する場合に適用されます。Macのゴミ箱、外付けデバイス、またはクラッシュしたMacからデータを復元する場合は、以下の内容を読んでください。
MacのHDDから削除したデータを復元|Recoverit 10新バージョン
Wondershare Recoveritで データを復元する
3. 高度ビデオ復元を実行する
通常の復元で復元できない動画ファイルは「高度ビデオ復元」を試してみましょう。
高度ビデオ復元は復元の難しい「HD、UHD、4K、8K」などのファイルサイズの大きな動画ファイルも復元できます。
他のソフトで復元が失敗した動画ファイルもリカバリットにお任せください。
ステップ1 「高度ビデオ復元」を選択します
「高度ビデオ復元」を選択し「開始」をクリックすると、ビデオの保存場所を選択する画面に遷移します。
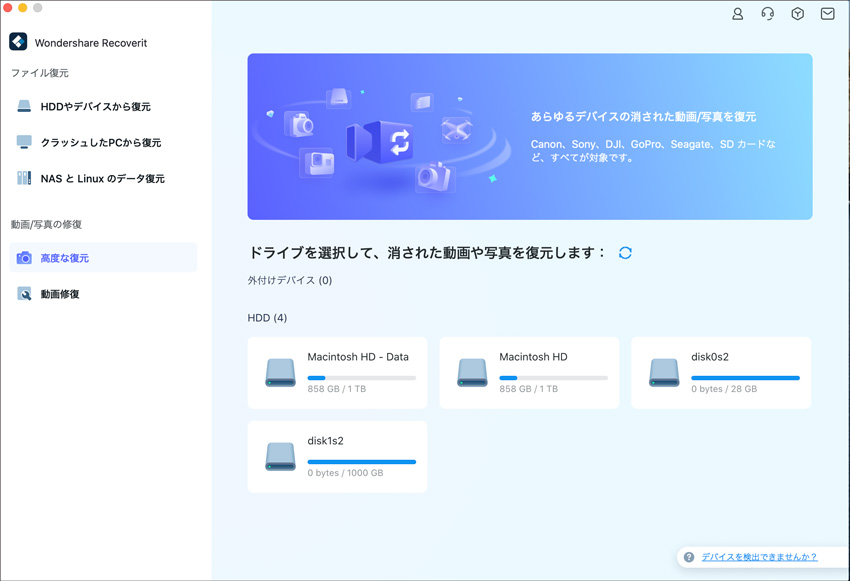
PC内蔵のハードディスク、カメラ、携帯端末など外付けドライブを選択できます。
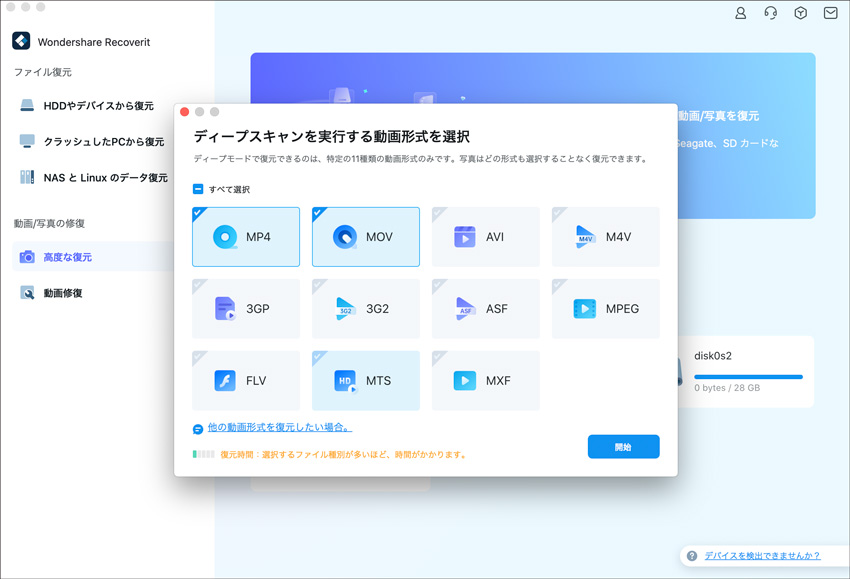
ドライブを選択した後、復元したいビデオのフォーマットを選択して下さい。
このフィルターを利用すると、ビデオ復元にかかるスキャン時間が大幅に短縮されます。選択後「開始」をクリックすると、スキャンが始まります。
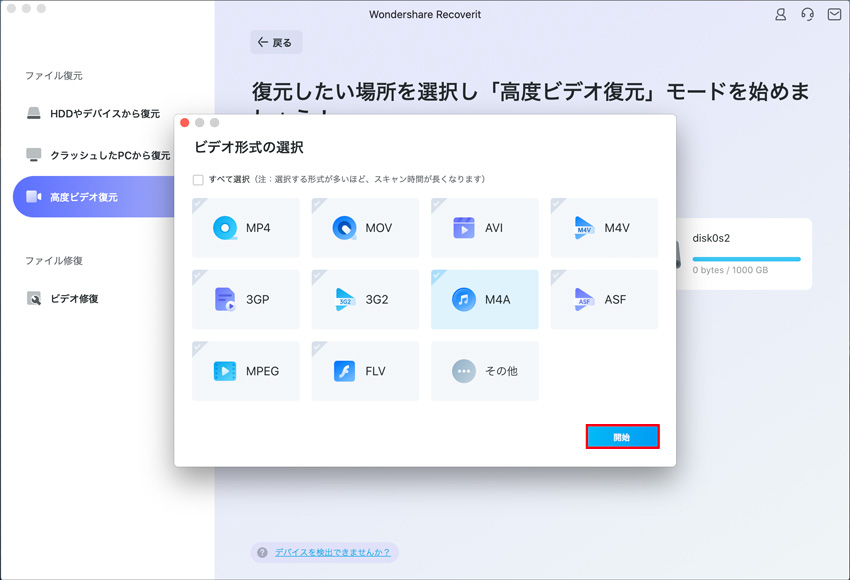
ステップ2ビデオのディープスキャンを実行する
「高度ビデオ復元」機能は、実際には2回分のスキャンを行います。
- ・1回目のスキャンでは、失われたビデオファイルを見つけることができますが、不完全な場合があります。
- ・2回目のスキャンでは、ビデオの断片を統合することができ、スキャンを完了するのに時間がかかります。
2回のスキャンを行う事により、復元率がグンとUPします。
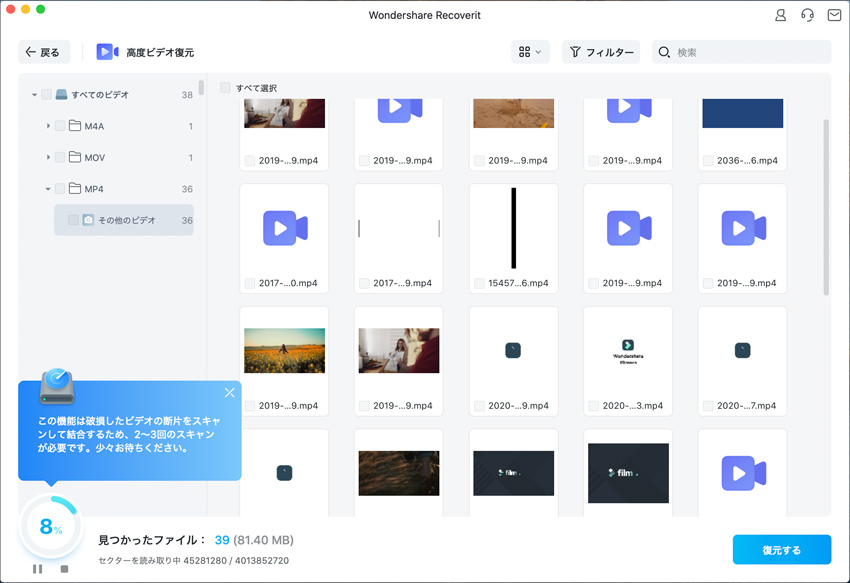
>ステップ3 プレビューと復元
最後に、復元したビデオをRecoveritでプレビューできます。復元されたい動画を選択して、「復元する」ボタンをクリックすればできます。これにより、ブラウザウィンドウが開き、動画を保存されたいフォルダを選択してください。データの上書きを避けるために、元の場所ではなく別の場所に保存することをお勧めします。
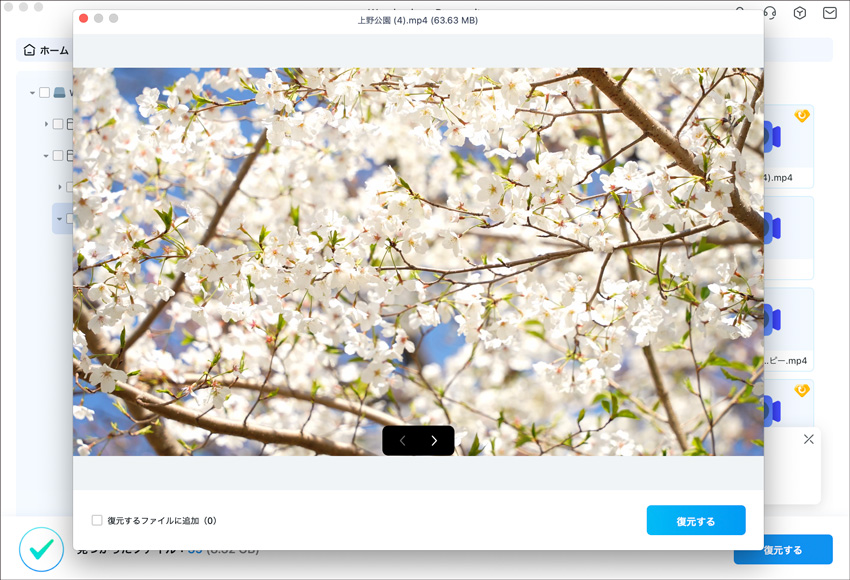
4. 空になったゴミ箱からファイルを復元する
ファイルを一時的に削除するたびに、ファイルはMacのゴミ箱に移動されます。通常、Macのゴミ箱に移動して後で復元できます。ただし、ファイルを完全に削除したり、ゴミ箱を空にしたりする場合、どうやってデータを戻しますか?その場合に、Recoveritは不可欠なソフトとなります。
Macのゴミ箱にあるデータは、さまざまなセクター、パーティション、ハードドライブ、Macに接続された外付けデバイスからのものである可能性があります。そのため、Macのゴミ箱をスキャンしてすべてのデータタイプを検出するには、より多くの時間を要し、Macに負担がかかります。
この問題を解決するために、Recoveritは2種類のデータ復元モードを提供しています。つまり、クイック復元とディープ復元です。クイック復元モードは、ゴミ箱で頻繁に使用されるファイルをスキャンするものです。ディープ復元モードは、ディープスキャンを実行し、システムファイルを掘り出します。
ステップ1 ゴミ箱を選択
ゴミ箱から削除したファイルを復元する場合「HDDやデバイスから復元」をクリックし「場所」タブで「ゴミ箱」を選択します。「ごみ箱」をクリックすると、スキャンが始まります。
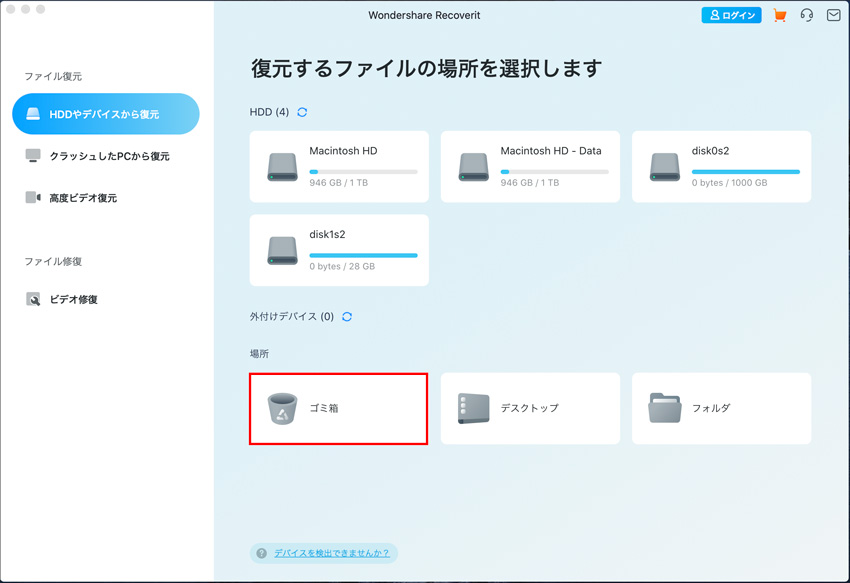
ステップ2ゴミ箱をスキャンする
Macのゴミ箱の回復に関しては、2種類の復元モードがあります。クイックスキャンが最初に開始されます。完了するまで数分かかります。
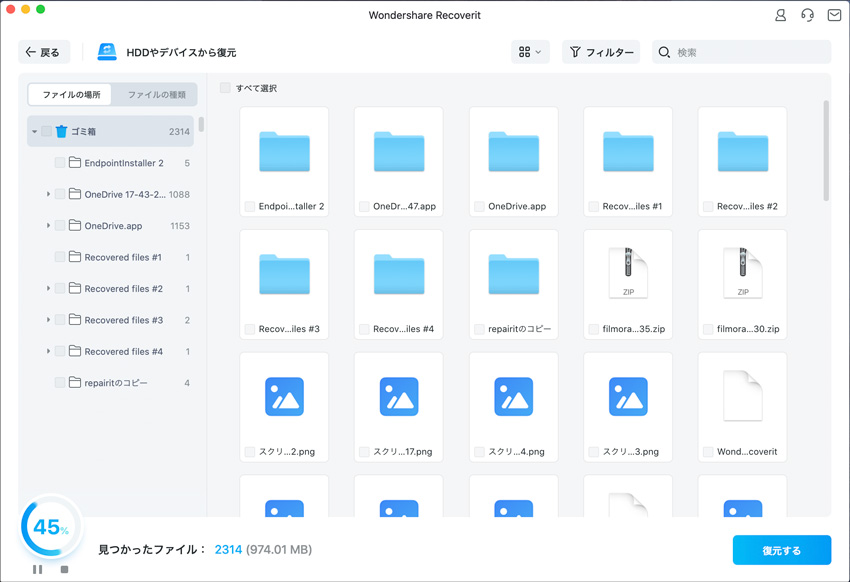
Macのゴミ箱にファイルが見つかりませんか?ディープスキャンをお試しください。
削除または失われたファイルが見つからない場合は、画面の下から「ディープスキャン」オプションをお試しください。より多くの時間が必要ですが、空になったゴミ箱からより多くのファイルを復元できます。
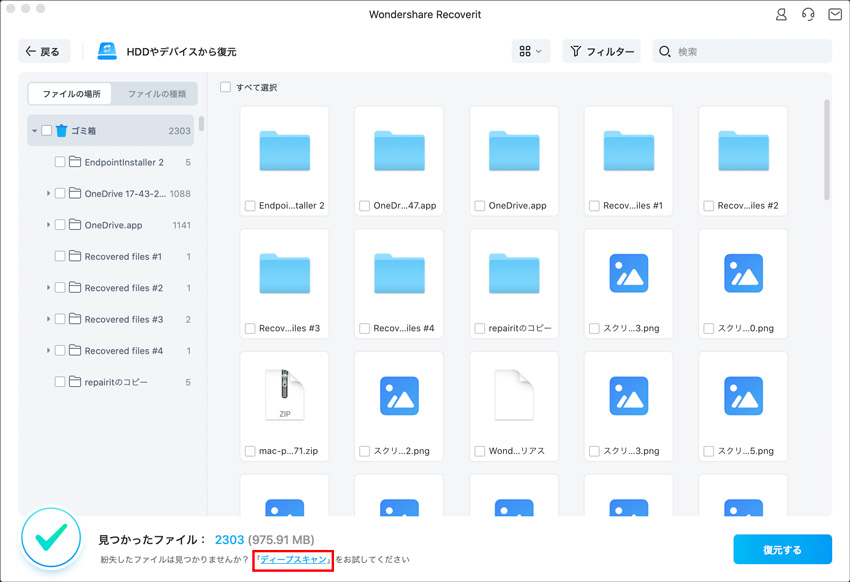
RecoveritがMacをスキャンし、ゴミ箱フォルダから削除されたデータを復元するため、しばらくお待ちください。必要に応じてファイルをプレビューし、スキャンプロセスを一時停止/停止することもできます。
ステップ3 データをプレビューして復元する
スキャン終了後、復元する前にファイルを検索、プレビューできます。最後に、復元されたいファイルを選択して、「復元する」をクリックしてファイルを元に戻します。
1ファイルを見つける
スキャンが完了すると、フィルタリング機能を利用して、特定のデータをより迅速に見つけることができます。
- ファイルの種類: ファイルの種類を選んでフィルターすることが出来ます。
- 時間: ファイルの更新日や作成日を選択できます。
- ファイルサイズ:ファイルのサイズを選択できます。
- すべてのファイル:こちらをクリックすると「すべてのファイル」を表示するか「削除したファイル」を表示するかを切り替える事が可能です。
2Recoveritでファイルをプレビューする
Recoveritは、さまざまなタイプのデータをプレビューすることをサポートしています。
- 1:サムネイルやリストでファイルをダブルクリック
- 2:詳細で「プレビュー」ボタンをクリック
プレビュー方法は2種類あります。
どちらの方法でもプレビューが可能です。
3 Macのゴミ箱からファイルを復元して保存する
対象のファイルを選択して「復元する」ボタンをクリックし、ゴミ箱からデータを取得します。
ファイルを復元した後、元の場所に保存しないでください。外付けハードドライブやその他のソースなどの別の場所をお勧めします。
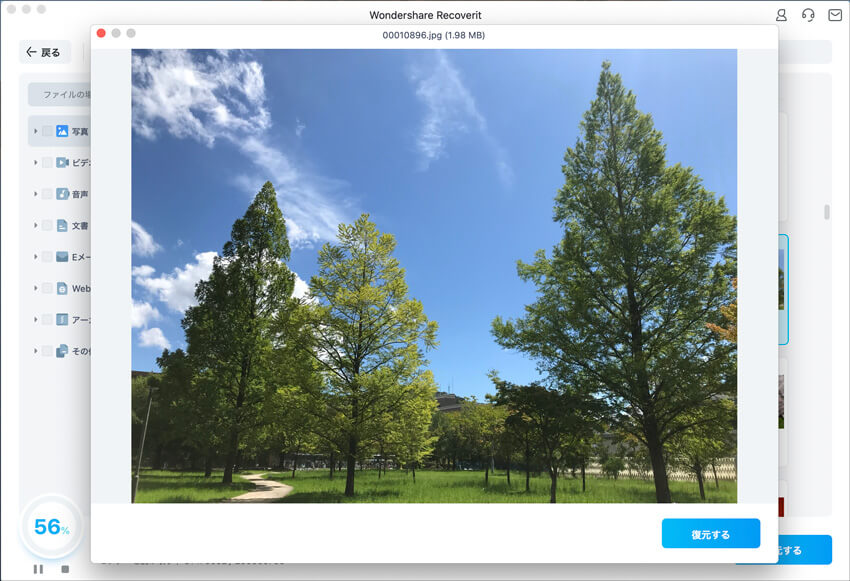
5.外付けデバイスからファイルを復元する
外付けデバイスに保存されているデータが失われても、心配はいりません。Recoveritは、WindowsまたはMacコンピューター上の外付けメディアから失われたデータを復元する強力なソフトです。外付けデバイスのタイプとモデルに関係なく、Recoveritを使用してそれらを復元可能です。たとえば、外付けハードディスク、メモリカード、カメラ、音楽プレーヤー、ペンドライブなど。
ステップ1外付けメディアを選択します
まず外付けデバイスをMacに接続します。復元したい場所を選んでいきます。
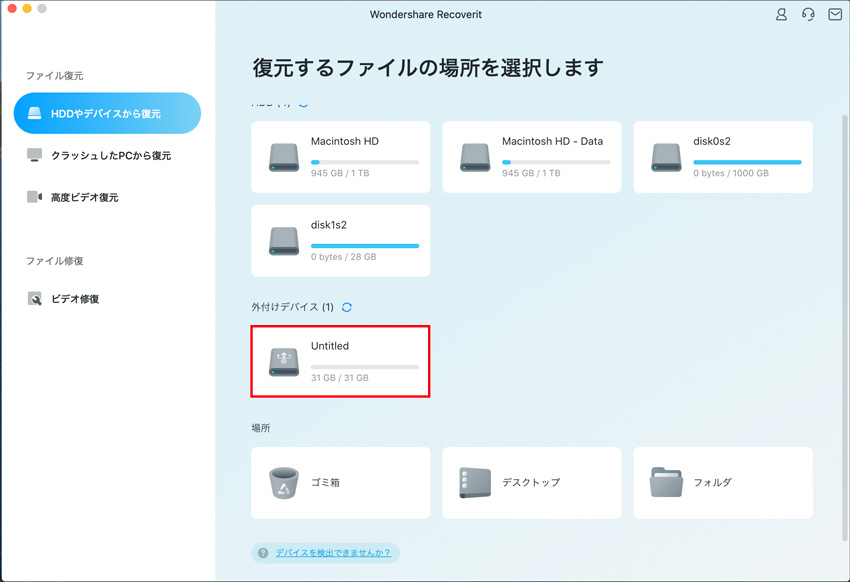
ステップ2 外付けデバイスをスキャンする
選択すると、標準スキャンが開始されます。通常は数分かかります。
スキャン中に、選択したファイルをフィルタリングして見つけることができます。

ステップ3 ファイルをプレビューして復元する
Recoveritはデータを復元前にプレビュー機能を提供します。写真、ビデオ、ムービー、オーディオ、音楽、ドキュメントなど、さまざまなファイルをプレビューできます。
次に、復元されたいファイルを1つ以上選択し、「復元する」をクリックしてすべてのファイルを取り戻せます。

6. 破損したビデオを修復する
Recoveritは、壊れたビデオや損傷した動画ファイルを修復出来ます。修理店に復元見積もりを出すと非常に高額です。Recoveritでコスパの良い復元をお試し下さい。
Recoveritを起動後、左側のサイドバーから「ビデオ修復」を選択します。
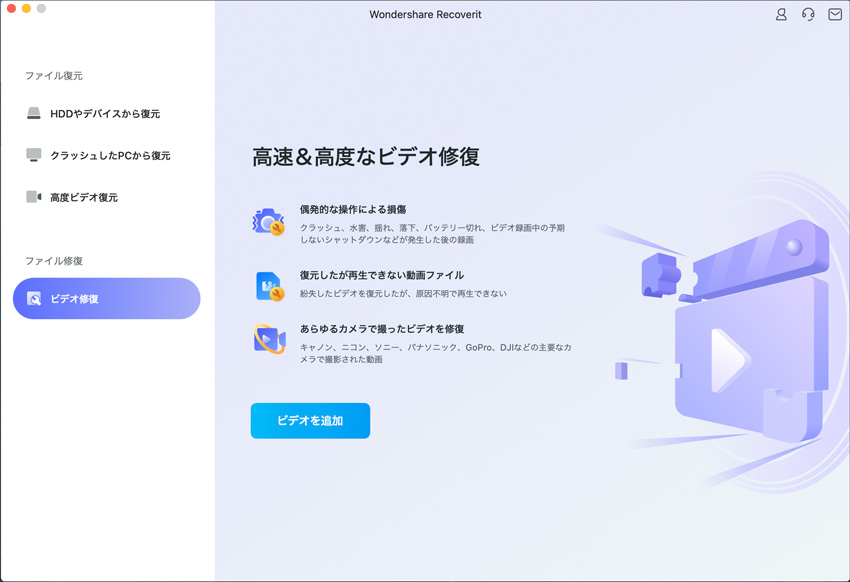
ステップ1 破損したビデオを追加する
「ビデオを追加」ボタンをクリックし、復元したいビデオを追加できます。追加できる動画のサイズは制限がありません。
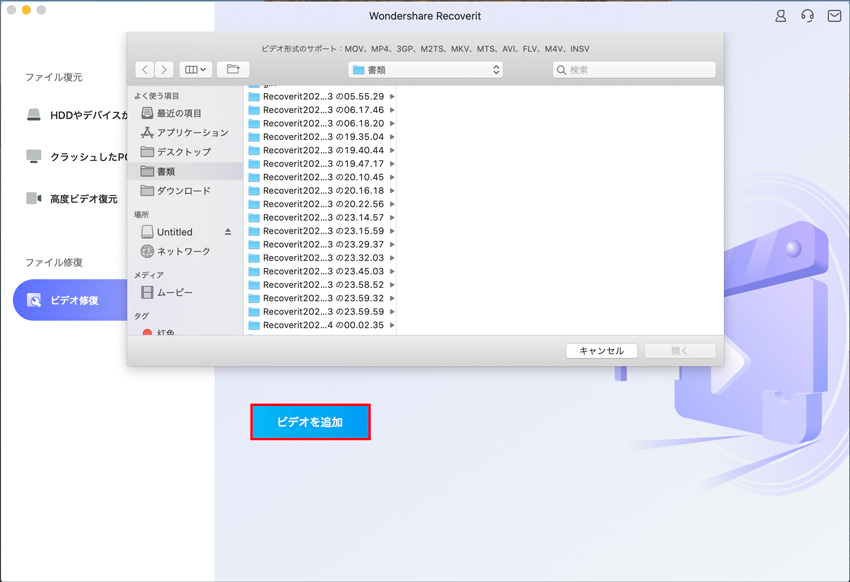
ステップ2 破損したビデオを修復する
ビデオを追加後「修復する」をクリックすると、破損したビデオの修復が開始されます。
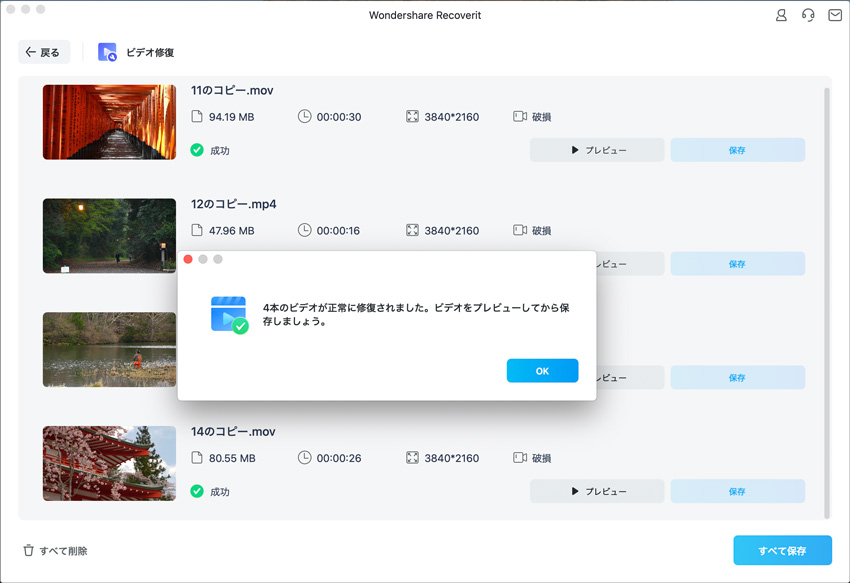
1 修復されたビデオをプレビューする
修復が完了すると、修復結果(修復成功・失敗)が出現します。修復成功の場合は「プレビュー」ボタンをクリックすると、プレビューできます。
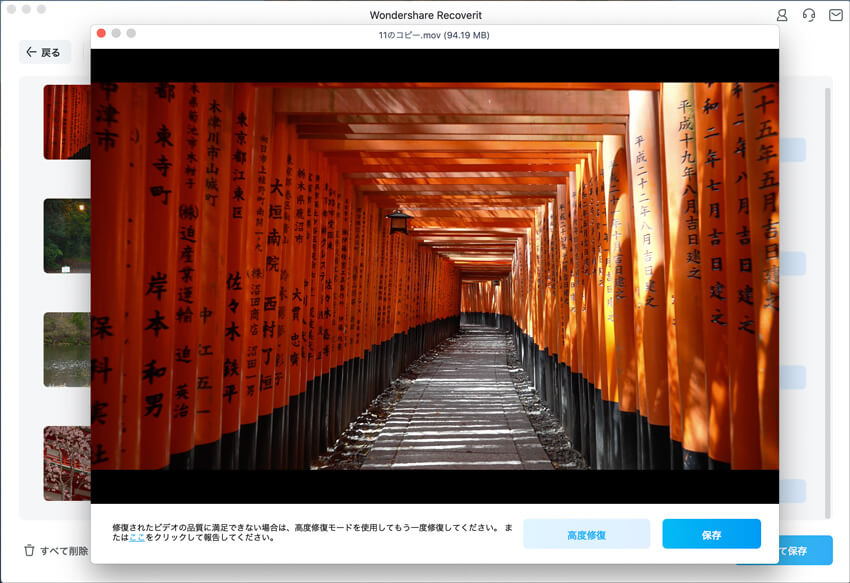
2 高度修復(サンプルビデオを追加)
ビデオの破損個所が多く複雑な場合は標準の修復モードでは修復できない場合があります。この場合は「高度修復」モードをお試しください。
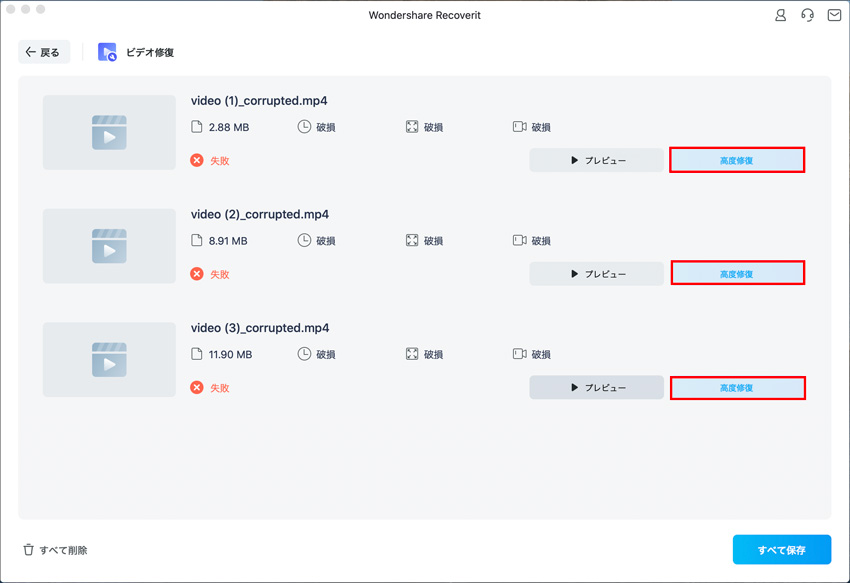
1サンプル動画を追加
ビデオ高度修復を実行するには、最初にサンプルビデオをソフトに追加する必要があります。サンプル動画は、破損した動画ファイルと同じ形式で、同じデバイスで撮影するものが必要です。Macのディレクトリを参照してサンプルビデオをRecoveritに追加できます。
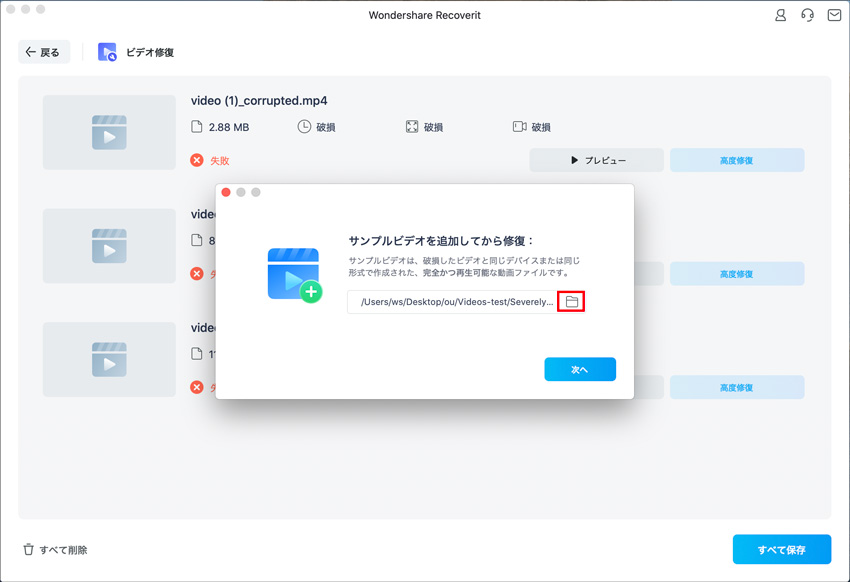
2修復
サンプルビデオを追加したら、ビデオ高度修復プロセスを開始します。高度修復ではビデオファイルの修復に時間がかかる場合があります。ご了承ください。
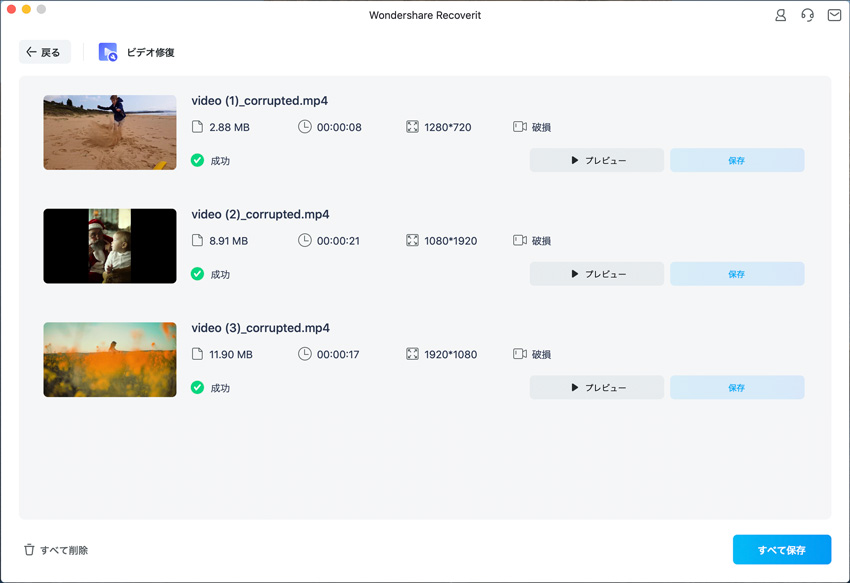
ステップ3 修復したビデオを保存する
最後に、製品画面でビデオ修復結果をプレビューして、選択した場所に保存できます。ブラウザウィンドウが起動し、修復したビデオをMacまたはその他のソースの安全な場所に保存できます。
7. クラッシュしたMacからデータを復元する
Macパソコンは、Windowsパソコンにより、システムクラッシュの発生が少ないです。ただし、Macのクラッシュが発生しないという意味ではありません。クラッシュした、または起動できないMacからデータを復元するには、最初にそれを起動する必要があります。
ステップ1 Macクラッシュ復元ドライブの準備
- 空のUSBフラッシュドライブまたはCD / DVD
- 正常に動作している新しいコンピューター
- 起動可能なドライブを新しいコンピュータに接続
ステップ2 起動可能なドライブを作成する
クラッシュしたMacで失われたデータを復元するには、Recoveritを使用してMacを起動するための起動可能なドライブを作成する必要があります。以下の手順に従って操作してください。
1「クラッシュしたパソコンからデータ復元」を選択
起動可能なPCを用意しRecoveritソフトを起動、左側のサイドバーから「クラッシュしたPCから復元」を選択して、「開始」をクリックします。
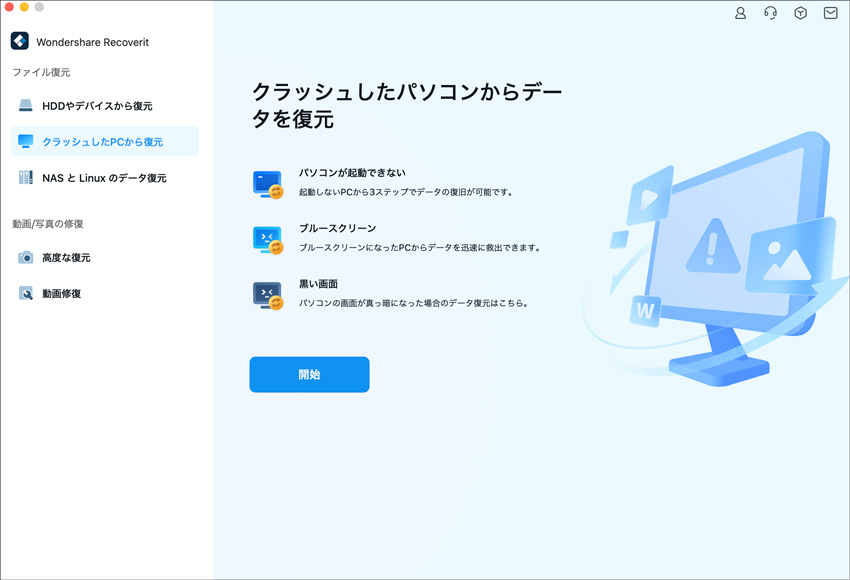
2 起動可能なドライブの作成を開始
Recoveritを使用して、クラッシュしたシステムからデータを取り戻せる外付けドライブを作成できます。
起動可能なドライブを作成して、クラッシュしたMac OSXからデータを復元。
「開始」ボタンをクリックして開始します。
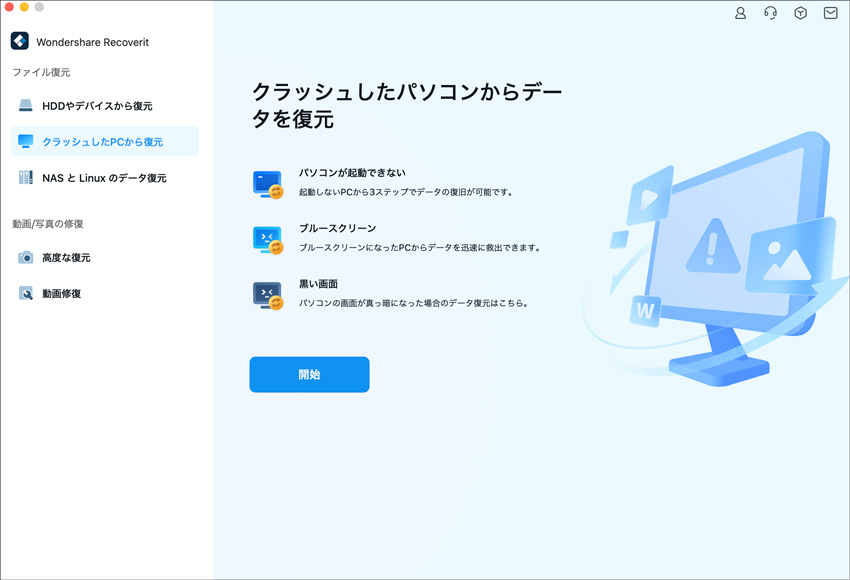
3 USBドライブを選択
USBドライブを挿入して、起動可能なメディアドライブを作成してください。動作中のパソコンに接続すると、画面に接続されたUSBが表示されます。複数の外付けドライブを挿入した場合、下向き矢印をクリックしてドロップダウンメニューが表示し、空白のメニューを選択します。その後、「作成」をクリックして続行します。
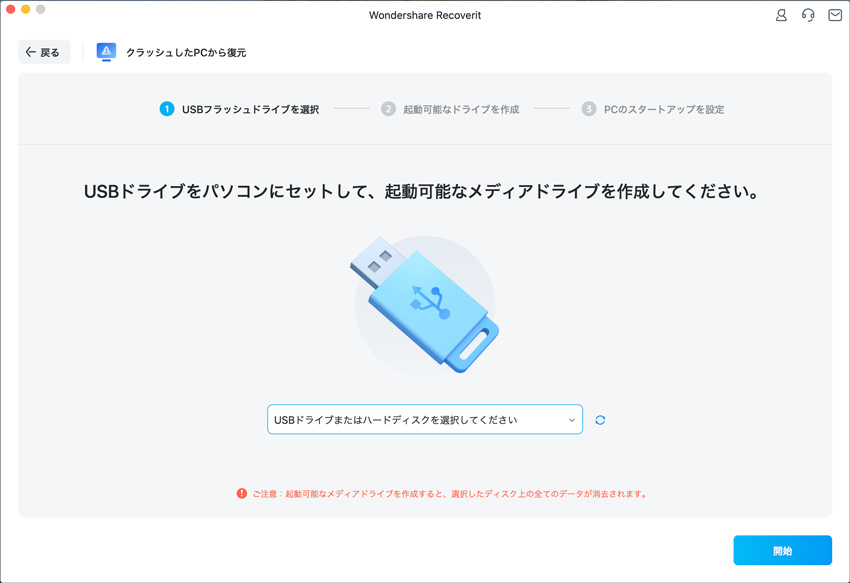
4データのバックアップとフォーマット
USBドライブに十分なスペースを確保するために、ドライブがフォーマットされ、そこにあるデータがすべて消去されます。事前に重要なファイルをバックアップしてください。

「フォーマット」をクリックすると、次の画面にUSBドライブのフォーマット手順が表示されます。
5起動可能なドライブの作成
ドライブのフォーマット後、RecoveritはMacで起動可能なドライブの作成を開始します。作成中は、USBフラッシュドライブをMacパソコンから取り外さないでください。
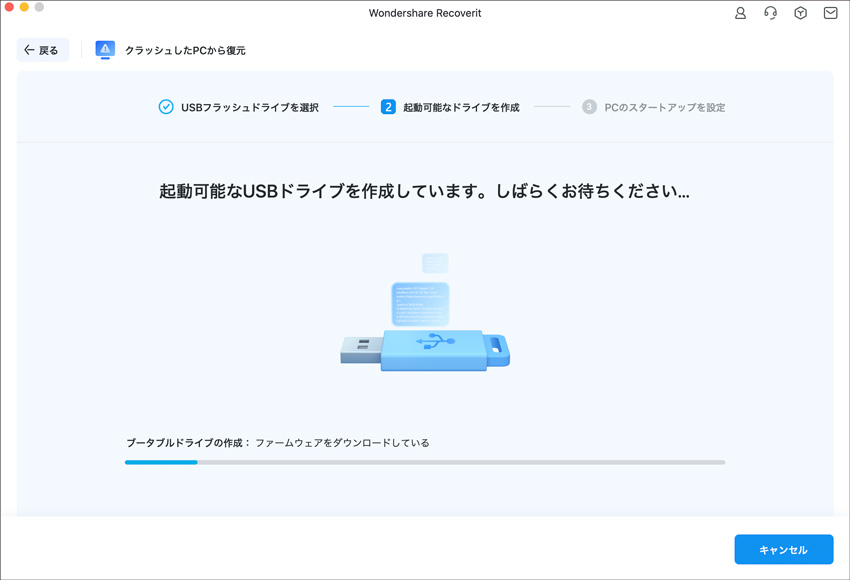
6起動可能なドライブの作成を完了する
通常、数分間で起動可能なUSBフラッシュドライブが作成されます。
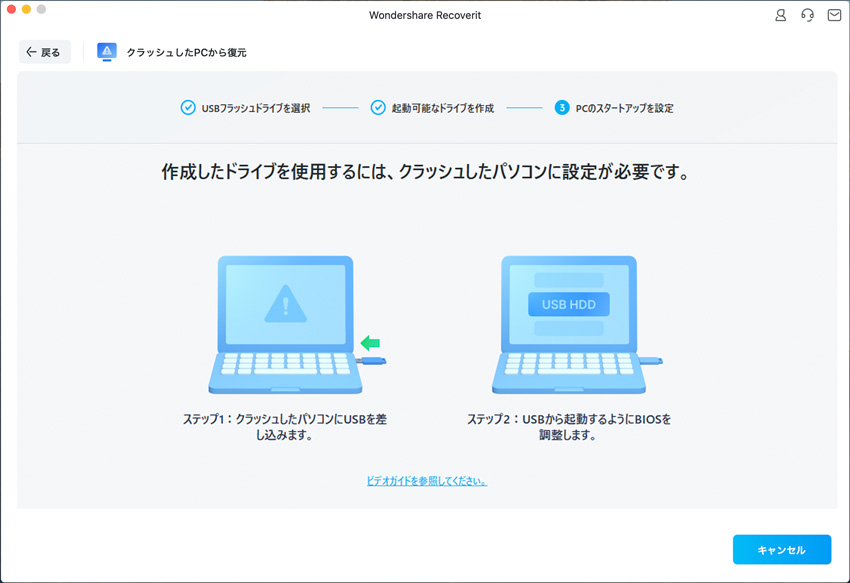
7USBフラッシュドライブからクラッシュしたMacを起動する
- 起動可能なメディアドライブを起動できないMacに接続します。
- コンピュータを再起動する時に、Optionキーを押し続けます。
- 表示されたら、Recoverit Bootable Media Driveを選択します。
ステップ3 クラッシュしたMacからデータを復元する
- 上記の手順が完了したら、コピーするファイルを選択します。
- クラッシュしたMacにもう一つハードドライブを接続します。
- コピー先として、二つ目の接続したハードドライブを選択し、右下にある「コピー」ボタンをクリックします。次に、クラッシュしたMacからハードドライブにデータをコピーするプロセスが画面が表示されます。
- コピー処理が完了すると、「ファイルコピーが完了しました!」と表示されます。
Recoveritが選ばれる理由
世界中に
5,000,000+
ユーザー
世界
160+
国で販売

15年+
開発の歴史

7日間
返金保証

500万人のユーザー様
にサービスをご提供

安全で
ウィルスフリー保証

年中24時間
無償技術サポート