-
macOSのユーティリティをよく使ってMacを復元しますか?
macOSのユーティリティが起動しない時にどうすればいいですか?
「Recoverit」(リカバリット)があれば、安全に起動しないMacからデータを復元できます。
とりあえず、無料ダウンロードして、体験してみましょう!
-
データ復元事例
• Filed to: クラッシュしたパソコンから復元 • Proven solutions
Macを使っていると起動しなくて困ってしまうことやディスクが破損して対応に苦しむこともありますが、ユーティリティを使うことで復元ができます。しかし、ユーティリティが起動しなかったらどうしたら良いのでしょうか。
この記事ではユーティリティの活用による復元の仕方を説明した上で、ユーティリティが起動しなかったときの解決策も提案します。一番なおすすめの方法は「Recoverit - 強力なMacデータ復元ソフト」を利用して起動しないMacからデータを復元します。
最初にMacのユーティリティとはそもそも何かを確認しておきましょう。
MacのユーティリティとはMacのディスクやストレージ、OSやシステム設定などにエラーが発生したときに復旧するためのツールです。OSを起動できない状況でも立ち上げることができますが、ディスクやストレージの修復をするのに使用するディスクユーティリティについては起動後にMacOS上で使用することも可能です。
Macを使用しているときに起動できない、予期しないエラーが発生する、ディスクが破損したといったときにはユーティリティを使うことで解決できる可能性があります。
Macのユーティリティでの復元方法は三つあるので、それぞれについて具体的な手順を簡単に紹介します。共通するのはまずユーティリティを起動する必要があることです。ユーティリティを起動する方法はMacの電源を入れたらすぐにCommand+Rを押し続けます。
このようにしてユーティリティを起動した後の具体的な操作を説明します。
方法1 ディスクユーティリティを使用する
ディスクユーティリティではディスクやストレージの修復を行えます。
・ 表示されたメニューから「ディスクユーティリティ」を選びます。
・ ツールバーから「すべてのデバイスを表示」させます。
・ サイドバーに表示されたディスクの中から修復したいディスクを選びツリーを展開します。
・ ツリーの下位に出てきたボリュームに対して「First Aid」を実行します。
・ ボリュームの修復が終わったら上位のコンテナを修復します。
・ 最後にディスクの「First Aid」を実行したら修復完了です。
方法2 Time Machineから復元する
Time Machineを使用してバックアップを取っている場合にはその時点のシステムの構成に戻すことができます。
・ 表示されたメニューから「Time Machineバックアップから復元」を選びます。
・ バックアップ済みデータが格納されているTime Machineを選択します。
・ リスト表示されたバックアップの中から希望の日時のデータを選びます。
・ インストールするディスクを選択したら復元が行われます。
方法3 MacOSを再インストールする
MacにはOSを初期化するユーティリティが入っているので、OSを再インストールして復元可能です。
・表示されたメニューから「macOSを再インストール」を選びます。
・ソフトウェア使用許諾の同意などをガイドに従って行っていきます。
・再インストールするディスクを指定します。
・再インストールが実行されたら初期設定をすればMacを利用可能です。
Macのユーティリティは様々なMacのトラブルに対応できますが、起動しないと何もできません。「Recoverit(リカバリット)」はmacosにも対応している強力な復元ソフトなので活用してみましょう。
ハードディスクなどに残されている様々なデータを復旧するのに優れた機能を示すのがRecoveritの魅力ですが、ユーティリティが起動しないような状況でも、Recoveritを使えてMacのでーたを復元します。
汎用性が高くて精度も高いことからMacが起動しないというときの復元手段として活用しましょう。
「Recoverit」のメインメニューで「クラッシュしたパソコンからデータ復元」を選択して、「開始」をクリックします。

Macを起動できない場合は、「Recoverit」を使用して起動可能なドライブを作成し、データを復元できます。 *注意点:USBフラッシュドライブをフォーマットする前に必ず重要なデータをバックアップしてください。
次に、画面の手順に従って、起動可能なドライブを作成します。
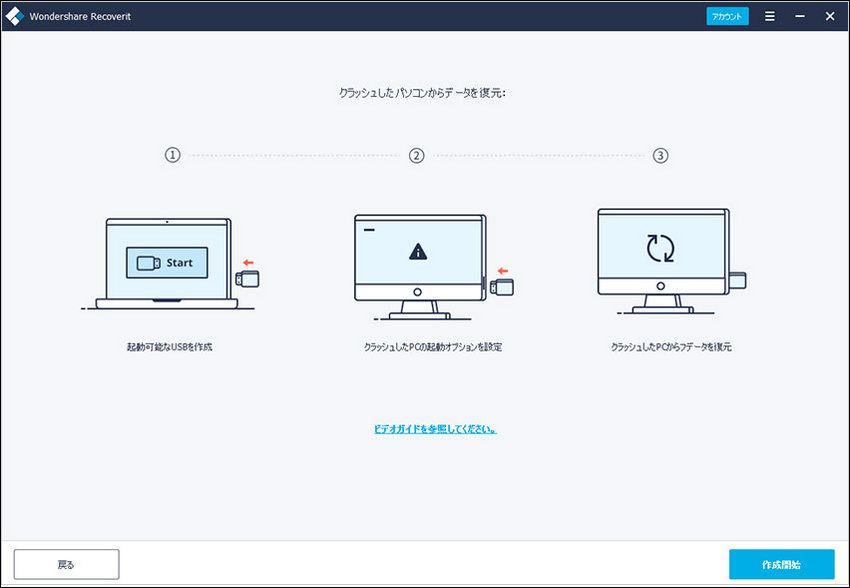
起動可能なUSBフラッシュドライブまたはCD / DVDドライブを作成したら、画面の手順に従って、起動しないMacからデータを復元できます。

macOSでは起動できないときやディスクが破損したときにユーザーが対処できるようにユーティリティが搭載されています。小さなトラブルならユーティリティでも対応できますが、ユーティリティが起動しないと困ってしまうことは否めません。
ディスクの中身を少しでも多く回収できるようにするためにも「Recoverit – 安全なMacデータ復元ソフト」を用意して対応できるようにしておきましょう。
関連トッピクス
MacでフォーマットされたSDカードからデータを復元する方法
Windows10アップデートをできない!?表示されたエラーコード0x8024401cの対処法
Macから削除した写真をリカバリーソフトで復元する方法