-
「macOS Big Sur」にアップデートした後、Macが起動しない時の対処法をご紹介
起動しないMacからデータを復元したい時に、「Recoverit」(リカバリット)を試してみましょう。
とりあえず、無料ダウンロードしてみましょう!
-
データ復元事例
• Filed to: クラッシュしたパソコンから復元 • Proven solutions
「macOS Big Sur」にアップデートして、さあMacを起動しようと思ったら何も反応しなくなってしまって困ってしまうこともあります。OSのアップデートをするとしばしば起こるトラブルですが、何が原因で起こっているのでしょうか。
この記事では「macOS Big Sur」にアップデートしたときに起動しなくなる典型的な原因と対処法について簡単に解説します。また、「macOS Big Sur」にアップデートしたMacが起動しない時に、データを復元する方法もご紹介します。
OSのアップデートはMac本体にも負担がかかり、周辺機器などにも触れることがあるので色々なトラブルが起こり得るでしょう。「macOS Big Sur」にアップデートしてからMacが起動しなくなってしまったというときには、以下の五つの原因が典型的です。
・ 電源ケーブルが抜けているかバッテリーが切れている
・ 周辺機器に不具合が生じている
・ OSインストールに失敗した
・ システムに不具合が発生している
・ ハードディスクなどのハード面の故障が起こっている
アップデートしてからMacが起動しないトラブルに見舞われたときにはどのような対処法が有効なのでしょうか。ここでは試せる方法を手順とともに紹介します。原因によって有効な対処法も異なりますが、できるものから試してみて改善するかを確認しましょう。
方法1 電源ケーブルを接続する
・ 電源ケーブルがコンセントと本体に接続し直す。
・ MacBookの場合には予備のケーブルがあれば交換してみる。
・ Macの電源を入れる。
方法2 周辺機器との接続を確認する
・ Mac miniならディスプレイとの接続やディスプレイの電源を確認する。
・ 外付けハードディスクを使っている場合には起動に必要ないならケーブルを抜き、起動に必要なら正しく接続する。
・ その他の周辺機器もケーブルを抜いておく。
・ Macの電源を入れる。
方法3 セーフモードで起動する
・ Macの電源を入れたらすぐにキーボードのShiftキーを押し続ける。
・ アップルのロゴが表示されたらキーを離す。
方法4 SMCリセットをする
・ キーボードのShiftキー、Controlキー、Optionキーを全て押しながら電源ボタンを10秒以上押し続ける。
・ 起動が始まったら全てのキーを離す。
方法5 PRAMリセットをする
・ Macの電源を入れたらすぐにキーボードのCommandキー、Optionキー、Pキー、Rキーを押し続ける。
・ 起動音が2回鳴ったら全てのキーを離す。
方法6 ディスクユーティリティでハードディスクの修復を試みる
・ CommandキーとRキーを押し続ける。
・ Macの電源を入れる。
・ アップルのロゴが表示されたらキーを離す。
・ 「ディスクユーティリティ」を選択して「続ける」を押す。
・ サイドバーにあるディスクをクリックし、上部のツールバーから「First Aid」を実行する。
方法7 macOSを再インストールする
・ CommandキーとRキーを押し続ける。
・ Macの電源を入れる。
・ アップルのロゴが表示されたらキーを離す。
・ 「macOSを再インストールする」を選択する。
そもそもMacが壊れてしまった、ハードディスクがクラッシュしてしまったといったときには簡単には修復するのは困難なので、データの復元を試みるのが大切です。「macOS Big Sur」にアップデートしたMacBookからデータを復元したいときにはどうしたら良いのでしょうか。
このようなトラブルの際に使える復元ソフトの「Recoverit(リカバリット)」を使えば簡単にMacBookからデータを復元することが可能です。
起動しない状況なので他のデバイスが必要になりますが、「Recoverit」をインストールして「クラッシュしたパソコンからデータを復元」の機能を使えば、予備知識がなくても最大限のデータを復元できるので試してみましょう。
では、「Recoverit」のクラッシュしたパソコンからデータを復元」の機能を使って起動しないMacからデータを復元する手順をご紹介します。
「Recoverit」のメインメニューで「クラッシュしたパソコンからデータ復元」をクリックして、「開始」をクリックします。
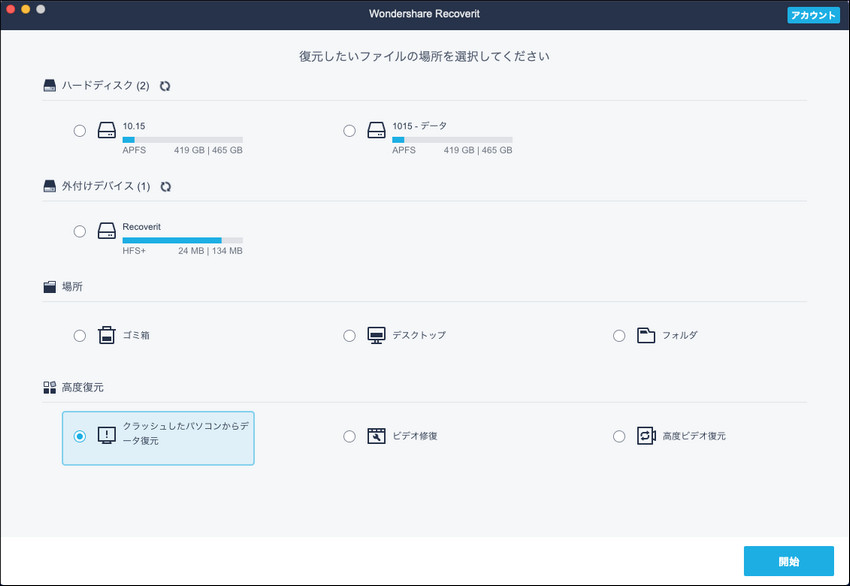
Macが起動できない場合に、「Recoverit」を使用して起動可能なドライブを作成し、データを復元できます。 *注意点:USBフラッシュドライブをフォーマットする前に必ず重要なデータをバックアップしてください。
次に、画面の手順に従って、起動可能なドライブを作成します。
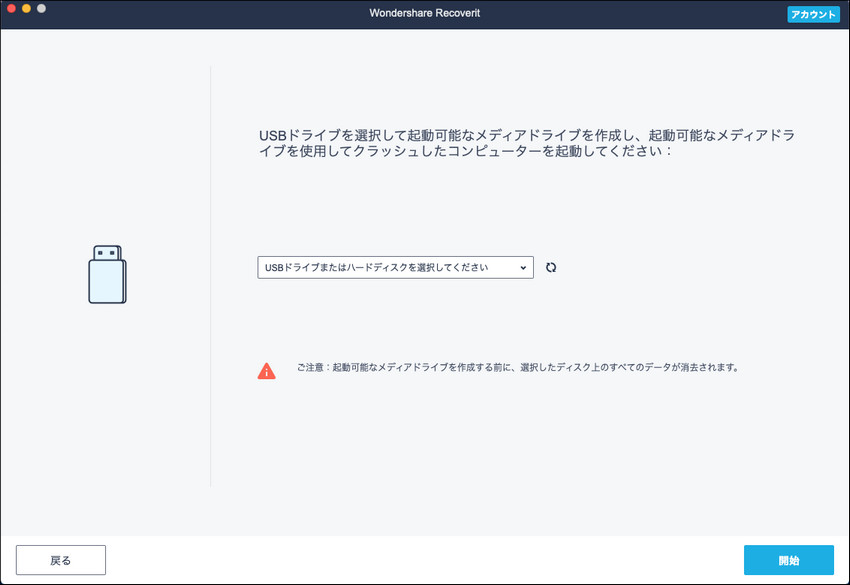
起動可能なUSBフラッシュドライブまたはCD / DVDドライブを作成したら、画面の手順に従って、起動しないMacからデータを復元してください。
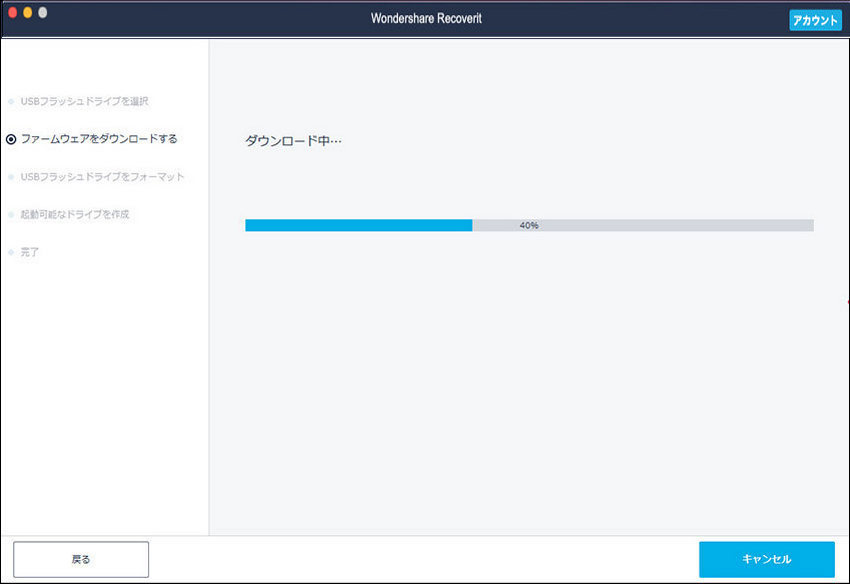
簡単な手順で起動しない・故障したMacからデータを復元できます。故障したMacのデータを復元することを困った時に、試してみてください!
OSをアップデートしたときにMacが起動しないトラブルが起こることがありますが、システムなどの不具合ならここで説明した対処法で解決できる可能性が十分にあります。しかし、アップデートの負荷でハードディスクがクラッシュするような場合もないわけではありません。
その際には「Recoverit – 強力なMacのデータ復元ソフト」を使ってデータを復元し、大切なデータを可能な限り取り戻しましょう。
関連トッピクス
「macOS Big Sur」にアップデートしたらMacに論理故障が発生したとき対処法
Macの体験のすべてを新しく!「macOS Big Sur」の新機能をご紹介
macOSのユーティリティでMacを復元する方法