-
この記事は「macOS Big Sur」にアップデートしたMacに故障が発生したとき対処法をご紹介します。
故障したMacのデータの復元を困った時に、「Recoverit」(リカバリット)を試してみましょう。
とりあえず、ダウンロードしてみましょう!
-
データ復元事例
• Filed to: クラッシュしたパソコンから復元 • Proven solutions
MacBookなどのMac製品のOSアップデートをして「macOS Big Sur」にしたら、論理障害が起こってしまって困ってしまったという人もいるでしょう。論理故障が発生してしまったときにはどのように対処したら良いのでしょうか。
この記事ではOSアップデートをしたときに起こる論理故障について基礎的なところから紹介した上で、具体的な対処法について解説します。また、「macOS Big Sur」にアップデートした後、故障したMacからデータを復元する方法もご紹介します。
論理故障はハードディスクのディスクやパーティションなどのデータが破損することによって起こる故障として知られていて、物理的に壊れたときとは違うものとしてよく対比されています。「macOS Big Sur」にアップデートした後のMacBookではどのような論理故障が起こるのでしょうか。
・ Macの起動画面が出てこない。
・ 起動画面が出てもプログレスバーが動かない。
・ Macの起動が途中で止まって自動的に再起動されてしまう。
・ OSをインストールするのを促す画面が表示される。
・ エラーメッセージが表示されて止まってしまう。
・ 電源が入るだけで何も応答がない。
このように電源を入れても正常に起動しなくなってしまうのが典型的な論理故障の症状です。このような症状が出てしまったときには対処をしなければMacBookを使えません。
主な原因はファイルシステムの異常や不良セクタの発生、ウイルスなどによるデータの消失やディスクのフォーマットなどが挙げられます。アップデートをしているときにインストールの途中で止まってしまって電源を切ったような場合にはOSが破損していることもあるでしょう。
このように論理故障が起こってしまったときに有効な対処法はそれほど多くはありません。以下に試せる方法の手順を紹介するので参考にして下さい。
方法1 ディスクユーティリティでディスクを修復する
・Macの電源を入れてすぐにCommandキー、Rキーを押し続けてmacOSユーティリティを起動する。
・「ディスクユーティリティ」を選択する。
・サイドバーから起動ディスクを選択し、上部のツールバーから「First Aid」を選んで実行する。
・Macを再起動する。
方法2 MacOSを再インストールする
・Macの電源を入れてすぐにCommandキー、Rキーを押し続けてmacOSユーティリティを起動する。
・「macOSを再インストール」を選ぶ。
・ガイドに従ってOSのインストールをする。
方法3 Time Machineからリカバリーする
・Macの電源を入れてすぐにCommandキー、Rキーを押し続けてmacOSユーティリティを起動する。
・「Time Machineバックアップから復元」を選ぶ。
・復元元になるTime Machineを選択する。
・リスト表示されるバックアップの候補から適切なものを選ぶ。
・インストール先のディスクを指定する。
・Macを再起動する。
Macの論理故障が起こってしまって起動するのも困難になってしまったときに、OSを再インストールやTime Machineからの復元をすると元通りに使えるようになる可能性はあります。しかし、どちらを行った場合でもデータが失われてしまうことになるので注意しなければなりません。
最新の貴重なデータを失わないためには、このような対処をするまえにデータの復元をすることが大切です。その際に有用なのが復元ソフトの「Recoverit(リカバリット)」で、様々な状況でデータの復元をすることができます。
「Recoverit」を使えば「クラッシュしたパソコンからデータを復元」という機能で起動しないMacのデータの復元が可能です。MacBookにも対応していて簡単な操作で必要なファイルを抽出することができるので、論理故障で困ったときには「Recoverit」を活用しましょう。
次に「Recoverit」を利用して起動しない・故障したMacからデータを復元する手順をご紹介します。
「Recoverit」のメインメニューで「クラッシュしたパソコンからデータ復元」を選択して、「開始」をクリックします。
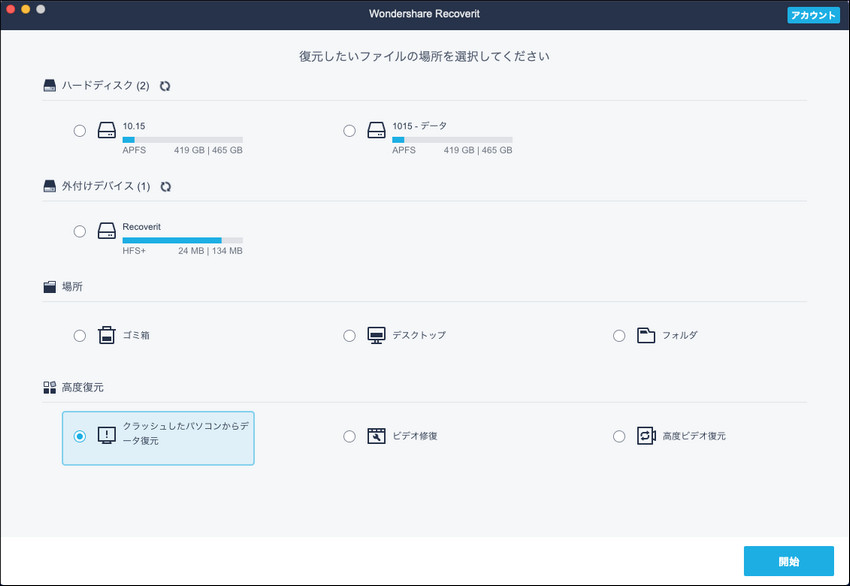
Macが故障したので、起動できない場合に、「Recoverit」を使用して起動可能なドライブを作成し、データを復元できます。 *注意点:USBフラッシュドライブをフォーマットする前に必ず重要なデータをバックアップしてください。
次に、画面の手順に従って、起動可能なドライブを作成します。
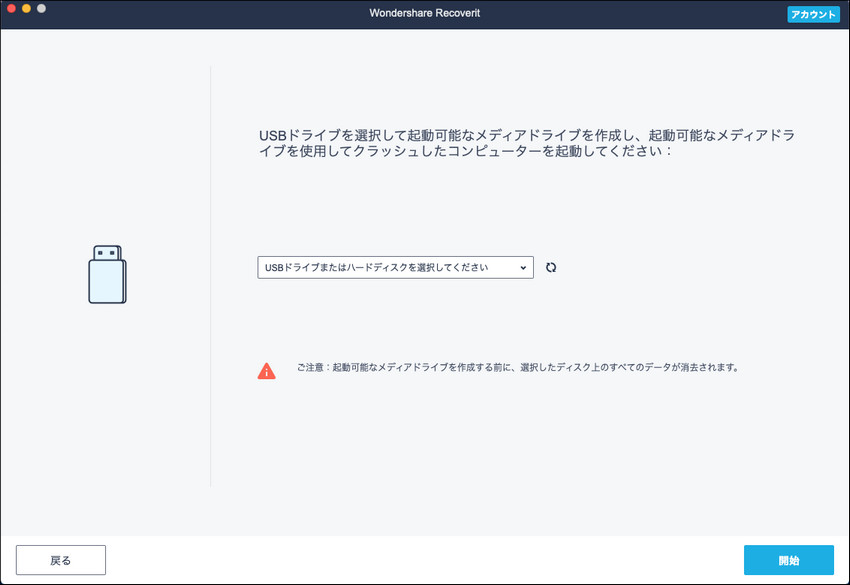
起動可能なUSBフラッシュドライブまたはCD / DVDドライブを作成したら、画面の手順に従って、故障したMacからデータを復元してください。
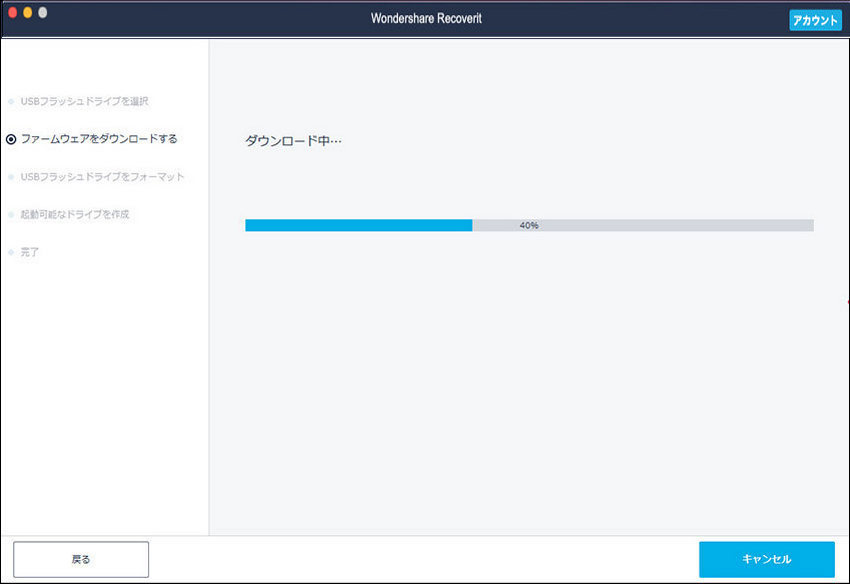
簡単な手順で起動しない・故障したMacからデータを復元できます。故障したMacのデータを復元することを困った時に、試してみてください!
MacBookで論理故障が起こってしまったときにはハードディスクのデータ部分に不具合が起こっています。既にデータの一部が失われてしまっている可能性がありますが、すぐに直そうと思ってOSの再インストールなどをすると全てのデータが失われてしまいかねません。
まずは「Recoverit – 強力なMacのデータ復元ソフト」を使って回収できるデータを一通り復元してから本格的な対処をしましょう。
関連トッピクス
「macOS Big Sur」Macが起動しない時の対処法
Macの体験のすべてを新しく!「macOS Big Sur」の新機能をご紹介
Macのセーフブートで起動できない時の対処方法