-
Macをセーフブートで起動できない時に、どうして良いですか?
「Recoverit」(リカバリット)があれば、起動しないMacからデータを復元できます。
とりあえず、ダウンロードしてみましょう!
-
データ復元事例
• Filed to: クラッシュしたパソコンから復元 • Proven solutions
Macにはセーブモードがあります。ときに、セーフブートと呼ばれることもあります。これは、パソコンの調子が悪いときなど、通常モードで起動的ないときに利用するモードです。困ったときには必ずお世話になるモードですので、使い方について知ってくと将来役立つかもしれません。
今回は、Macのセーブモードについて紹介するので参考にしてください。また、どうして「Recoverit - 強力なMacデータ復元ソフト」を使って、起動しないMacからデータを復元します。
Macセーフモードとは、Macの電源を入れたときにいつまでたっても、ユーザー選択画面が表示されない状態の時に利用するものです。また、パソコンを使っていて突然画面がフリーズしたり、マウスが動かなくなったりなどのトラブル時にも使用します。
セーフモードを起動すると、Mac起動時に各種チェックを実施し、修復処理が自動的に実行されます。セーフモードは、最初に起動ディスクを検証します。必要に応じて、ディレクトリの問題の修復をします。
次に、フォントキャッシュやカーネルキャッシュ、その他のシステムキャッシュファイルをオールクリアし、ストレージ内の容量を増加させます。また、セーフモードを使うと、起動時に読み込まれるどのソフトウェアが問題の原因なのかを突き止めることが可能です。
特定のアプリを使っていることが不具合の原因だと思えない問題解決をする時に利用するモードです。ただし、オペレーティングシステムを最新の状態にしておくことが望ましいです。
セーフモードでも問題が解決しない場合は、セーフモードでの起動中に、Macが数回再起動し、最終的にシステムが終了してしまう場合は、オペレーティングシステムを再インストールし、インストールされている全てのソフトウェアを最新バージョンにアップデートします。
また、セーフモードで起動すると問題が起きないこともあります。その場合は、通常モードで再起動します。すると、問題が解決している場合があります。
セーフモードを終了すると問題が再発する場合は、「ログイン項目テスト」の実行や「新しいアカウントを作成してログインし直す」、「Macに接続されている周辺機器を全て取り外す」、「オペレーティングシステムの再インストール」などを試します。
・ Macの電源を入れるか、再起動をした直後にMacが起動している間、「shift」キーを押し続けます。
・ ログインウインドウが表示されたら、「shift」キーを離して、Macにログインします。
・ もう一度ログインするように要求された場合は、再度ログインします。
Macがセーフモードで起動できているかを確認するには2つの方法があります。
方法1 ログインウインドウの右上を確認すると、Macがセーフモードで起動てきている時は赤字で「セーフブート」と表示されます。
方法2 ログイン後、画面左上のAppleマークをクリックし、「このMacについて」を選択し、「システムレポート」・「システムソフトウェアの概要」の一覧に、起動モードの項目が、「セーフ」となっているとセーフモードで起動されています。セーフモードでない時は、「通常」と表示されます。
セーフモードが起動しない時の対処方法は、以下のとおりです。
・ Mac向けメンテナンスアプリをインストールしディスク修復ツールを利用してストレージ領域を修復します。
・ メンテナンスアプリにてキャッシュを全て消去します。
・ Appleサポートに連絡する
なお、パソコンにトラブルが発生した時は、「Recoverit(リカバリット)」というアプリの「クラッシュしたパソコンからデータを復元」を使うと、ストレージ領域のデータを復元でき、セーフモードを利用するよりも手軽に問題解決できます。
「Recoverit」のメインメニューで「クラッシュしたパソコンからデータ復元」を選択して、「開始」をクリックします。

Macを起動できない場合は、「Recoverit」を使用して起動可能なドライブを作成し、データを復元できます。 *注意点:USBフラッシュドライブをフォーマットする前に必ず重要なデータをバックアップしてください。
次に、画面の手順に従って、起動可能なドライブを作成します。
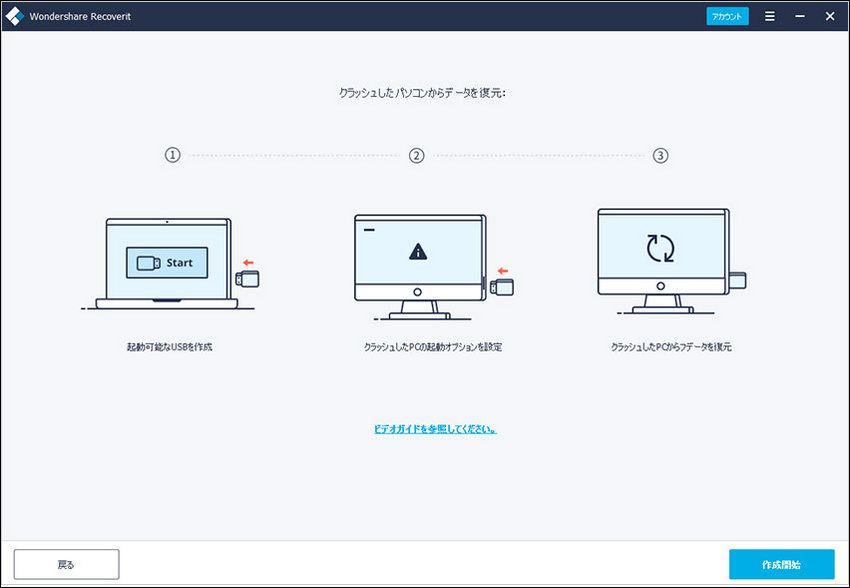
起動可能なUSBフラッシュドライブまたはCD / DVDドライブを作成したら、画面の手順に従って、起動しないMacからデータを復元できます。

Macには、パソコンのトラブルに備えて、セーフモードが用意されています。あまり知られていないモードですので、知らない人もいるかもしれません。
多くの場合は、セーフモードで立ち上げて、キャッシュを消去してストレージをきれいにし、ストレージデータが破損している場合は修復してくれます。「Recoverit – 安全なMacデータ復元ソフト」というソフトを使うことで、データを復元することも可能です。万が一のために、Recoveritをインストールしておいてはいかがでしょうか。
関連トッピクス
macOSのユーティリティでMacを復元する方法
MacでフォーマットされたSDカードからデータを復元する方法
Windows10アップデートをできない!?表示されたエラーコード0x8024401cの対処法