-
もしMacのターゲットディスクモードを起動しない時に、
「Recoverit」(リカバリット)があれば、簡単な手順でMacのデータを復元できます。
とりあえず、ダウンロードしてみましょう!
-
データ復元事例
• Filed to: クラッシュしたパソコンから復元 • Proven solutions
Macにはターゲットディスクモードが存在します。このモードは、新たにMacを追加購入した時にとても重宝するモードです。簡単にいうと、Macをターゲットディスクモードで起動することで、もう一台のMacがまるで外付けハードディスクのように認識ができ、データのコピーや閲覧が可能になります。
この記事では、ターゲットディスクモードの概要などについて紹介します。また、ターゲットディスクモードでMacを起動できない時に、Macのデータを復元できるソフトという「Recoverit - 強力なMacデータ復元ソフト」をご紹介します。
Macのターゲットディスクモードとは、2台のMacを専用ケーブルで接続して一方のMacを外付けハードディスクとして利用する機能です。新しいMacを購入した時に、古いMacからのデータ移行手段として利用されることが多い機能です。
また、「ターゲットディスクモード」を起動することで、起動できなくなってしまったような破損してしまってデータの救出や復元をすることも可能です。ターゲットディスクモードを起動するためには、正常に動作するMacとFireWireやThunderbolt、USB-Cケーブルが必要です。
ターゲットディスクモードでは、起動しなくなったMacをターゲッtディスクモードで、起動できるようにしたりデータ復元をしたりすることも可能です。その手法は、起動しないMacを「ディスク」扱いとし、正常に起動するMacを「ホスト」に設定します。
・ Macにケーブルを接続します。
・ ターゲットディスクモードを起動します。
その方法は、ディスク側のMacを「T」キーを押しながら電源を入れます。するとディスク側のMacは、「FireWire」もしくは「Thunderbolt」が表示されます。
・ ホスト側のMacのデスクトップ上に「finder」が表示されるため、デバイス項目をクリックして、「Macintosh」ドライブがあることを確認します。
・ 「Macintosh」ドライブを開いて、ディスク側のMacデータを選択し、ホスト側のライブラリ内や外付けのハードディスクにコピーするだけです。
・ 「command+E」を押してターゲットディスクモードを終了し、ディスク側のMacの電源を切ります。
ターゲットディスクモードを起動できない時の対処法はいくつかあります。
・ 再起動をする
起動できない場合は、再起動をしてみると起動できることもあります。
・ オペレーティングシステムを最新にアップデートする
オペレーティングシステムが最新でないと適切な処理が行えないことがあります。特に2代のパソコンが異なるバージョンのオペレーティングシステムの場合はトラブルの元です。2台とも最新のオペレーティングシステムにするのが一番望ましいです。
しかし、「Recoverit(リカバリット)」を使用すると、「クラッシュしたパソコンからデータを復元」という機能を使用して、ターゲットディスクモードで起動できないMacからデータを復元することが可能です。
Recoveritは、Mac用の版も用意されていて、誤ってデータを削除してしまった場合やオペレーティングシステムの再インストールでデータが消えた場合などの復旧が、簡単な操作で可能です。
また、Recoveritには、プレビュー機能があり、写真データやドキュメントなどのデータを復元前の状態にプレビューが可能なので復旧操作が進めやすいのです。特に、「ディープスキャン」という機能では、ほぼ全ての失われたデータを徹底的に検索して復旧することが可能です。優れたGUIを搭載しているため、簡単な操作で感覚的にストレスなく復元をすることが可能です。
Recoveritは、写真やビデオ、ミュージック、ドキュメント、電子メール、圧縮ファイルなどいろいろなファイルの復元が可能なのもメリットです。Recoveritがあれば、パソコンが起動 しないトラブルにも速やかに対処できます。
「Recoverit(リカバリット)」を使って、ターゲットディスクモードを起動できない時、起動しないMacからデータを復元する手順が以下です。
「Recoverit」のメインメニューで「クラッシュしたパソコンからデータ復元」を選択して、「開始」をクリックします。

Macを起動できない場合は、「Recoverit」を使用して起動可能なドライブを作成し、データを復元できます。 *注意点:USBフラッシュドライブをフォーマットする前に必ず重要なデータをバックアップしてください。
次に、画面の手順に従って、起動可能なドライブを作成します。
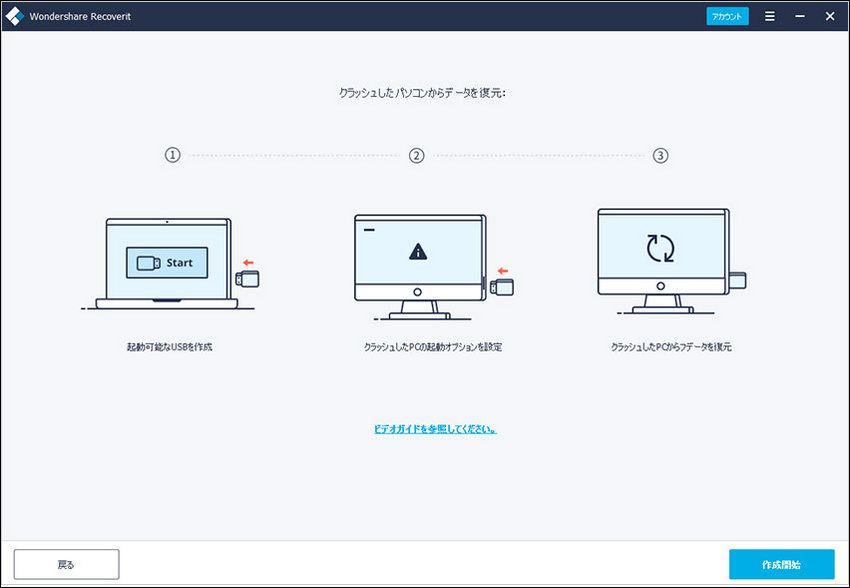
起動可能なUSBフラッシュドライブまたはCD / DVDドライブを作成したら、画面の手順に従って、アップデートが失敗したパソコンからデータを復元してください。

Macが起動しなくなった場合データ復元は、ターゲットディスクモードを利用してリモートで解決する手段もあります。しかし、この方法は高度なテクニックが必要で、トラブルにも見舞われがちです。そこでお勧めしたいのは、サードパーティーの操作しやすいソフトを使用することです。その代表的なソフトととして「Recoverit - 安全なMacデータ復元ソフト」があります。万が一のために、Recoveritを導入してみてはいかがでしょうか。
関連トッピクス
Macのディスクユーティリティでストレージデバイスを消去できない?!その対処法
Macのセーフブートで起動できない時の対処方法
macOSのユーティリティでMacを復元する方法