- 対処法①、無料ファイル復元できるソフトで復元する
- 対処法②、 エクセルの修復機能を利用する
- 対処法③、「以前のバージョン」を利用する
- 詳しい操作手順や拡張子の意味などは下記の記事をご確認ください。
拡張子はファイル名の最後にくっついているファイルの種類を表す目印です。まず、各拡張子の違いをご紹介します。
.xls:Excel2003までのExcelファイルに付く拡張子
.xlsx:Excel2007以降のExcelファイル(マクロなし)に付く拡張子
.xlsm:Excel2007以降のExcelファイル(マクロ付き)に付く拡張子
Excelを利用していると、たまに「Excelファイル’○○○xlsx’を開くことができません。ファイル形式またはファイル拡張子が正しくありません」というエラーメッセージが表示されることがあります。そのような場合、ファイルを正しく開くことはできません。このエラーは、ファイルが壊れていたり、ファイル形式が異なっていたりすることが原因で引き起こされます。
特に、エクセルでファイル(.xlsxファイル)を開く際、「ファイル拡張子が正しくありません」というエラーメッセージが表示される事が多いです。記事では、エラーメッセージが表示される原因、問題を解決するためのヒント、具体的な対処法について解説します。また、エクセルファイルを復元するのに適したソフト「Recoverit」も紹介するので参考としてください。
エクセルの【Excelファイル拡張子が正しくありません】というエラーメッセージが表示された場合、修復するヒントがいくつかあります。
・Windowsのエクスプローラーを開きます。
・タブのメニューから「表示」を選択します。
・「表示/非表示」カテゴリにある「ファイル名拡張子」にチェックを入れてください。この処理を行うことで、ファイル名の末尾に拡張子が付加されます。
・次に、該当するエクセルファイルを選択し、右クリックでメニューを開いてください。
・メニュー一覧から「名前の変更」を選択します。
・拡張子をxlsもしくはxlsxに変更してください。
・エクセルファイルが正しく開くかどうか確認します。
・Windowsマークを右クリックしてください。
・メニューから、「ファイル名を指定して実行」を選択します。
・入力欄に「excel /safe」という文言を入力し、「OK」を押してください。
・エクセルがセーフモードで起動するので、エクセル画面の上部にあるファイル名が表示される箇所に「セーフモード」と表示されていることを確認します。
・エラーを起こしたファイルを、セーフモード状態のエクセルで開きます。
・正しくエクセルファイルが開くかどうか確認してください。
ファイル(.xlsxファイル)エクセルを開けない場合、いくつかの対処法があります。
もしエクセルファイルが破損したままであれば、復元ソフトの「Recoverit」(リカバリット)を利用してはいかがでしょうか。「Recoverit」を利用すれば、パソコンに限らず、ハードディスクドライブやUSBメモリなどの外部記憶端末からでも、エクセルファイルを復元できます。無料ダウンロード版が用意されているので、まずは試してみることをおすすめします。操作方法も難しくないので、パソコンやIT技術に不慣れな方でもスムーズに操作できるはずです。
パソコンに「Recoverit」をダウンロードして、エクセル(Excel)ファイルを保存している場所を選択します。
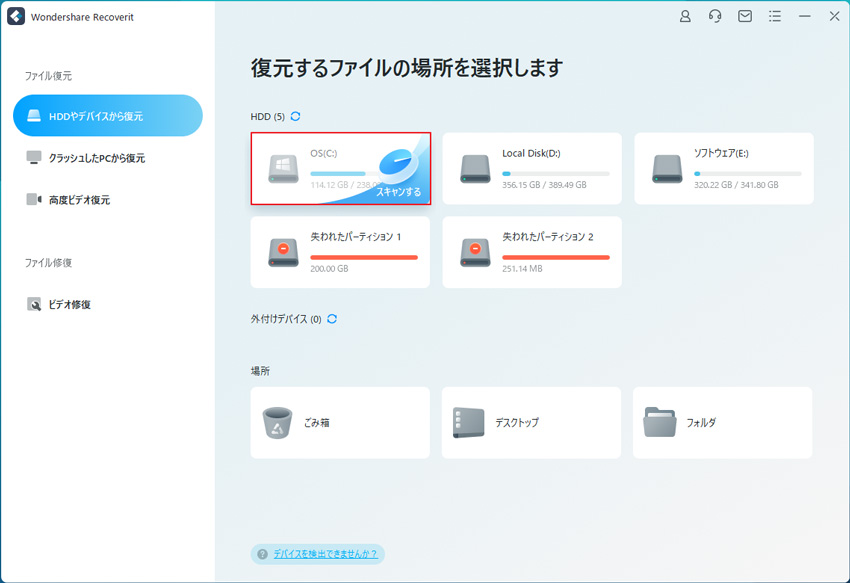
「復元」をクリックして、エクセル(Excel)ファイル-のスキャンを始めります。スキャンしたファイルから復元したいエクセル(Excel)ファイルを選択して、プレビューできます。
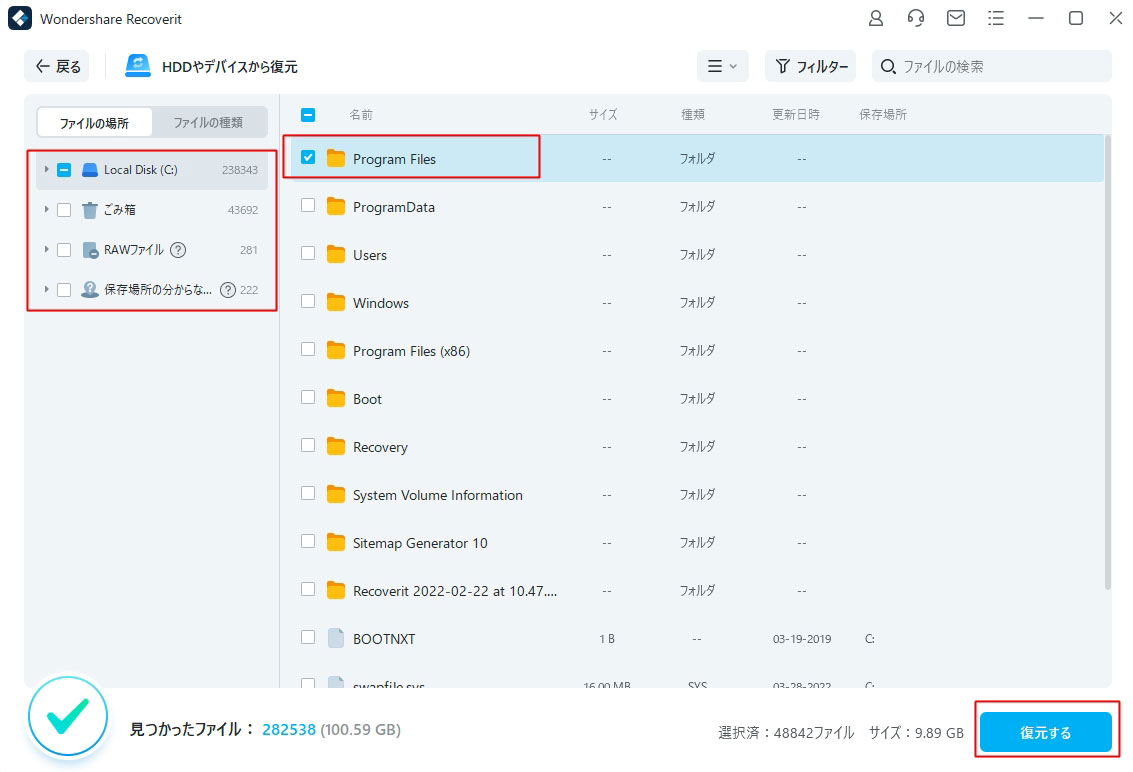
保存場所を選択して、また「復元」ボタンをクリックし、エクセル(Excel)ファイルの復元が始まります。上書きを避けるため、エクセル(Excel)の元場所と異なるディスクを選択してください。
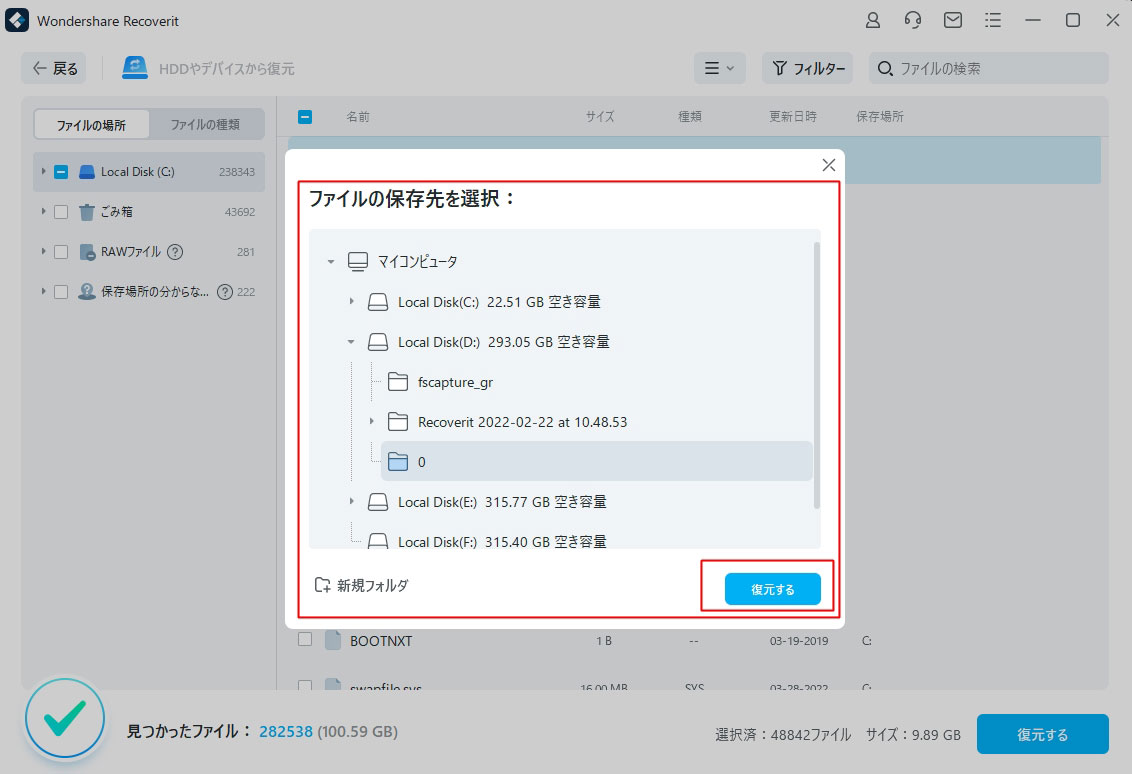
・エクセルのメニューから「ファイル」を選択します。
・左カラムのメニュー一覧から「開く」を選んでください。
・エラーが発生しているエクセルファイルを選択します。
・プルダウンメニューから「開いて修復する」をクリックしてください。
・ダイアログボックスが表示されるので、「修復」をクリックします。
・エラーが起きているエクセルファイルを右クリックします。
・メニューから「プロパティ」を選択してください。
・プロパティ画面が表示されるので、「以前のバージョン」タブを選択します。
・バージョンの一覧が表示されるので、復元したいバージョンを選んでください。
・「復元」ボタンを押すと、ファイルが回復します。
「ファイル形式またはファイル拡張子が正しくありません」というエラーの修正方法が詳しく紹介していしました。エクセル(.xlsxファイル)が開かない要因の多くは、破損していたり、拡張子が違っていたりすることです。このようなケースでは、ファイル名を正しく修正したり、エクセルのファイル回復機能を利用したりすると解決できます。ただし、そのような手段を用いても思うような結果にならない場合は、「Recoverit – 強力なエクセル復元ソフト」を利用してはいかがでしょうか。
関連トッピクス
「Mac」エクセルファイルを復元する方法
誤って上書き保存してしまったワード(Word)ファイルを復元する方法
PowerPoint のPPTファイルを復元するには?