iCloud知識まとめ
iCloudのバックアップ自動作成サービスの落とし穴
iPhoneなどのデバイスの『設定』→『iCloud』→『バックアップ』を有効にしてあれば、1日1回、WiFi接続時に自動でバックアップを作成してくれる便利なiCloudバックアップ自動作成サービス、あなたは利用していますか?
わたしはついついiTunesでバックアップを取るのを忘れてしまうので…このサービスは本当に有難いです。もし万が一のことがあった場合でも、iCloudに作成しておいたバックアップがあればすぐにデバイスを復元出来ます。
ですが、この便利なサービスに落とし穴が存在することを、あなたはご存じですか?
iCloudで利用できる最大容量は5GB。5GBがどれくらいの容量かというと…例えば、写真なら約1500枚分、音楽なら約1000曲分…意外と少ないです。5GB以上の容量を使用する場合は、有料サービスに加入しなくてはなりません。写真や音楽、動画等をたくさんデバイスに保存している方は、もしかすると無料サービスではデータ量が多すぎてバックアップ作成が出来ないかもしれませんよ。
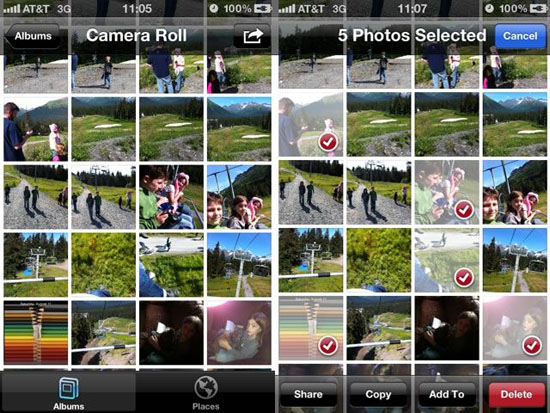
#2 いらないアプリはiCloudから削除しよう
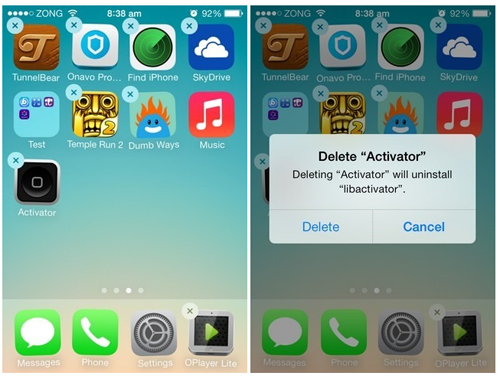
#3 いらないバックアップはiCloudから削除しよう
古くなったバックアップをiCloud上から削除するには、デバイスの『設定』→『iCloud』→『容量』→『ストレージを管理』からバックアップの項目を選択し、『バックアップを削除』をクリックします。すると、古いバックアップの削除と、iCloudで自動的にバックアップを作成する機能が無効になります。
古いバックアップを削除することで、iCloud上の空き容量が多くなる、というシステムです。もしあなたのiCloud上の容量が少なくなってしまったときは、これを試してみるといいかもしれません。
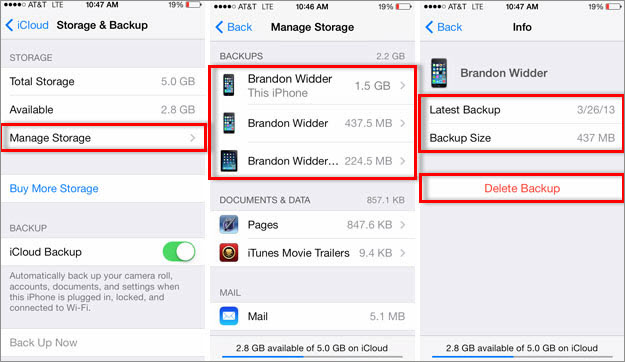
ちょっと待った!古いバックアップを削除する前に!
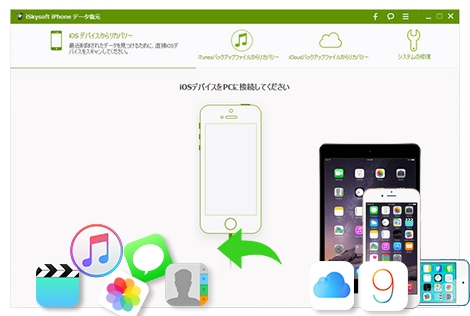
古いバックアップファイルを削除すればiCloud上の空き容量が増えるからと言って、安易にバックアップを削除してはいけません。そのバックアップは、本当に消しても大丈夫ですか?例えば、そのバックアップファイルの中に、過去に削除してしまった重要なデータが含まれていたりしませんか?
古いバックアップファイルを削除する前に、そのバックアップから必要なデータだけを、「Dr.Fone - iPhoneデータ復元」を使って抜き取りましょう!
ステップ1:「Dr.Fone - iPhoneデータ復元」をインストール
インストールが完了したら、デバイスとパソコンをUSBケーブルで繋いでから、ソフトを起動します。
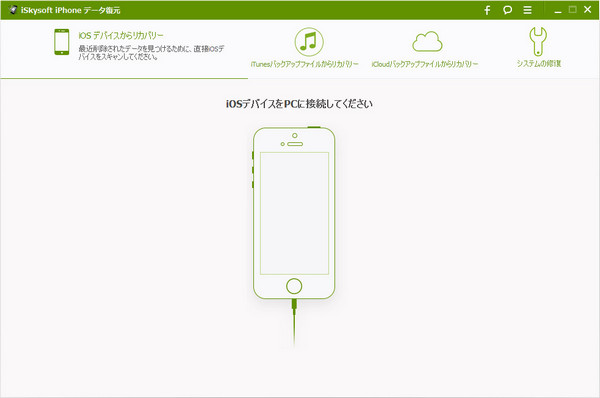
ステップ2:『iCloudバックアップファイルからリカバリー』をクリック
すると、「Dr.Fone - iPhoneデータ復元」がAppleIDとパスコードの入力を求めますから、これらを正しく入力しましょう。
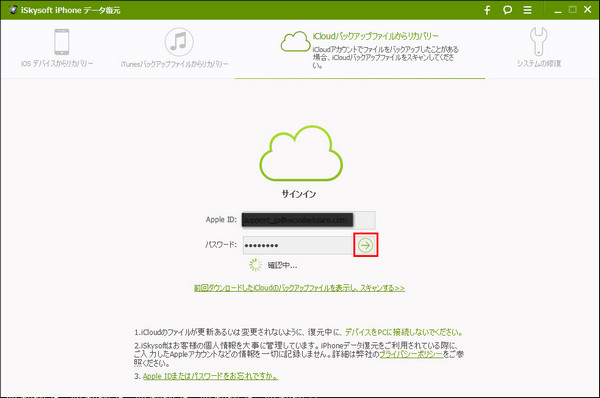
ステップ3:利用したいバックアップを選択
AppleIDとパスコードを正しく入力すると、「Dr.Fone - iPhoneデータ復元」の画面に利用可能なバックアップの一覧が表示されますから、ここから利用するファイルを選択して『ダウンロード』をクリックします。
次の画面では、バックアップファイルの中の、どの種類のファイルを利用するのか聞かれますから、『全てを選ぶ』にチェックをして『次へ』をクリックしましょう。
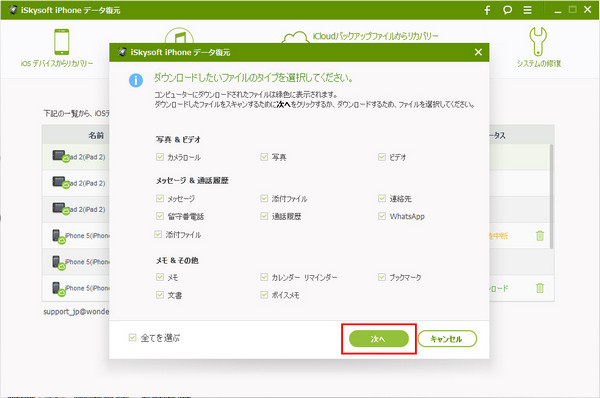
ステップ4:復元したいファイルを選択して『復元』をクリック
バックアップファイルのダウンロードとスキャンが完了すると、「Dr.Fone - iPhoneデータ復元」の画面に利用できるファイルが表示されます。ここから復元したいファイルを選択したら画面右下の『復元』をクリック。これで作業終了!
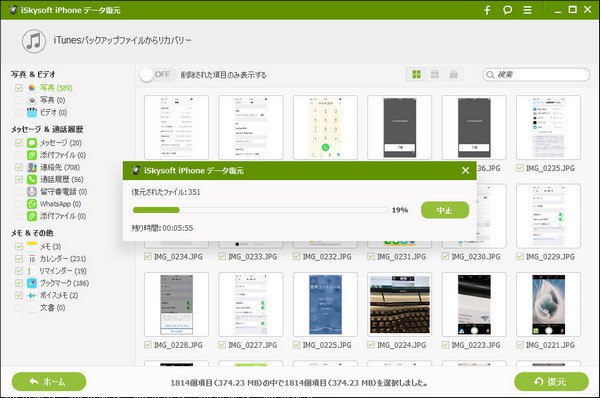
古いバックアップファイルを削除する前に、必ず「Dr.Fone - iPhoneデータ復元」で必要なファイルだけ復元して下さいね!










渡辺純子
編集
0 Comment(s)