iCloud知識まとめ
Part 1: iCloudの空き容量を増やしたい?
デバイスの設定を行っていれば、1日1回WiFi接続時に自動でiCloudにバックアップを作成することが出来ます。しかし、無料で使えるiCloudの容量はわずか5GB。あっという間に空き容量は減ってしまいます。空き容量がバックアップを作成するのに足りなくなると、自動で作成されるはずのバックアップが作成されなくなってしまいます。こんなときは、課金してストレージをグレードアップさせるか、過去の必要無いバックアップを削除して空き容量を増やすか、どちらかしかありません。
課金してストレージをグレードアップさせれば空き容量を気にせずに済むようになりますが、そこは無課金でいきたい!という方もきっと多くいらっしゃることでしょう。それなら、要らないバックアップを削除して空き容量を増やしましょう。要らないバックアップを削除すると、結構ゴッソリと空き容量が増えるものですよ。わたしも試しにやってみたら、約3GBの空き容量が増えました。
「Dr.Fone - iPhoneデータ復元」というソフトを使う
「Dr.Fone - iPhoneデータ復元」というソフトを使うと、iCloud上に作成したバックアップから、必要なデータだけを吸い出してデバイスに復元することが出来ます。
古くなったバックアップを一気に削除してしまう前に、「Dr.Fone - iPhoneデータ復元」を使って以前削除してしまったデータを吸い出しておくと、心残りがありませんね。
ステップ1:「Dr.Fone - iPhoneデータ復元」をインストール
インストールが完了したら、USBケーブルでデバイスとパソコンを接続し、その後「Dr.Fone - iPhoneデータ復元」を起動しましょう。
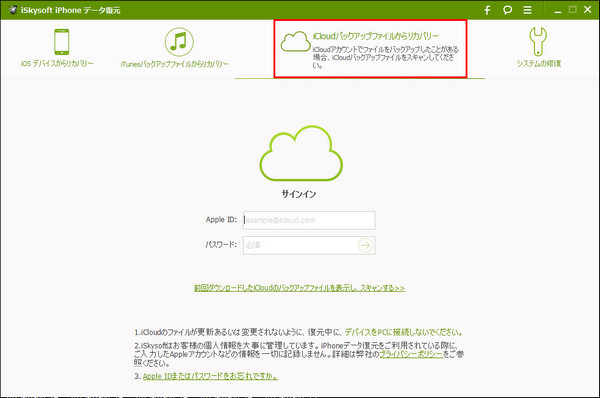
ステップ2:『iCloudバックアップファイルからリカバリー』をクリック
ここをクリックすると「Dr.Fone - iPhoneデータ復元」の画面上にAppleIDとパスコードを入力する画面が現れます。ここにあなたのAppleIDとパスコードを正しく入力して下さい。入力が完了したら『→』マークをクリックします。
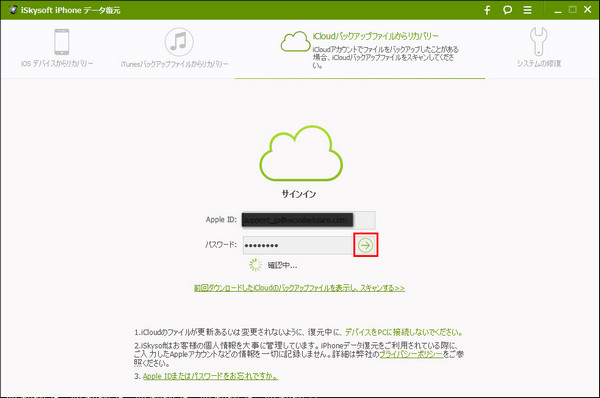
ステップ3:ダウンロードするバックアップファイル・ファイルの種類を選択
AppleIDが正しく入力されると、「Dr.Fone - iPhoneデータ復元」の画面上には利用可能なバックアップファイルの一覧が表示されます。まずここから利用するファイルを選択して『ダウンロード』をクリックしましょう。
次の画面では、バックアップファイルの中の、どの種類のファイルを利用するか聞かれますので、選択して『次へ』をクリックします。
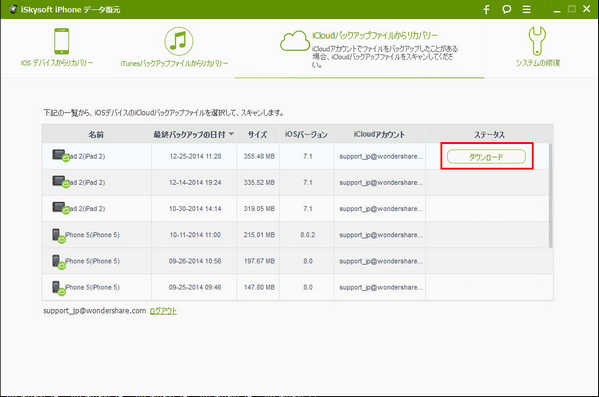
ステップ4:復元したいファイルを選択して、『復元』をクリック
これで作業終了!
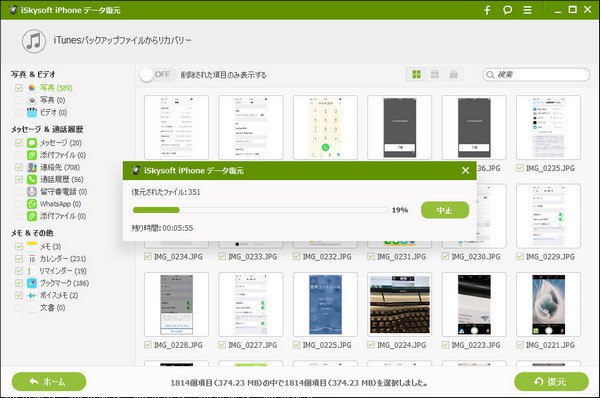
削除する前に必要なデータだけ吸い出そう
「Dr.Fone - iPhoneデータ復元」を使って必要なデータだけをバックアップから復元したら、古いバックアップはiCloudから綺麗サッパリ消してしまいましょう!空き容量も増えるし、スッキリするしで一石二鳥!
もしあなたが今、iCloudの空き容量が少なくて悩んでいるのなら、ぜひ古いバックアップを削除することを試してみてください。古いバックアップを削除してしまうことに躊躇いがあるなら、「Dr.Fone - iPhoneデータ復元」を使って必要なデータだけをバックアップから吸い出しましょう。
Part 2: iCloudから古いバックアップを削除するには?
では、どうすれば古いバックアップを削除することが出来るのでしょうか?
あなたがMacintoshをお使いの場合、古いバックアップを削除するには、まずAppleメニューの『システム環境設定』を開きます。そして『iCloud』の『管理』をクリックします。そして、左側の『バックアップ』をクリックし、不必要なバックアップの横にある『削除』をクリックしましょう。
Windowsの場合は、『iCloud コントロールパネル for Windows』がインストールされている必要があります。『iCloud コントロールパネル for Windows』を起動したら『ストレージ』をクリック。そして『バックアップ』をクリックし、不必要なバックアップの『削除』をクリックします。
iPhoneなどのデバイスからバックアップを削除する場合は、ホーム画面の『設定』から『iCloud』→『容量』→『ストレージを管理』をタップ。『バックアップ』の項目から削除したいバックアップを選択し、『バックアップを削除』をタップします。
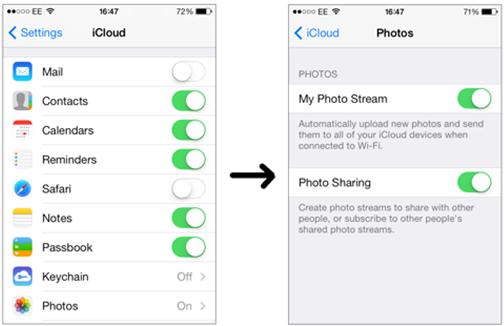

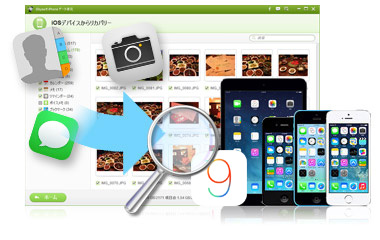



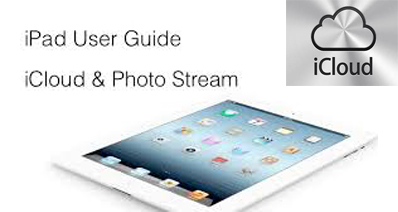
渡辺純子
編集
0 Comment(s)