iCloud知識まとめ
iCloudに保存した写真ってどうやって見るの?
バックアップファイルをいつでも気軽に作成することが出来る、iCloudのバックアップ自動作成サービス。わたしも利用しています! iPhoneに保存しておいた大切な写真や動画、その他のファイルのバックアップが、1日1回自動で作成されるので、本当に便利ですよね。
うっかり削除してしまった写真や動画も、バックアップファイルさえ作成してあればすぐ元通り…と思っているあなた!勘違いしてはいけません。iCloudに作成したバックアップファイルの、例えば写真ファイルだけ復元したいと思っても、バックアップに個別にアクセスすることは出来ません。もし作成したバックアップを利用するなら、その時は消してしまった写真だけでなく、連絡先やWebの閲覧履歴など、ありとあらゆるデータがバックアップ作成時の状態に戻ってしまう、という事をしっかり知っておいて下さいね!
まさにミラクル!写真だけをバックアップから復元する方法
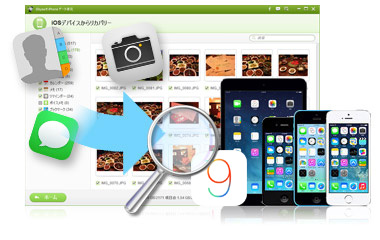
iCloudで指定ファイルにだけ個別にアクセス!
もしも、バックアップの指定ファイルにだけ個別にアクセス出来たらどんなに便利だろう、と思うことがあります。例えば、写真ファイルだけ、連絡先だけ、個別にアクセスして復元する方法はないのでしょうか?
そんな時は、「Dr.Fone - iPhoneデータ復元」を使えば、iCloud上に作成したバックアップファイルの中の、指定のファイルだけをiPhoneに復元することが出来ます!
ステップ1:「Dr.Fone - iPhoneデータ復元」をインストール が完了したら、USBケーブルでデバイスとパソコンを接続し、その後「Dr.Fone - iPhoneデータ復元」を起動しましょう。
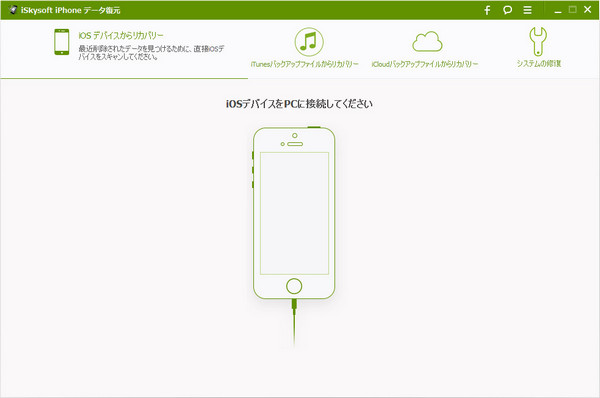
ステップ2:『iCloudバックアップファイルからリカバリー』をクリック すると「Dr.Fone - iPhoneデータ復元」の画面上にAppleIDとパスコードを入力する画面が現れます。ここにあなたのAppleIDとパスコードを正しく入力して下さい。入力が完了したら『→』マークをクリックします。
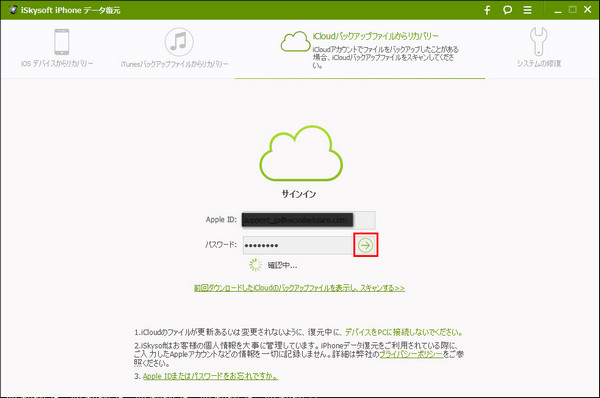
ステップ3:利用するバックアップファイルを選択 AppleIDの入力が正しく行われると、「Dr.Fone - iPhoneデータ復元」の画面には利用できるバックアップファイルの一覧が表示されます。ここから利用したいバックアップファイルを選択して『ダウンロード』をクリックしましょう。
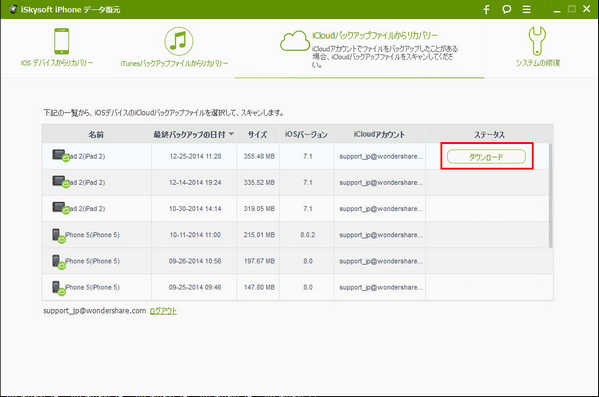
次の画面では、バックアップファイルの中の、どの種類のファイルを利用するのか聞かれますから、チェックをして『次へ』をクリックします。
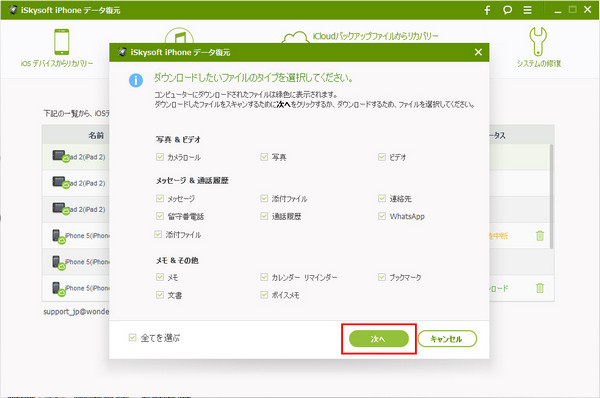
ステップ4:復元したいファイルを選んで『復元』をクリック これで作業完了!たったの4ステップで、バックアップファイルから必要なファイルだけを復元することが出来ました!
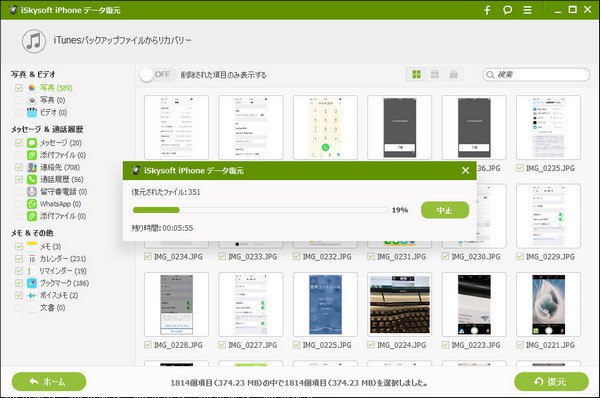
専用ソフトが無ければファイルの個別復元は不可能
現在のiOSには、作成したバックアップファイルから個別にファイルを復元する機能が付いていません。もしあなたが、個別にファイルを復元することを望んでいるのなら、その為には専用ソフトが必須となります。
数ある専用ソフトの中でも、操作が簡単な点と、初心者にも扱えるわかりやすさを兼ね備えたソフトは「Dr.Fone - iPhoneデータ復元」だけ!まずは無料ダウンロード版をぜひお試し下さい!










渡辺純子
編集
0 Comment(s)