iCloud知識まとめ
Part 1: Windows用 iCloud の設定と使用
WindowsパソコンでiCloudを有効にするには、あなたのiOSデバイスまたはMac上でiCloudアカウントを設定してから、Windows用iCloudをインストールしてください(Windows 7またはWindows 8が必要です)。

Windows用iCloudを開き、iCloudアカウントの作成に使用したApple IDでサインインしてください。次に、有効にしたいiCloudサービスを選択して「適用」をクリックします。
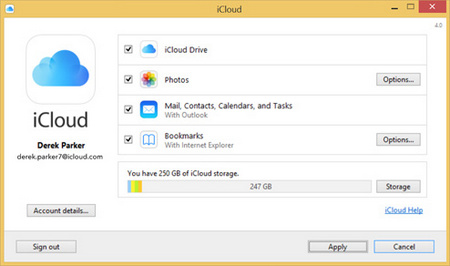
iCloud Driveと写真アプリケーションを有効にすると、Windows用iCloudはそれらのファイルを保存する新しいフォルダをWindows Explorer内に作ります。
このフォルダに新しいファイルを保存すると、そのファイルは自動的にあなたのiOSデバイスにも現れます。
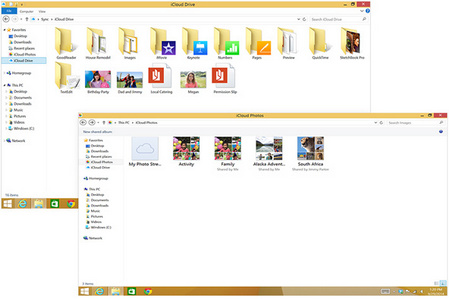
Part 2: Mac用 iCloud の設定と使用
最新版にアップデートするには、Appleメニューから「ソフトウェア・アップデート」を選び、アップデートを利用できるかどうかを確認してください。
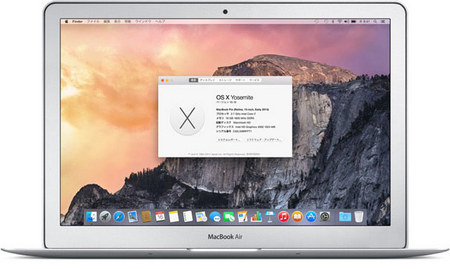
MacのAppleメニューから「システム環境設定」を選びます。「iCloud」をクリックし、Apple IDを入力して、有効にしたいサービスを選択してください。
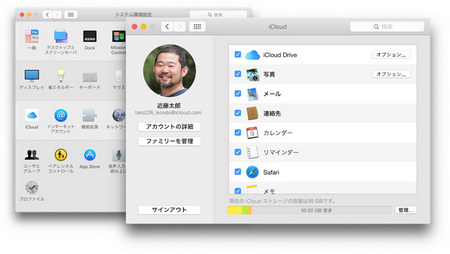
音楽、アプリケーション、本の自動ダウンロードを有効にするには、iTunesを開いて「環境設定」を選びます。続いて「Store」をクリックし、「ミュージック」「App」を選びます*。
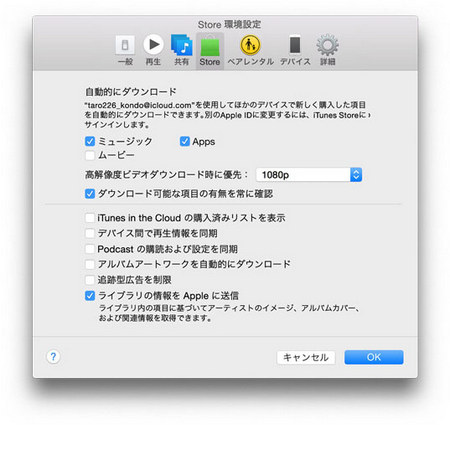
Part 3: iCloudからバックアップをダウンロードすることは不可能?
とっても便利なiCloudのバックアップ自動作成サービスですが、不便な点もありますよね。例えば、iCloud上に作成したバックアップファイルをパソコンにダウンロードすることが出来ないこととか…。自分のデバイスのバックアップなのに、パソコンにダウンロード出来ないのはなぜなんだろう…。でも、出来ないものは仕方ない、と諦めるしかありません。
現在は存在しない、iCloudからバックアップをダウンロードするシステムですが、きっといつかはそんな便利なサービスがリリースされることを祈ります。そんな夢のサービスがリリースされるまでは、「Dr.Fone - iPhoneデータ復元」を使ってiCloudからバックアップをダウンロードしましょう。
…そうなんです、公式にはダウンロードすることが出来ないiCloudのバックアップですが、「Dr.Fone - iPhoneデータ復元」というサポートソフトを使えば、ダウンロードすることが可能なんです!これってすごくないですか?
通常、iCloudに作成したバックアップを使うと、デバイス内の全てのデータがバックアップ作成時の状態に復元されます。でもこれだと、少し不便に感じる方もいるでしょう。一部のデータだけを元に戻したいのに、例えば連絡先などの他のデータまで元に戻ってしまうと不便なケースもきっと多くあると思います。でも、「Dr.Fone - iPhoneデータ復元」があれば、必要なデータだけを復元して、それ以外のデータは現状維持することが出来るので、本当に便利です。
iCloudからバックアップをダウンロード出来るだけでも便利なのに、その他の要素も兼ね備えている、本当に便利な「Dr.Fone - iPhoneデータ復元」。まずは無料ダウンロード版から試してみてはいかがですか?
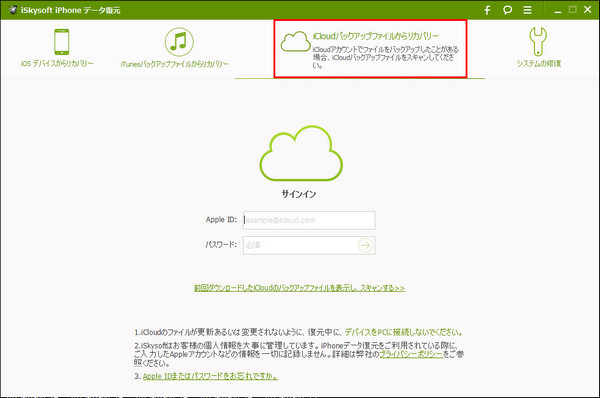










渡辺純子
編集
0 Comment(s)