-
Windows 10 アップグレードが失敗した時にエラー kb4023057が発生しました!
「Recoverit」があれば、Windows 10 アップグレードが失敗した時に消えたデータを復元できます。
とりあえず、無料ダウンロードしてみましょう!
-
データ復元事例
• Filed to: Windowsデータ復元 • Proven solutions
Windows10アップデートでは、さまざまな重要プログラムをダウンロード・インストールしています。ここで気になるのがアップデート失敗によるエラーではないでしょうか?エラーにも様々ありますが、よく聞かれるエラーにkb4023057があります。これは一体何を指すエラーなのでしょうか?
どうやって消せばいいか分からず悩んでいる、何度も表示されて困っている、そんな方に原因と対処法を解説していきます。また、エラー kb4023057でWindows 10アップグレードが失敗した時のデータ復元方法も解説しています。
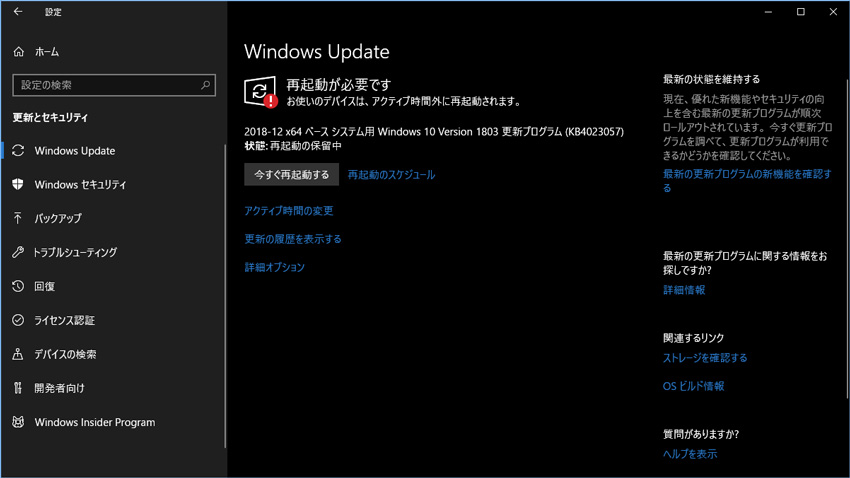
kb4023057はエラー名というよりも、実際には更新プログラムの一つなのです。
これはWindows 10アップデートが失敗しないよう、サポートする目的で作られました。つまりアップデートに失敗した際にkb4023057が表示されるのは、このプログラムを適用して安全なアップデートに役立ててください、という意味なのです。
Microsoft公式のkb4023057に関する説明では、アップデート内容を適用するためにパソコン内にストレージの空きが必要、という表記があります。大容量HDDを持っていて、十分な空き容量があると安心していても、実際にはサイズの大きい動画や、使わないままになっているソフトで圧迫することは多々あるものです。
この状態を解決するツールとしてremplがあるのですが、kb4023057とは、このツールをインストールするためのプログラムなのです。remplはバッググラウンドで常に動作して、Microsoftに問題を報告し、最適な解決法を得る役割を持ちます。
しかしパソコンが古い、スペックが低いなどの場合はより動作を重くしてしまうため、Windowsアップデートが上手くいかないという状況に陥ります。kb4023057があれば絶対大丈夫、というわけではなく状況によっては削除するなどの処理が必要なのです。
kb4023057はアップデートを潤滑に行うプログラムですが、remplが動くと重くて不便、という方はこれから説明する対処法を試してください。
方法1 プログラムのアンインストール
・ コントロールパネル→プログラムのアンインストールまたは変更
・ 「kb4023057」を選択
・ アンインストール
最も早い解決法がこのように、アンインストールしてしまうことです。ただし、このプログラムはアップデートエラーが出るたびに出てきてしまいますし、頻繁に配信されているので根本的な解決になり辛いです。あらかじめ勝手にインストールされないように、次の方法も検討してください。
方法2 remplを消してダミーを置く
・ Cディスク→プログラムファイル
・ remplをフォルダーごと削除
・ 空のremplフォルダを置く
remplフォルダの中身だけ削除すればいいのでは?と思われるかもしれませんが、セキュリティソフトによっては復元してしまう場合があります。ユーザーの手ではなく、ウィルスによって間違って消されてしまったと勘違いしてしまうためです。
万全を期して、一度セキュリティソフトを止めて、フォルダを作るのがいいでしょう。まったく同じ名前のフォルダは同じフォルダ内に作れないため、これでkb4023057の動きを封じることができます。
Windows 10のアップデートでは、今回解説しているkb4023057のようなエラー表示は付き物です。問題を解決して再度アップデート成功となればいいのですが、時には大事なデータが消えるなんてことも、起こらないとは限りません。
そうなった場合はWindows10のバックアップ機能を使って、過去の状態に戻すということも可能です。しかし現時点までのすべてのデータが復元できるとは限りませんし、ファイルの場所が変わってしまうなど、操作に慣れていない方には不親切な面もあります。
バックアップソフトにも多々ありますが、手順が難しいものも多いです。そんな中、シンプルに元に戻したいという方に 「Recoverit(リカバリット)」が評価を集めています。あらゆる動画ファイル、画像ファイルはそれぞれ形式が存在しますが、サポートしていないというソフトもあります。
Recoveritは幅広くサポートしていますし、アップデート失敗だけでなく不意なクラッシュなど様々な原因に対応可能です。内臓ドライブ・TFカードなどあらゆる場所を選択できて、感覚的に使うことができる点が強みとなっています。Recoveritを利用すると、3ステップでWindows 10 アップグレードが失敗した時に消えたデータを復元できます。
「Recoverit」をダウンロードして、スキャンしたい場所を選択します。「開始」をクリックして、選択した場所のスキャンを始まります。

スキャンが完了できましたら、復元したいデータを選択して、復元ボタンをクリックします。

保存先を選択して、また「復元」ボタンをクリックし、データの復元が開始します。「正常に復元しました」画面が表示され、復元が完了できます。

日々Windows 10は、ウィルスに対抗するためにアップデートを重ねています。しかし時には失敗し、エラーが出たりひどい時にはデータが全部消えてしまったりと不安は付き物です。
通常のリカバリーでも対応可能なことは多いですが、今回紹介した「Recoverit – 強力なパソコンのデータ復元ソフト」のようなツールを使って不意なトラブルに備えておくのも、快適なパソコンライフに繋がることと思います。
関連トッピクス
0x80070057エラーがWindows 10へのアップグレードで発生する原因と対処方法
Windows10アップデートに失敗したら!エラーコード0x80240fffの原因と対処方法
Windows updateが失敗した!エラーコード「0x80070002」が表示されました原因と対処法