-
データ復元事例
• Filed to: Windowsデータ復元 • Proven solutions
Windows10のアップデートは定期的に行われていますが、エラーコードが出てアップデートに失敗したという経験を持つ方も多いのではないでしょうか。なかでも増加しているのがエラーコード「0x80240fff」が出て、アップデートが完了せず、最悪の場合データが消えてしまうというものです。
この記事では、0x80240fffの原因と対処方法、おすすめのデータ復元ソフトを紹介します。
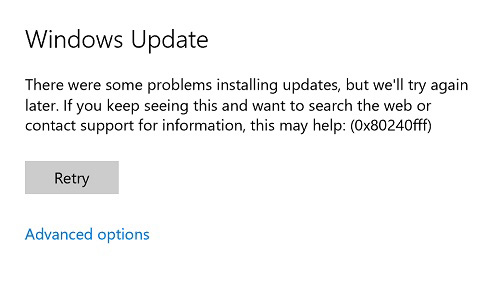
エラーコード0x80240fffが出てWindows 10のアップデートに失敗する原因は様々ありますが、例えばドライブの機能をあげるためにパソコンに内蔵されているHDDを一度取り外しSSDに変えた場合にうまく更新できずエラーが起こることがあります。
換装後のインストール時に、ハードディスクなどにバックアップしておいたデータから復元する場合は問題ないようですが、初期状態からネットを通じてアップデートを行う場合には注意が必要です。Windows10は何度か大きなシステムのアップデートを行っており、この方法だと比較的新しい機能に対してアップデートに必要なファイルを見つけることができずアップデートに失敗してしまう可能性があります。
その他、日時の設定が大幅にずれているなど簡単に対処できるようなこともエラーの一因となってしまうようです。
エラーコード0x80240fffが出ると、「更新プログラムのインストー中に問題が発生しましたが、後で自動的に再試行されます」とのメッセージが出ますが、基本的に再試行による解決の可能性は低いようです。
そのため自分でできる対処方法がいくつかありますが、最初に試すべきは、手動でのアップデートです。
まず、Update Assistantをダウンロードして実行・起動し「今すぐ更新」をクリックします。
使っているPCとの互換性チェックが終わったら「次へ」をクリックすれば更新プログラムの準備完了後、更新が開始されます。
終わったら、Windows Updateを開き更新プログラムをチェックして完了という手順です。
この手順で解決しない場合は、トラブルシューティングでの解決方法があります。
まずはWindowsとXを押してコントロールパネルを開き、「トラブルシューター」を検索してトラブルシューティングを選択します。
システム&セキュリティから「Windowsアップデートエラーの修復」を行います。
これらを実行しても解決に至らなければ、「Background Intelligent Transfer Service (BITS)」をリスタートしたり更新プログラムのアンインストールを行ったりといった方法が有効な場合もあります。
アップデートに失敗した際、状況によりますが大量の写真データや必要なドキュメントなど大切なファイルが消えてしまうという事態も起こり得ます。また、バックアップをとっておいていつでも復元できるソフトを用意しておけば0x80240fffのようなエラーを防げる可能性もあります。
消えてしまったデータの復元におすすめなのが、データ復元ソフト 「Recoverit(リカバリット)」です。「Recoverit」は、アップデートの失敗によるデータの消失だけでなく、ウイルス攻撃やMacのクラッシュといった不測の事態によりデータを失ってしまった際にも、簡単な操作でスピーディーに復元を目指すことができます。
対応範囲が広く復元データの品質が高いのが魅力で、写真やビデオだけでなくドキュメントやアーカイブ、メールなど多くの形式のデータの復元と再構築ができます。特に写真やビデオに関して復元率が高く、GoProやドローンで撮影した様々なフォーマットのビデオなど幅広いビデオファイルの修復機能も備えており、高品質なデータ復元が可能です。
操作手順はとても簡単です。3ステップでWindows10のパソコンからデータを復元できます。
「Recoverit」をダウンロードして、スキャンしたい場所を選択します。「開始」をクリックして、選択した場所のスキャンを始まります。

スキャンが完了できましたら、復元したいデータを選択して、復元ボタンをクリックします。

保存先を選択して、また「復元」ボタンをクリックし、データの復元が開始します。
「正常に復元しました」画面が表示され、復元が完了できます。

エラーコード「0x80240fff」によるアップデート失敗は、大切なデータが失われてしまう可能性もあります。データ復元ソフト「Recoverit – 強力なパソコンのデータ復元ソフト」で、いつでもデータを修復・復元できる環境を整えておくことがおすすめです。
「Recoverit」なら、様々な形式のデータに対応可能で、高品質で効率的な復元を目指すことができます。大切なデータを守る手段として、ぜひ一度検討してみてください。
関連トッピクス
0x80244022がWindows Update 失敗の原因と対処法
Windows10アップデートでエラーkb4023057が出る原因は?対処法を簡潔に紹介します
0x80070057エラーがWindows 10へのアップグレードで発生する原因と対処方法