-
「macOS Big Sur」で画面が真っ暗でMacBook Proが起動しない時の対処法をご紹介します。
「Recoverit」(リカバリット)があれば、データを復元できるだけでなく起動しないMacBook Proを修復できます。
とりあえず、ダウンロードしてみましょう!
-
データ復元事例
• Filed to: クラッシュしたパソコンから復元 • Proven solutions
MacBook Proの電源を入れて起動しようとしても画面が真っ暗なままで何も表示されなくなってしまうという不具合は時々起こります。macOS Big Surにアップデートしたときにこのような不具合が発生するようになったらどうしたら良いのでしょうか。
この記事では画面が真っ暗でMacBook Proが起動しなくなったときの原因と対処法について詳しく紹介します。また、「macOS Big Sur」にアップデートした後、画面が真っ暗になって起動しないMacからデータを復元する方法も紹介します。
macOS Big SurにアップデートしてからMacBook Proの電源を入れても画面が真っ暗なままになってしまう原因として考えられるものは5つあります。
・ 電源が接続されていなくてバッテリーも切れている
・ 接続している周辺機器に不具合がある
・ 液晶が壊れてしまっている
・ OSやシステムに不具合がある
・ MacBook Proのハード側が壊れてしまっている
MacBook Proの画面が真っ暗な状態で起動できないときにはどのようにして対処したら良いのでしょうか。具体的な手順を紹介するので簡単にできるものから順に試してみましょう。
方法1 電源ケーブルを接続し直す
電源ケーブルの接触不良、かつバッテリーが切れている可能性があるのでケーブルを接続し直してみましょう。
・ 電源ケーブルを一度取り外して再度接続する。
・ MacBook Proの電源を入れる。
方法2 電源を入れ直す
画面が真っ暗でも電源ボタンを押して電源を切れるなら再起動してみましょう。
・ 電源ボタンを10秒以上長押しして電源が落ちるかどうかを確認する。
・ 電源が落ちたら再度電源ボタンを押してMacBook Proを再起動してみる。
方法3 周辺機器を取り外す
周辺機器の不具合によって正常動作が妨げられている場合があるので取り外した状態で起動してみましょう。
・ USBなどで接続されている周辺機器を取り外す。
・ MacBook Proの電源を入れる。
方法4 SMCリセットを実行する
SMCリセットをすると各種センサーなどの設定がリセットされます。やり方はMacBook Pro 2018かそれ以前かで異なります。
MacBook Pro2018の場合には次のような手順でリセットが可能です。
・ 電源のタッチボタンを10秒間長押しする。
・ タッチボタンを離す。
・ もう一度タッチボタンを押して電源を入れる。
MacBook Pro2018より前のMacBook Proの場合には次の手順でリセットできます。
Shiftキー、Controlキー、Optionキーを押しながら電源ボタンを10秒間長押しする。
全てのキーとボタンを離す。
電源ボタンを押してMacBook Proを起動する。
方法5 PRAMをリセットする
PRAMは起動ディスクなどの記憶が残っている部分で、リセットすると改善する場合があります。
・ Commandキー、Optionキー、Pキー、Rキーを押し続ける。
・ MacBook Proの電源を入れる。
・ 二回目の起動音が鳴ったらキーを離す。
画面が真っ暗で起動しない場合には画面操作をするのが困難なのでこの程度しか簡単にできる対処法がありません。しかし、このまま修理に出してしまうとデータが失われてしまうリスクもあります。まずはデータの復元をして貴重なデータを回収しましょう。
データ復元ソフトとして有名な「Recoverit(リカバリット)」を使うと初めての人でも簡単に復元をすることができます。Recoveritの「クラッシュしたパソコンからデータを復元」の機能を使うとファイルを指定するだけでデータを安全に復元できるからです。
さらにRecoveritを使うとMacBook Proの起動ディスクを作成することができるので、MacBook Proの修復を自分で試みることも可能です。画面が真っ暗になってしまってどうしようもないと思っていたときにも、Recoveritがあれば格納されていた重要なデータの復元だけでなく本体の修復までできるので安心です。
では、「Recoverit」を使って、MacBook Proへ起動可能なメディアを作成する手順をご紹介します。
起動メディアに使うためのUSBメモリは中のデータを全て削除かバックアップをした後、本体に挿しておいてください。「Recoverit(Mac版)」を起動しメイン画面が表示されたら「クラッシュしたパソコンからデータを復元」を選択します。
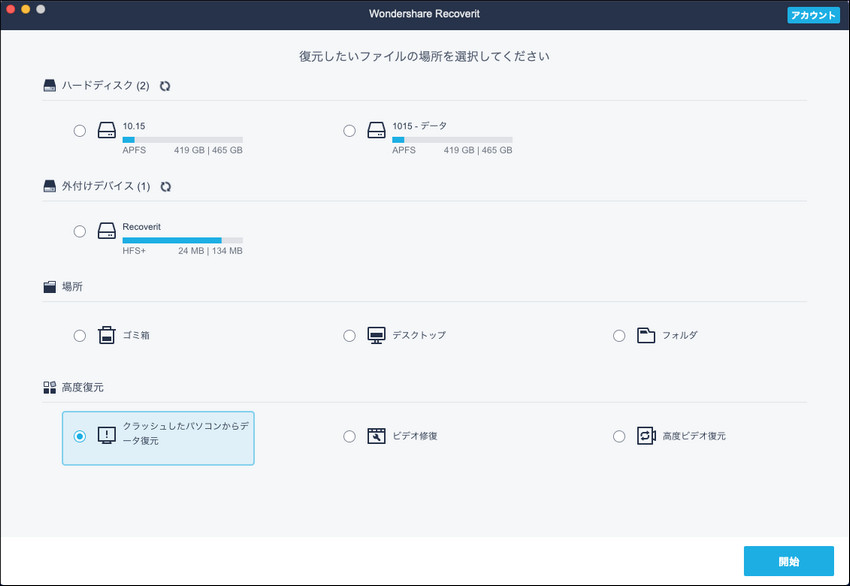
起動メディアを作成する機器の選択になります。この時は「USBメモリ」を選び、右下の「開始」をクリックします。 *注意点:USBフラッシュドライブをフォーマットする前に必ず重要なデータをバックアップしてください。
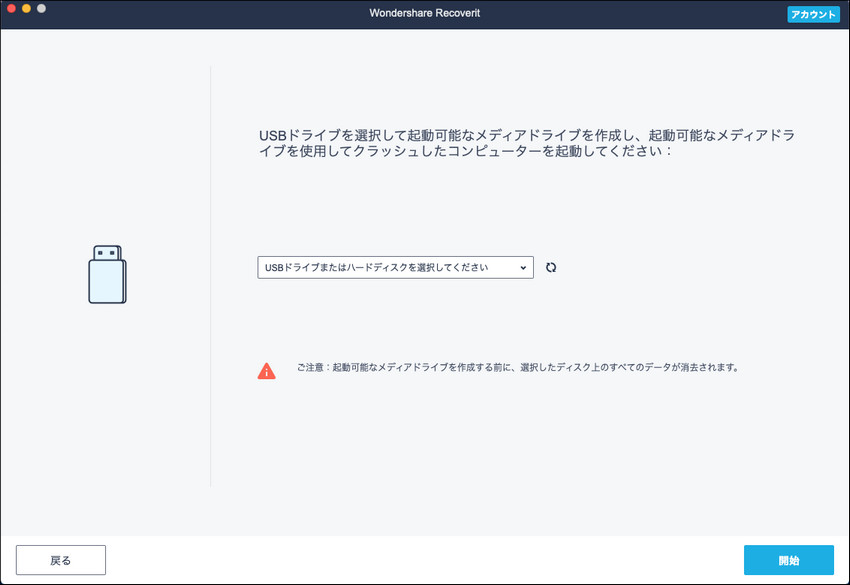
「起動可能なドライブを作成しました!」のメッセージ画面でUSBメモリからMacパソコンを起動する準備が出来た事になります。起動不具合を起こしているMacパソコンにUSBメモリを挿してから電源ボタンを押して起動音直後に「Optionキー」を長押しすれば起動選択画面が表示され、起動回復作業が出来るようになります。
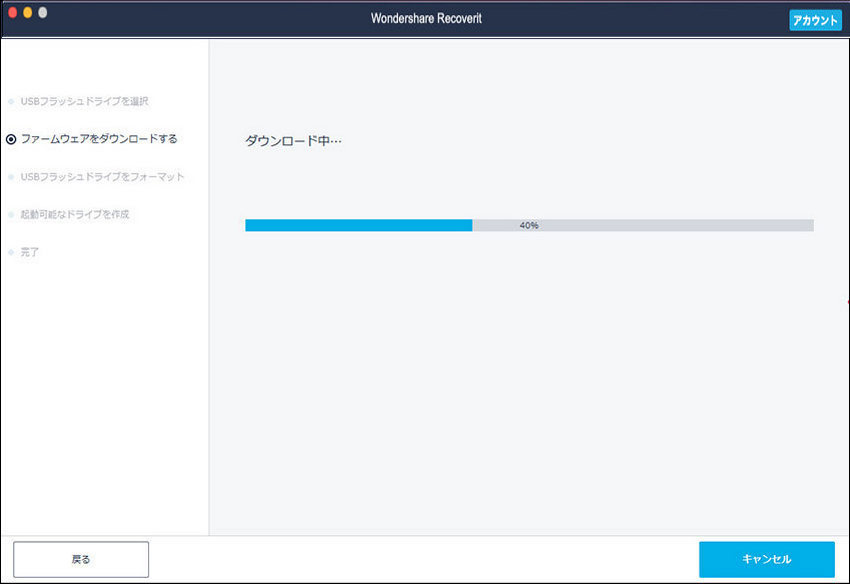
macOS Big SurにアップデートしたらMacBook Proの画面が真っ暗で何もできなくなってしまったというトラブルは少なからずあります。OSアップデートが原因かどうかは定かではないものの、本体が不具合を起こしているケースもあるので注意が必要です。
「Recoverit – 強力なMacデータ復元ソフト」を使えば貴重なデータの復元も、本体の修復も試みることができるので活用していきましょう。
関連トッピクス
「macOS Big Sur」にアップデートした後、Macが外付けHDDを認識しない時の対処法
「macOS Big Sur」にアップデートした後、プログレスバーが進まないMacの対処法
「macOS Big Sur」Macが起動しない時の対処法