-
データ復元事例
• Filed to: クラッシュしたパソコンから復元 • Proven solutions
待望のmacOS Big SurというOSが発表されました。このOSを利用すると、Macのウインドウスタイルが、スマホやタブレットのiOSに似た雰囲気になります。パソコンにはトラブルがつきものですので、万が一起動しなくなったり、ハードディスクがクラッシュしたときのために起動ディスクを作っておくのが得策です。
この記事では起動ディスクの作り方を紹介します。一番なおすすめのことは「Recoverit」というソフトを利用して、Macで起動ディスクを作成する方法です。
macは比較的動作が安定していて、信頼性が高いパソコンですが、時にはストレージの起動部分がダメージを受けて、起動しなくなってしまうこともあります。起動してくれないと、修復したくても自力では困難になります。
そんなときのために、「起動ディスク」を作るという対策が必要です。起動ディスクを作っておくと、ディスクから起動することが可能ですので、起動して、ディスクユーティリティなどで、修復作業が行えるようになります。
macOS Big Surにアップデートしたあと、起動ディスクを作成する方法は以下のとおりです。
ステップ1 ストレージの準備
8Gバイト以上の容量のストレージを準備します。ストレージの候補としては、USBメモリや外付けHDD、SDカードなどがあります。可能な限り高速アクセスできるストレージを利用するのがおすすめです。
ステップ2 インストーラーのダウンロード
Macの起動ディスクに書き込むための、OSである「macOS Big Sur」をダウンロードします。ダウンロードは、APPストアから可能です。インストーラーをダウンロードすると自動的にインストールが実行されるので、「ESC」キーを押し、インストールを中止します。
ステップ3 ストレージの初期化
起動ディスクにするストレージを初期化します。この時には、「Mac OS 拡張フォーマット」を指定します。この作業は、Macに標準で入っている「ディスクユーティリティー」から可能です。初期化するには「消去」ボタンを押します。
ステップ4 ターミナル起動
次にターミナルを起動します。ターミナルは、Launchpadを押して、表示される画面の「その他」のフォルダーの中に入っています。Launchpad画面上部の検索部分に「ターミナル」と入力すると表示されます。
ステップ5 ターミナルにコマンド入力
・ ターミナル画面にて、「sudo /Applications/Install(BS) macOS(BS)BigSur.app/Contents/Resources/createinstallmedia --volume /Volumes/MyVolume」 と入力します。間違いがあると、動作しないので上記のコピペをおすすめします。
・ コマンドを入力すると起動ディスクの作成が始まります。
・ (BS)部分は、バックスラッシュを入力してください。
ステップ6 インストーラーの削除
最後に、インストーラーを削除します。
Recoveritにも「クラッシュしたパソコンからデータを復元」という機能で起動ディスク作成が可能です。Recoveritでは、ほぼマウス操作だけで起動ディスクが作れます。
Macの機能を利用して起動ディスクを作成するのは、結構面倒な作業です。特にターミナルを使わなくてはならないところが、初心者には敷居が高いです。しかし、もっと簡単に起動ディスクを作る方法があります。それは、「Recoverit(リカバリット)」を使うことです。
Recoveritにも「クラッシュしたパソコンからデータを復元」という機能で起動ディスク作成が可能です。Recoveritでは、ほぼマウス操作だけで起動ディスクが作れます。
また、このソフトでは、動画ファイルや音声ファイルなどあらゆるファイルを復元することも可能です。万が一、SDカードやUSBメモリなどのストレージデバイスを誤って初期化した場合でも高い確率でデータを復元できる便利なソフトです。Mac内蔵ストレージのデータをゴミ箱からも完全に削除してしまった場合でも、「タイムマシーン」という機能で復元可能です。
以下のことは、「Recoverit」を利用してMacの起動ディスクを簡単に作成する手順をご紹介します。
「Recoverit」のメインメニューで「クラッシュしたパソコンからデータ復元」をクリックします。
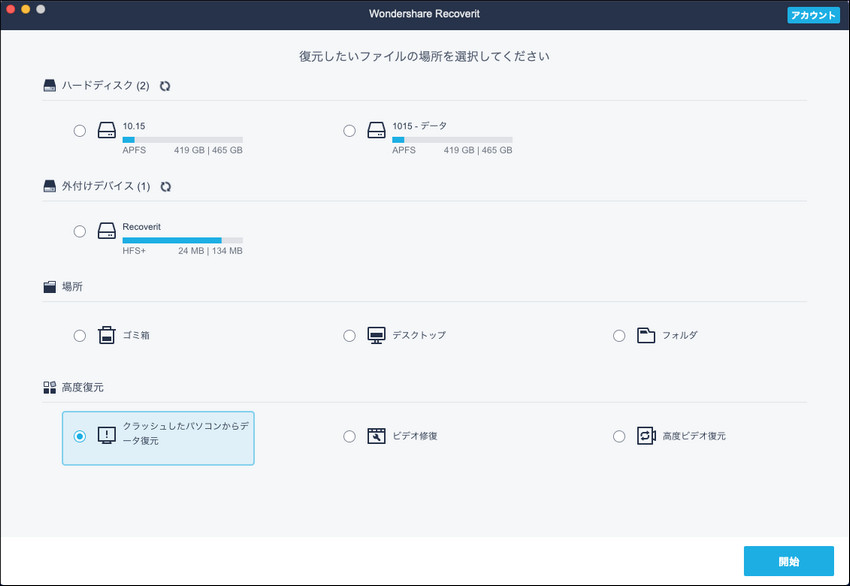
画面の手順に従って、起動可能なドライブを作成します。
*注意点:USBフラッシュドライブをフォーマットする前に必ず重要なデータをバックアップしてください。
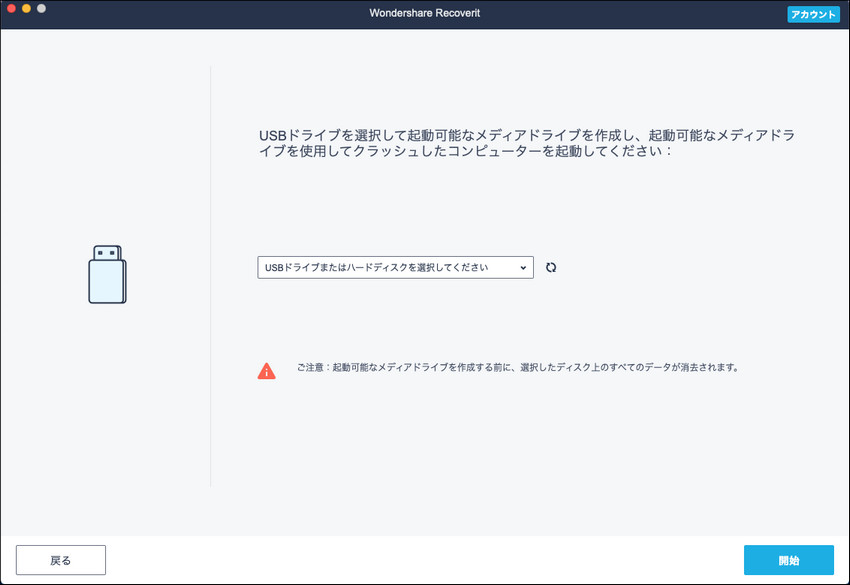
簡単な手順で故障したMacに起動可能なUSBフラッシュドライブまたはCD / DVDドライブを作成できます。Macの起動ディスクを作成することを困った時に、試してみてください!
比較的安定動作をすると評判のMacでも、ストレージのダメージで起動しなくなることもあります。その場合を考慮して、必ず起動ディスクを作っておきましょう。Macに標準搭載されたソフトでも起動ディスクの作成は可能ですが、ターミナルをつかななくてはならないなど何かと面倒です。そんな場合は、「Recoverit – 強力なMacの起動ディスクの作成ソフト」というソフトを使うことをおすすめします。
関連トッピクス
「macOS Big Sur」画面が真っ暗でMacBook Proが起動しない場合の対処法
「macOS Big Sur」にアップデートした後、プログレスバーが進まないMacの対処法
「macOS Big Sur」Macが起動しない時の対処法