-
データ復元事例
• Filed to: クラッシュしたパソコンから復元 • Proven solutions
パソコンを操作していると様々なエラーが発生しており、その際にエラーコードと呼ばれる英数字の羅列が表示されます。これによってどのような原因で起きるエラーなのか判別することができるので、エラーコードの内容を知っておくことは大切です。そこで今回は、停止エラーコード0x0000007bである「Inaccessible Boot Device」が起きる原因とその修復方法について解説します。
停止エラーコード0x0000007bは、一般的にInaccessible Boot Deviceと呼ばれています。これは和訳するとアクセス不可能のブートデバイスであり、Windows10のパソコンで最も発生することが多いブルースクリーンエラーです。ブルースクリーンエラーとは簡単に言えばパソコンの画面が青くなり、そこに白文字で様々な情報が書かれている状態のことで、Windowsが正常に機能しないクラッシュ状態となっていることを指します。つまりInaccessible Boot DeviceはWindowsが正式に起動できなくなってしまった状態のエラーとなっていて、青い画面に停止エラーコードとして0x0000007bという羅列が出ているかどうかで判断することができます。
ブルースクリーンエラーとは簡単に言えばパソコンの画面が青くなり、そこに白文字で様々な情報が書かれている状態のことで、Windowsが正常に機能しないクラッシュ状態となっていることを指します。つまりInaccessible Boot DeviceはWindowsが正式に起動できなくなってしまった状態のエラーとなっていて、青い画面に停止エラーコードとして0x0000007bという羅列が出ているかどうかで判断することができます。
このような状態になってしまうと電源を落として再起動をしても正常に動かすことができなくなってしまうため、きちんと対処しなければいけません。もし適当に対処してしまうと、パソコンそのものが起動できてもデータが破損してしまったりWindowsの機能が正しく使えなくなるなど、更なるトラブルを起こしてしまう可能性があるので注意が必要です。
そもそもなぜInaccessible Boot Deviceが発生するのかというと、その原因としては以下の2つが考えられます。
Windows10のアップデートを行った後に起こりやすい傾向がみられることから、まず考えられることが多いのがアップデートしたファイルの中に何らかのバグがあったという原因です。バグを抱えたままパソコンやWindowsを起動しようとしてもうまく起動することができませんし、バグを取り除かなければ再起動してもパソコンやWindowsが正常に起動できなくなってしまいます。こちらの原因の場合は同じようにバグの混入したアップデートファイルを利用した人たちも停止エラーコードが表示されるので、発見されやすい原因です。
Windowsのアップデートを行う際、ブートデバイスドライバやシステムドライバが一旦初期化されるというプロセスがあります。その際に初期化に失敗してしまうとブートデバイスがうまく起動しなくなったり、破損してしまう恐れがあるのです。そうなるとパソコンやWindowsを起動しようとしてもアクセスが不安定になってしまうため、立ち上げられなくなってしまいます。特に物理的な破損が原因となると再起動でもどうにもならず、最悪の場合はパソコンそのものが駄目になる可能性もあるのです。
停止エラーコード0x0000007bはInaccessible Boot Deviceと呼ばれる深刻なブルースクリーンエラーであり、エラーを早急に解決しなければ大切なデータをはじめとした一部のデータが消失してしまう可能性があります。このため停止エラーコードが出たらまずしなければいけないこととして、パソコンの中のデータを救出することが挙げられます。
ただInaccessible Boot Deviceはパソコンを正常に操作することができないため、通常の方法ではデータを救出することはできません。そんな時に推奨されているのが、「Recoverit」(リカバリット)です。
Recoveritは様々なデータ復元に対応しているソフトで、Inaccessible Boot Deviceの状態となったパソコンにも対応しています。その理由はRecoveritの機能の中にクラッシュしたパソコンからデータを復元できるものが含まれているためで、通常の操作を受け付けなくなってしまったパソコンであっても中にあるデータを救出、その後復元することが可能です。しかもパソコン初心者でもデータを破損することなく安全に救出することができるため、使いやすさも魅力となっています。
エラーでパソコンを起動できない時に、「Recoverit」を使用して起動可能なドライブを作成し、データを復元できます。
まずは、ほかの動作可能なパソコンに「Recoverit」をダウンロードしてインストールします。「Recoverit」のメイン画面から「クラッシュしたパソコンからデータを復元」を選択して、「開始」をクリックします。

空のUSBドライブまたばCD/DVDを準備して、パソコンに接続してください。ドライブが接続されている場合は、起動可能なドライブに表示されます。「作成」をクリックして続きます。
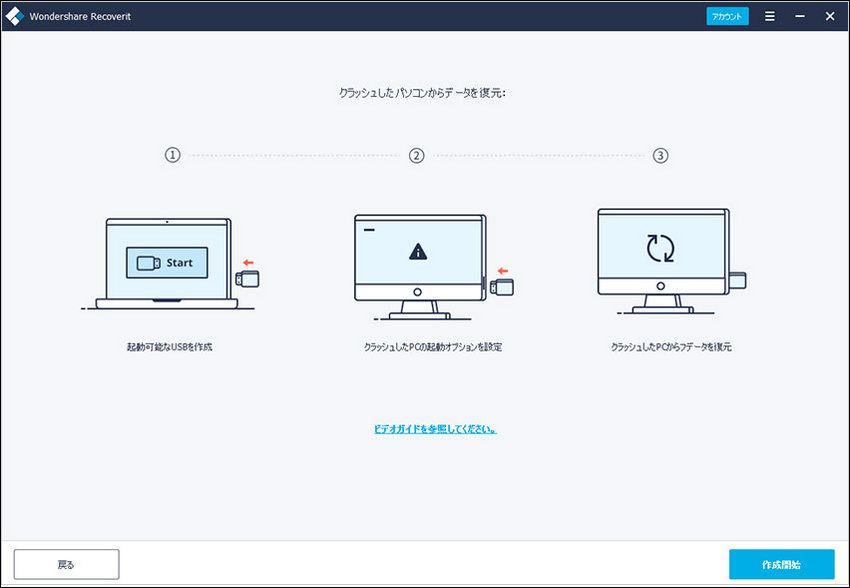
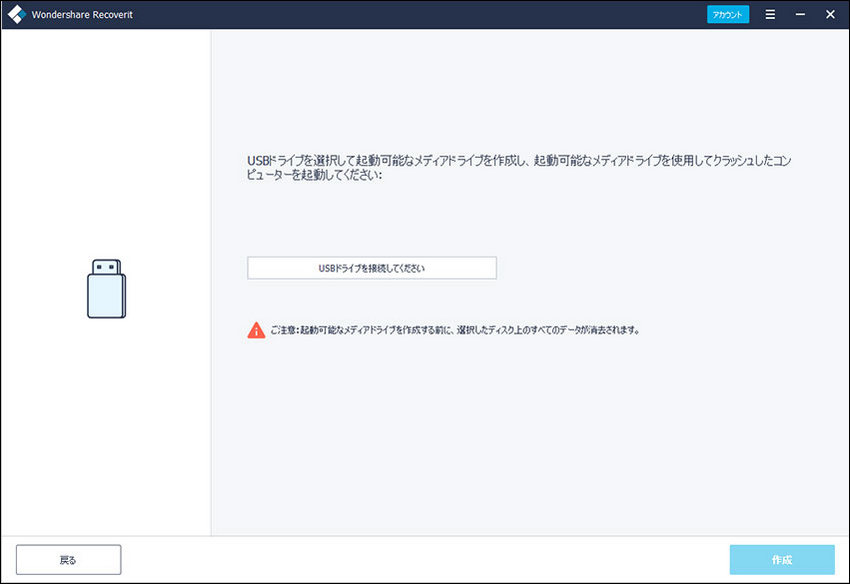
保起動可能なUSBドライブを選択した場合USBフラッシュドライブをフォーマットしますかというアラートメッセージが現れます。
USBフラッシュドライブをフォーマットする前に必ず重要なデータをバックアップしてください。そして、「今すぐフォーマット」ボタンをクリックしてください。
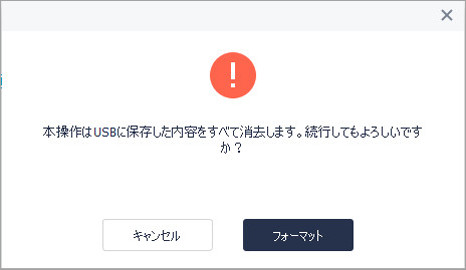
「今すぐフォーマット」ボタンをクリックすると、ファームウェアがダウンロード始まります。起動可能なドライブを作成するには、特定のファームウェアが不可欠です。
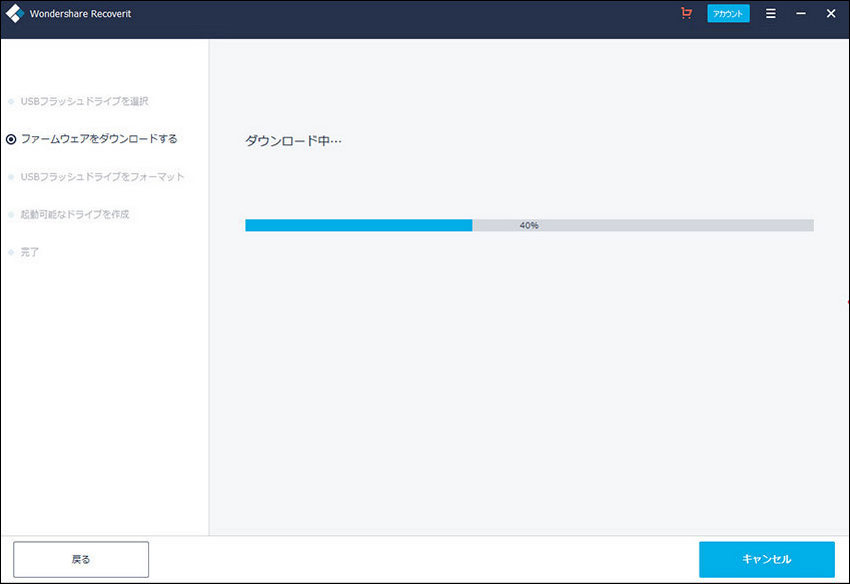
起動可能なドライブでエラーが発生したパソコンを起動します。「Recoverit」を利用して、ディスクのデータを復元できます。
詳細なガイドはここを見てください。
Inaccessible Boot Deviceの停止エラーコードが発生した際、修復するための方法として以下の方法が挙げられています。
・Windowsの回復環境を起動し、トラブルシューティングから詳細オプション→コマンドプロンプトを起動します。
・dism /image:C:¥/get-packagesとコマンドを入力、実行。その際にアップデートした日付とデータのIDが出てくるのでそちらを控えます。
・dism.exe /image:c:¥/remove-package /PackageName:パッケージIDのコマンドを実行し、操作完了の表示が出たらパソコンを再起動します。
・ブルースクリーンが出た後にパソコンを再起動し、Windowsマークを右クリック→設定を選択します。
・更新とセキュリティ→トラブルシューティングを選び、その他の問題の検出と解決の項目からブルースクリーンをクリックします。
・トラブルシューティングツールの実行を行い、案内に従って修復を行います。
このようにInaccessible Boot Deviceと呼ばれる停止エラーコード0x0000007bは、パソコンを正常に起動できなくなるブルースクリーンエラーとなっています。万が一発生した際には「Recoverit – 強力なWindowsのデータ復元ソフト」などを使ってデータを救出することを最優先にすることで、大切なデータが消失してしまうと多ブルを防ぐことができます。その上で適切な修復方法を選び、パソコンやWindowsを守ることも重要です。
関連トッピクス
「macOS Big Sur」にアップデートした後、プログレスバーが進まないMacの対処法
「macOS Big Sur」Macが起動しない時の対処法
起動しないWindowsからデータを復元する方法の紹介