iPhoneシステム修復特集
- 1. バックアップ復元
- 2. 異常モード復元
- 3. その他復元
携帯を初期設定に戻すか戻さないかということは、スマートフォンや携帯電話を使っている人であれば誰でも直面することがある、重大な決定事項です。ユーザーとして、このプロセスを実行する前に、よく考えなければなりません。初期設定に戻すと、基本的に全てが削除されます。デバイスのOSと内蔵アプリ以外のアプリや曲、写真、ビデオ、メモ、メール、リマインダーやその他全てが消去されるということです。そのため、大切なデータをうっかり消してしまわないように、しっかり順序を踏む必要があります。
この記事では、iPhoneを工場出荷時の初期設定に戻す、2つの簡単な方法についてご紹介します。
Part 1: iPhoneを工場出荷時の初期設定に戻す2つの方法
方法1:iTunesを使用して初期設定に戻す
Appleの製品すべてに付属の音楽プレイヤーiTunesは、ただの音楽/ビデオのストアやプレイヤーではありません。ユーザーはiTunesを使ってどんなiOSデバイスも初期設定にすることができます。
- ①始める前に、お使いのiTunesが最新のものかを確認します。iPhoneを同期させていなかったり、iTunesでバックアップをしていなかったりしたら、ここでおこなって下さい。
- ②iTunesがパソコン上で開いているかを確認して下さい。購入時パッケージに含まれていたケーブルでiPhoneをパソコンに接続して下さい。iPhoneがiTunes上で表示されますので、選択して下さい。
- ③概要ページにご使用のiPhoneのモデルと仕様が表示されます。ここで「iPhoneを復元」をクリックします。
- ④ウインドウがポップアップし、初期設定に戻しても良いかの確認が表示されます。進めるには「復元」をクリックして下さい。iTunesがソフトウェアファイルのダウンロードを始めます。その後すぐに復元が始まります。
- ⑤iTunesが初期化を完了するとiPhoneは再起動し「スライドで設定」と書かれた初期画面が表示されます。これでiPhoneが初期状態に戻ったことになります。ここからiOS設定アシスタントの指示に沿って、新しく設定したり、バックアップから以前のデータを復元したりすることができます。
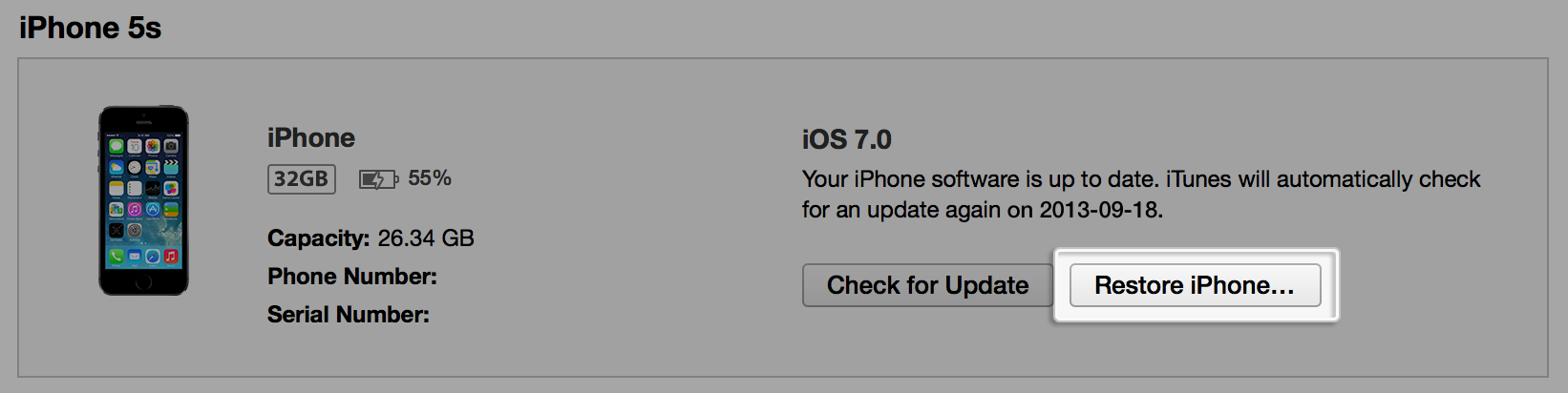
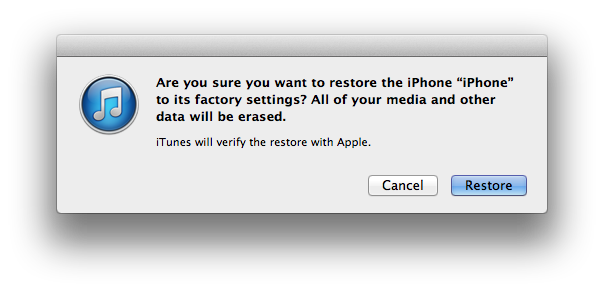
方法2:データを失わずにiPhoneを初期設定に戻す方法
iPhoneの全てのデータが失われてしまうというのは結構悩ましいことで、データを失わずにiPhoneを復元したいと考えることでしょう。データではなくiPhoneの設定を変えることで、それも簡単にできてしまうのです。
- ①iPhoneで設定の一般を選択し、リセットをタップします。ここで3つの選択肢が表示されます。
- ②進めるには、「すべての設定をリセット」をタップします。「すべてのコンテンツと設定を消去」を選択しないように注意してください。これを選択すると、データが消去される通常の初期化が行われてしまします。もし、間違えて選択してしまっても、確認の画面が出てくるので心配しないで下さい。しかし、こういった作業をするときには注意を怠らないことが大切です。
- ③データを失うことなく、全ての設定がリセットされます。設定に関する全ての項目がリセットされたということです。このリセットは低レベルなので、全てのデータを消去する方法をとった方が良い場合もあります。この場合でも、プロセスを始める前にiTunesやiCloudを使用してデータをバックアップしておけば、データを守ることができます。
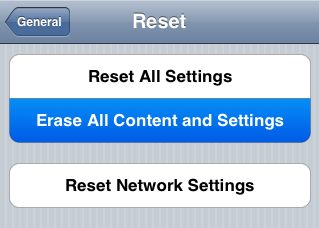
Part 2: 初期設定後にiPhoneのデータを復元する2つの方法
この記事の前のセクションで紹介した2つの方法のうち、1つめの方が良い方法です。iPhoneをより完璧にクリーンアップし、うっとうしかった小さな問題なども、初期化することですべて取り除くことができるからです。内蔵アプリ以外の全てのデータを復元したり設定したりすることに時間がかかりますが、少し時間を取るだけで、前のように完璧にiPhoneが機能するようになるのです。
これにはiTunesかiCloudを選択しバックアップをしておくことをおすすめします。どちらを選択するかは、どちらがあなたが使いたいバックアップファイルを作成することに優れているかによります。iCloudは通常Wi-Fiを使用してバックアップをしたり復元をしたりしたいiPhoneユーザーに最適です。よくパソコンを使わないユーザーもiCloudでデータをバックアップした方が良いかもしれません。逆に、ネットワークを使用した大容量のオンサイトバックアップをしたいユーザーにはiTunesがおすすめです。
方法1: iCloudを使う
iCloudを使うには初期設定に戻す前にiCloudでバックアップファイルを作成し、iPhoneにある全てのデータを消去しておく必要があります。
- ①復元を始める前に、iCloudを通してインターネットからデータを復元する際に問題が起こらないように、iPhoneが強くて信頼できるネットワークに接続しているかを確認して下さい。
- ②iPhoneを初期設定に戻したらすぐ、iOS設定アシスタントが復元の手順をガイドしてくれます。まず必要な情報を入力し、設定を完了させて下さい。この後、「設定」という画面が表示されます。
- ③3つの選択肢があります。iCloudを使う場合は、iCloudバックアップで復元を選択します。次の画面で、どのバックアップファイルを復元したいかを選択します。このバックアップリストにはバックアップが作成された日付とどのデバイスを使ってバックアップファイルが作成されたかが表示されます。Apple IDとパスワードを入力すると、復元のプロセスが始まります。
- ④復元には少し時間がかかる場合もあります。バックアップに時間がかかると感じたら、充電切れや復元プロセスの停止、データや設定などの破損を防ぐためにiPhoneをプラグにつなぎ、充電をおこなって下さい。
- ⑤もし、復元してもバックアップファイルに含まれていなかったデータがあれば、特に曲やメディアファイルなどは、iTunesを使用してファイルを回復することもできます。
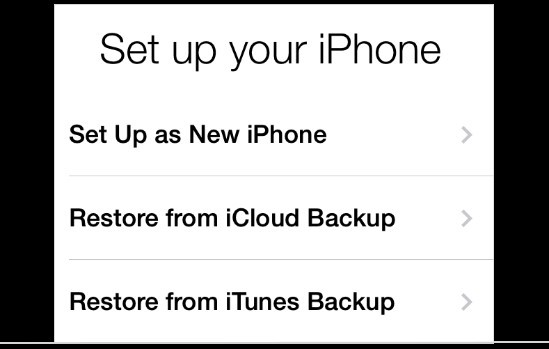
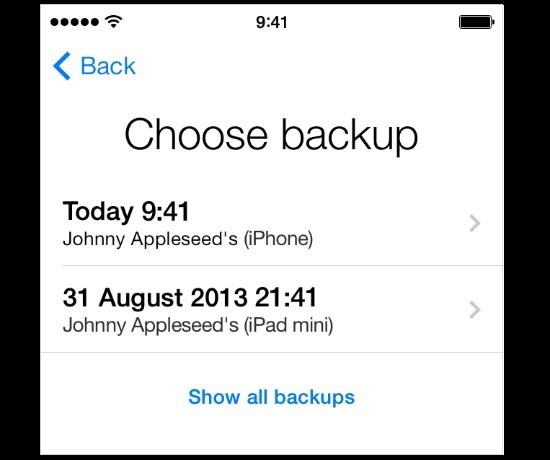
方法2:iTunesを使う
こちらも、初期設定にするためにデータを全て消去するには、それ以前にiPhoneをiTunesに同期させるか、iTunesでバックアップをしておく必要があります。
- ①良く機能するUSBケーブル、できればiPhone購入時に付いてきたもので、iPhoneをパソコンに接続し、iTunesでバックアップをとります。このステップは、欠陥のあるケーブル使用によるエラーやハードウェア関係の問題を防ぐため、必ずおこないましょう。
- ②パソコンのiTunesが最新のものかを確認し、もしそうでなければ、以下の手順を開始する前にアップデートをおこなって下さい。
- ③メニューバーより、ファイル、デバイスの順にクリックし、バックアップからの復元を選択します。
- ④③を選択すると小さなウインドウが表示され、復元の確認を求められます。このウインドウにはデバイスやiPhoneの名前と最後のバックアップ日時が表示されます。復元に使用するバックアップを選択したら、「復元」ボタンをクリックします。iTunesがバックアップからデータの復元を完了するまで待ちます。iTunesが復元を完了したら、復元の完了です。初期設定で消去された全てのデータがiPhoneに復元されていることになります。
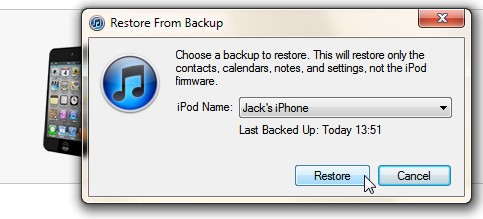
ヒント:iTunesのバックアップからデータを選択&プレビューして、復元しましょう!

関連トッピクス
初期化されたiPhoneからデータ復元する最強の方法とは
iPhone 8/7/6/6s Plusから削除したSMSメッセージを復元する仕方
iPhoneリカバリーモード復元:iPhoneX/8/7/6/Plusリカバリーモードを解除・復元する方法