-
データ復元事例
• Filed to: クラッシュしたパソコンから復元 • Proven solutions
パソコンは様々な用途で使われることがあります。そんな中で起動しなくなってしまうと大きな不便になってしまいます。起動しない原因には水濡れ、電源不良、全般的な故障などが考えられます。もし起動しなくなったとしてもデータを抜き出すことができれば、問題を緩和することもできます。今回はその際におすすめのソフトを紹介します。
このソフトはパソコンのデータが失われた際に使用します。バックアップを取ることでも対処できますが、パソコンが起動しなくなった場合にはバックアップの情報を閲覧することもできなくなってしまいます。このソフトを使用すれば起動できなくなった本体からもデータを取り出せる可能性があります。機器のトラブルを解決したり、緩和したりする際には有効なソフトとなっています。パソコンが壊れてしまった時に役立つソフトなので事前に備えておくこともおすすめです。思わぬトラブルを解決できます。
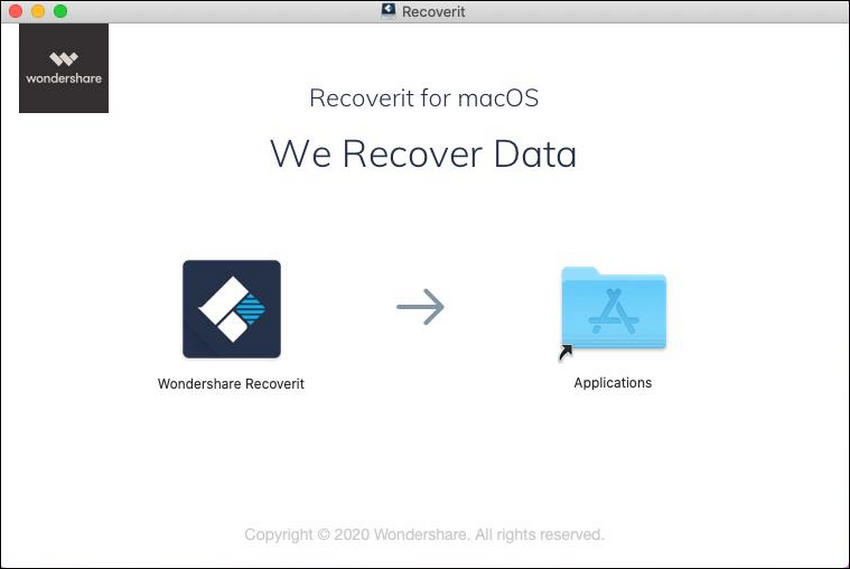
パソコンが起動しなくなる理由として多いのが水濡れです。コーヒーなどをこぼしてしまったり、濡れた雑巾で拭いたりした際に起動できなくなってしまうことがあります。このような場合、部品が水にぬれてその機能を失っているということはほとんどありません。水が入ったことで電気が本来流れないところに流れてしまっているケースが多いです。そのため、完全に乾燥させれば起動できる可能性が高くなっています。しかし、実際には気づくまでにショートが起こってしまい、起動できなくなるケースもあります。
起動しなくなると中に入っているバックアップデータなども確認できなくなってしまうので、一般的には何とかして起動させる必要があります。バッテリーが完全になくなるまで放置し、その後電源に接続しない状態で電源ボタンを押すと放電させることができます。これで不要な電気を抜くことができれば、起動できる状態になるかもしれません。内部でショートが何度も起こっていると起動をすることが難しくなります。パソコンが動かない状態では復旧させるのは困難となっており、解決できないケースもあります。
Recoveritを使用すれば起動しない状態でも復旧できる可能性があります。パソコンが起動しないのは電源周りの故障であり、内部のデータが残っている可能性があるからです。この方法であれば水濡れだけでなく、落としてしまった際の故障などに対処できるかもしれません。データさえ抜き出すことができれば、他の電子機器で続きを進めることができるので助かります。パソコンを新たに購入する必要はありますが、完全に情報が失われてしまうよりはいくぶん良いといえるでしょう。便利な復旧ソフトです。それでは、「Recoverit」の操作法を紹介させていただきます。
Step 1:ソフトを起動します。

Step 2:ディスクを選択して、「開始」をクリックして、スキャンが開始します。
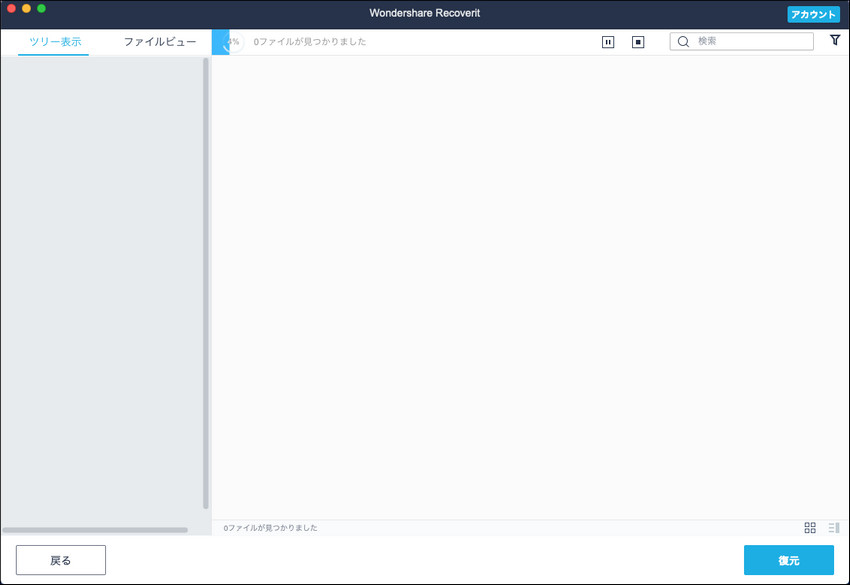
Step 3:スキャンが終わったら、「了解」をクリックします。

Step 4:ファイルタイプを選択して、「復元」ボタンをクリックします。保存先を選択して、「保存」をクリックすると、データを自動的に保存します。

パソコンが故障してしまうと多くのソフトはその性能を活かすことができません。これは機器の性能を活かしてソフトの性能が発揮される仕組みになっているからです。しかし、それでは故障や水没などの際にデータを取り出すことができません。このソフトを使用すれば、もう取り戻せないと思われるような状態からでも解決できる可能性があります。データを消去したり、使用していた機器が故障したりした場合にもおすすめのソフトです。使用する頻度が高い場合は事前に用意しておくのも1つの手です。
Recoveritは簡単操作で復旧が行える便利なソフトです。パソコンが壊れてしまっていても使える可能性があります。これは故障の原因が電源にあるケースが多いからです。よく使用する方にはいざという時のために用意しておくのに、お勧めできるソフトとなっています。簡単に使えるということは万が一の際に助かる要素でもあります。
関連トッピクス
Macのパソコンで外付けHDDの復旧復元ができる「Recoverit」
読み込まない、認識しないHDDを復旧する方法
故障したパソコンのハードディスクからデータ取り出しが可能な「iSkysoft万能データ復元」