-
データ復元事例
パソコンに写真や動画、仕事で使うファイルなど大切なデータを保存している人も多いでしょう。しかし、パソコンに保存しているデータは、hddのトラブルによって消えてしまう可能性があります。中にはパーティションの紛失によって、データにアクセスできなくなってしまったという方もいるかもしれません。
hdd(ハードディスク)はパーティション分割という機能で、1台のhddを仮想的に複数のhddとして使用することができます。パーティション分割をしておけば1台のhddをCドライブとDドライブに分けて、それぞれにデータを保存することができます。データの管理がしやすくなるなど、非常にメリットの多い機能です。
今回はそういう方に向けて、パーティションの紛失によって失ったデータを復元する方法を紹介していきます。
パーティションが紛失する原因は様々ありますが、よくあるのが人為的ミスによる紛失です。ハードディスクにトラブルが起こった時、パーティションをクリーンアップすることで改善することがありますが、その操作を行う際に誤ってhdd全体をクリーンアップしてしまい紛失してしまうケースがあります。hddをクリーンアップする時は、操作ミスに注意しましょう。他にも、パソコンを使っている時に停電が起き、hddがトラブルを起こしてパーティションが紛失してしまうケースも多いです。パソコンの電源が強制的に切れてしまうと、hddにダメージを与えてしまい故障する可能性があります。また、パソコンの電源プラグが緩んでいて、電源が落ちてしまった時にパーティションが紛失することもあるので注意してください。
様々なデータ復元ソフトがありますが、とにかく簡単にデータの復旧をしたい時におすすめなのがRecoveritです。Rcoveritはwindowsとmacに対応したデータ復元ソフトで、hddやSDカード、USBメモリなどのデータを簡単に復元することができます。画像、動画、メールなど550以上のデータ形式に対応しているので、パーティション紛失によって失われた数々のデータを復元できる可能性があります。
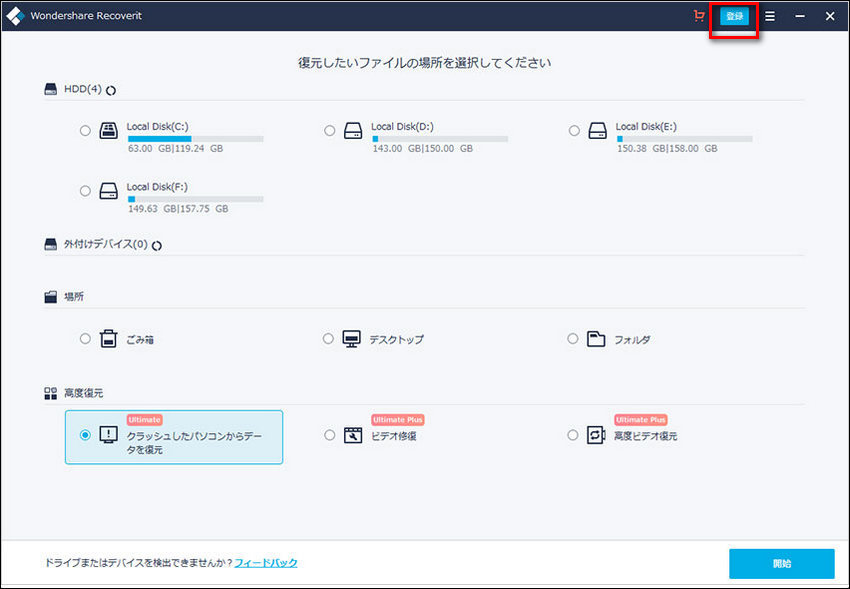


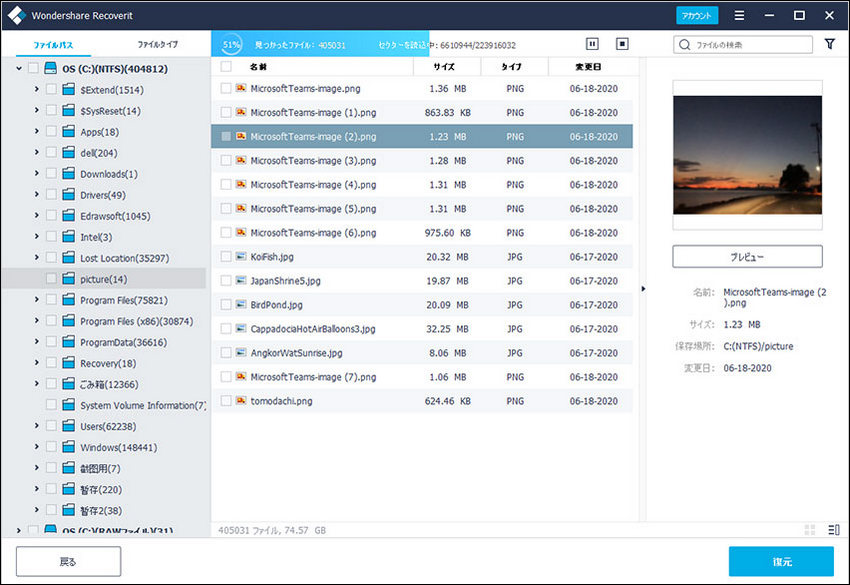
失われたデータの容量によっては、スキャンに時間がかかることもあるので暫く待ちましょう。スキャン中であっても、スキャン済みのデータをチェックすることが可能です。
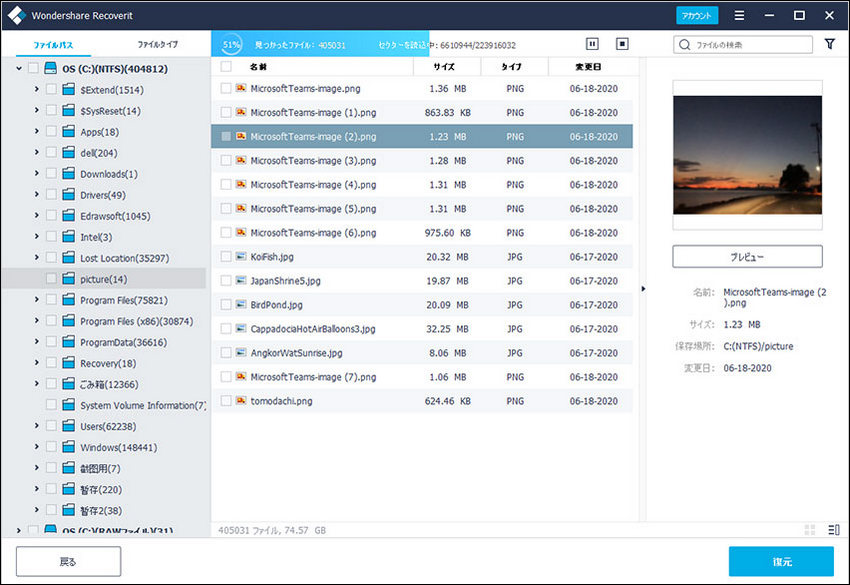
パソコンに保存しておいた大切なデータが、パーティションの紛失によって消えてしまい、困っている人もいるかもしれません。そういう時に便利なのがRecoveritです。全てのデータを必ず復元できるというわけではないのですが、大切なデータを取り戻せる可能性があるので試してみる価値はあるでしょう。Recoveritは無料版もあるので、データの復元をしたいと考えている方は利用してみてください。
関連トッピクス
MacでHDDパーティションを復元する方法
HDDを復元・復旧させるソフトのメリットや注意点
MacのHDD内のデータを復元する方法