-
データ復元事例
パソコンを使っていて、大切なデータを紛失してしまったことはないでしょうか。消したつもりはないのに、いつの間にかデスクトップに保存しておいたデータが見当たらないというケースはよくあります。
デスクトップにショートカットやデータを置いておくと、すぐにアクセスしやすいということで、デスクトップ上に様々なファイルを置いている方もいるかもしれません。しかし、デスクトップに置いてあったはずのファイルが、いつの間にか無くなってしまったという経験はないでしょうか。データを紛失してしまう原因は様々ありますが、よくあるのが誤ってゴミ箱に捨ててしまっているケースです。デスクトップを整理しようと色々なファイルを削除しているうちに、大切なエクセルファイルを削除してしまう可能性があります。
こういったミスを防ぐためにも、普段からデータ管理は慎重にしておく必要があるでしょう。今回は紛失したデータの復元方法について詳しく解説していきます。
自分でファイルを復元する方法はいくつかありますが、一番手軽な方法はゴミ箱から復元する方法です。ゴミ箱の中を確認してみて復元したいエクセルファイルが見つかれば、そのファイルを右クリックして「元に戻す」ボタンを押せばデータを復旧することができます。しかし、この方法はゴミ箱にまだファイルが残っている場合にしかできないので注意してください。
ゴミ箱にデータが見当たらない場合は、復元ポイントを使用することで復旧できる可能性があります。windowsアイコンをクリックし「システム」を選ぶと、システムのプロパティが表示されます。「システムの保護」というタブがあるのでそこを開くと、「システムの復元」というボタンが出てきます。そこからシステムの復元をすれば、選択したポイントまでシステムの状態を戻すことが可能です。ただし、復元ポイント以降のデータは消えてしまう点には注意してください。
Recoveritには無料版と有料版があり、無料版ならすぐにダウンロードできます。有料版を使う場合は購入手続きを済ませてからソフトをダウンロードする必要があります。無料版は復元できるデータの容量に制限があるため、データによっては復元できない可能性があります。どうしても復元したい場合は、制限のない有料版を試してみるとよいでしょう。
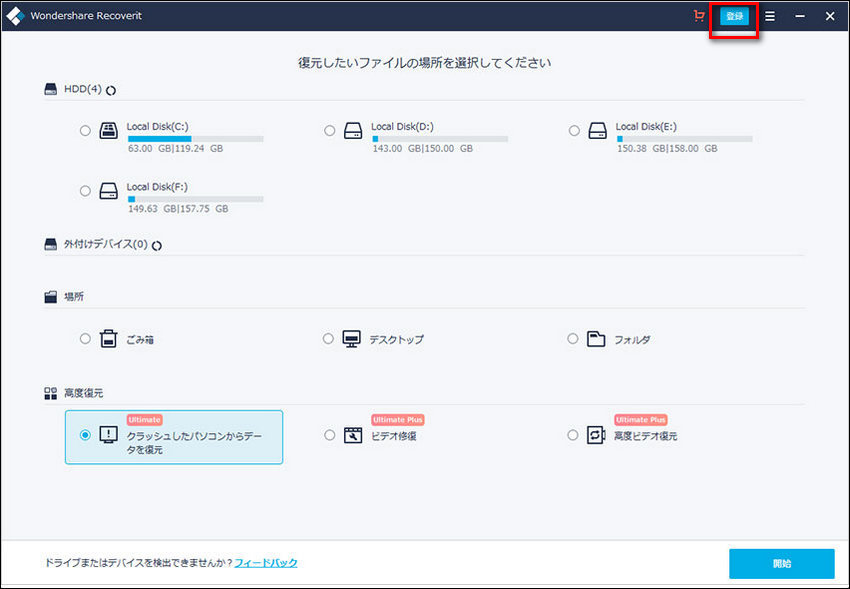
「開始」をクリックすれば自動的にスキャンが始まります。

保存先を選択して復元を行えば、チェックしたデータが指定した保存先に復元されます。

デスクトップ上に保存しておいたエクセルファイルが消えてしまった時、Recoveritを使えばデータを復元できる可能性があります。Recoveritは無料でも利用できる便利なソフトです。データ復旧というと難しいイメージがあるかもしれませんが、Recoveritは複雑な操作はなく初めての方でも簡単に扱うことができます。データを紛失してしまい困っている方は利用してみてください。
関連トッピクス
おすすめのファイル復元ソフトトップ5のご紹介
Macで削除したtmpファイルを復元する方法
単純明快、RecoveritによるWord(ワード)ファイル復元