「iSkysoft DVD Burner for Mac」の使い方
• Filed to: 各形式の動画をDVDに • Proven solutions
自分で動画や写真を撮影し、そのデータをパソコン上に保存することはよくあると思います。そして、それらのデータをDVDにして楽しむ方も多いはずです。DVDすることで、自分が見たい時にいつでもDVDプレーヤーで再生が可能となり、非常に便利です。
そこで、Mac対応の「DVD Memory for Mac」なら動画や写真をまとめて1枚のDVDが作成できます。
このソフトの魅力はなんといっても、簡単な操作でDVDがあっという間に作成できる点です。DVD作成が未経験という方でもわかりやすいと思います。
ここからはその「DVD Memory for Mac」の使い方をご紹介したいと思います。ちなみに、「DVD Memory for Mac」は日本語に対応しているので、安心して利用して頂けます。そして、DVD作成までの作業は主に3つだけです。
「DVD Memory for Mac」の使い方
1.画像と動画などの素材をインポート
最初の作業はソフトにデータをインポートします。まずはソフトの画面の右にある「+」ボタンをクリックします。後は追加したいデータをダブルクリックで完了です。
写真など複数のデータがある場合はドラック&ドロップでもインポートが可能です。
写真のDVD化というのは、写真のスライドショーを作成するということです。これがDVD Memory for Macの魅力ある使用方法の一つです。
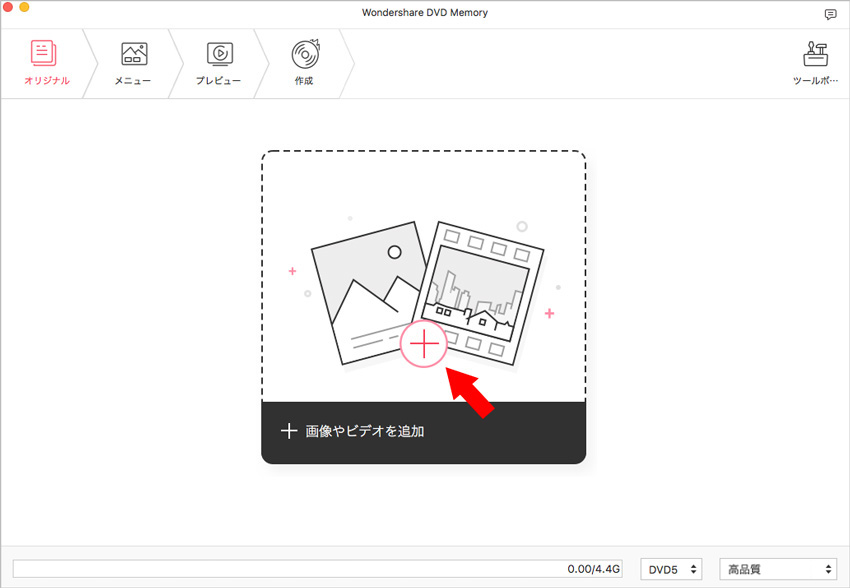
2.画像と動画を編集
写真のスライドショーや動画には自分で編集を行なうことができます。2つ目の作業はこの編集です。スライドショーでは写真の再生時間の設定や写真が切り替わるごとに場面転換の効果をつける事もできます。また、Mac上のある音楽データを使用すればBGMを流す演出も可能になります。
一方の動画の編集にも様々な項目があります。例えば、クロップの機能で動画の拡大表示ができます。さらに、映像全体のエフェクトの設定も行なえます。その他にも一般的な動画の不要な部分を削除するトリミング、透かし文字などもDVD Memory for Macには用意されています。
これらの編集作業はそれぞれの項目を選択して簡単に行なうことができます。オリジナリティの見せ所です。
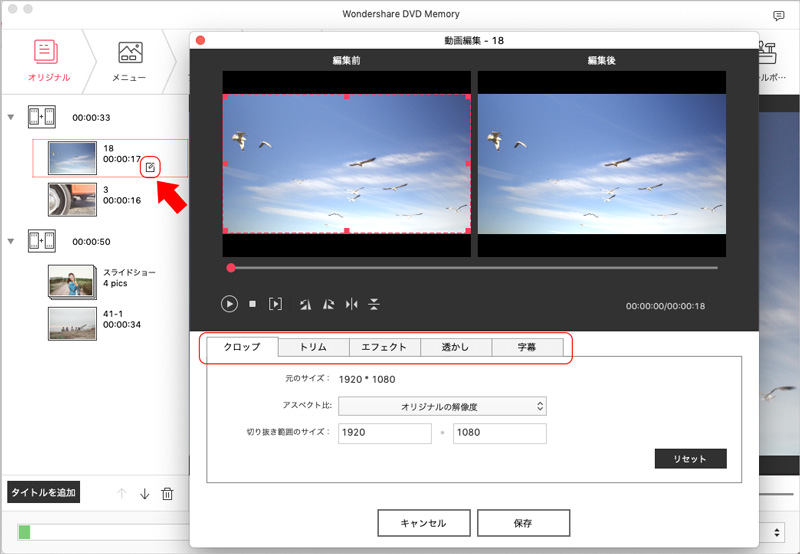
3.DVDメニューを作成
さらに、動画やスライドショーのそれぞれにタイトルをつけてDVDメニューもテンプレートの中から作成できます。
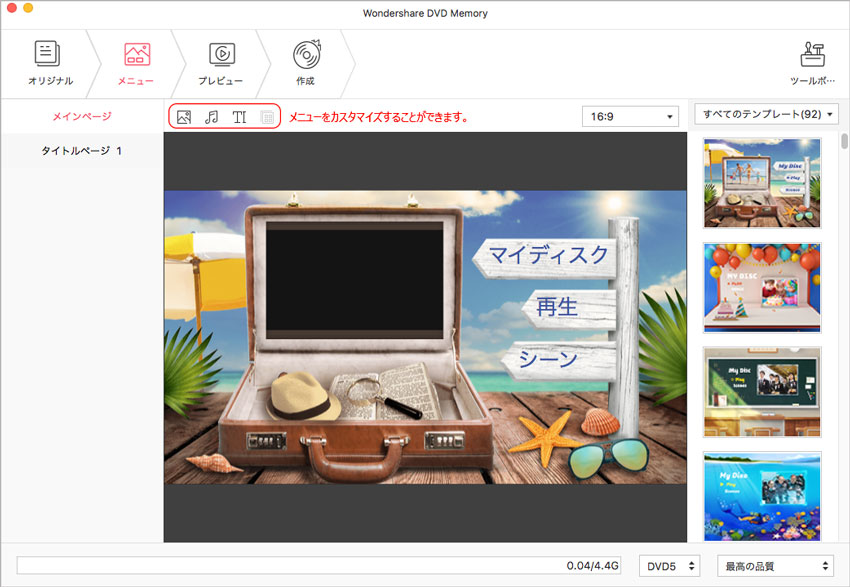
4.MacでDVDを作成
最後はいよいよ、出来上がった作品をDVDにする作業です。DVD Memory for Macは作品を高品質で高速にDVDに焼くことができます。
まずは空のDVDを挿入し、画面の「作成」ボタンをクリックします。DVDの設定をして、あとはDVDが作成されて作業は終了になります。
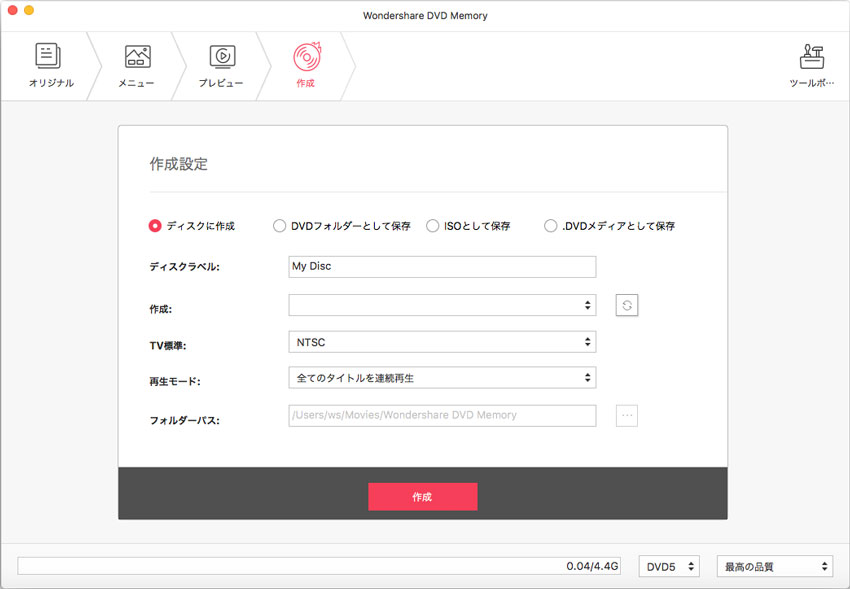
これまでソフトの使い方の説明をしてきましたが、実際の操作に不安のある方にはDVD Memory for Macの無料の体験版があります。そちらを体験して頂けると、快適な操作性に驚かれると思います。DVD Memory for Macは是非、皆さんにおすすめしたい製品です。

関連トッピクス
MP4をISO形式やDVDに変換する方法
WindowsでMTSファイルをDVDに書き込む方法
MP4 DVD変換:MP4をDVDに書き込みする方法