パート1 Mac(OSX 10.6/10.7、10.8 Mountain Lionを含む)でPDFファイルを編集する方法
パート1 MacでPDFファイルを編集する方法
Mac OS Xに組み込みのツールは、選択した文章を黄色または他の色でハイライト表示することができます。PDFファイルをWord文書上と同じくらい簡単に編集するのは非常に難しくなります。こんな場合に、「PDFelement for Mac」は大きな助けとなるでしょう。Mac(OS X 10.6以降、10.8 Mountain Lionを含む)上でも作動します。
ここでは「PDFelement for Mac」を使い、Mac(MacBook Pro、Mac mini、iMacなど)上でPDFファイルを編集する方法をご説明いたします。
1.「PDFelement for Mac」を実行して、PDFファイルをインポート
「PDFelement for Mac」を起動してから、表示されたインターフェイス上に編集したいPDFファイルを追加します。
2.Mac上でPDFファイルの編集開始
「PDFelement for Mac」は、必要とする強力な編集機能を提供します。
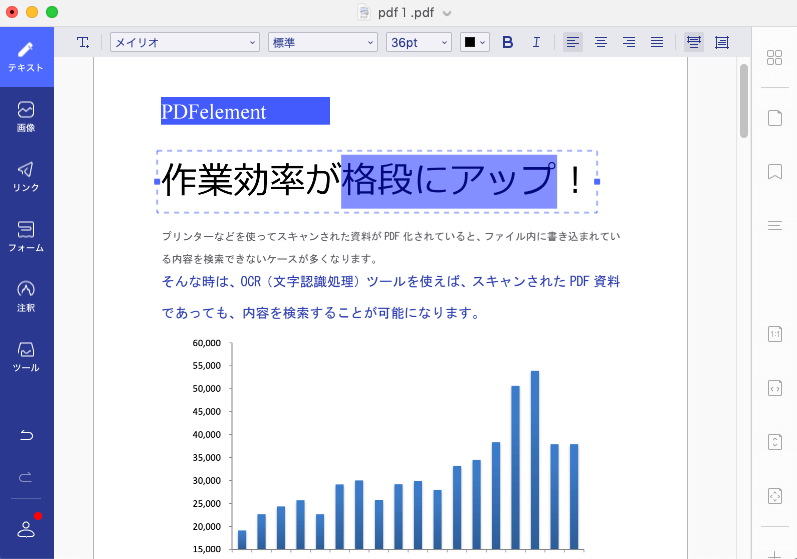
①.Mac上でPDFのテキストを編集
②PDFページを編集
上部のメニューバーの〔ドキュメント〕をクリックすると、ページの削除、ページの抽出、ページの追加、ページの回転――などのPDFのページを編集するいくつかの選択が行えます。
③PDFフォームを編集
「PDFelement for Mac」を使用すると、Mac OS上でPDFフォームに必要事項を記入することができます。プロのバージョンでは、Mac上でPDFフォームが作成できます。
また、編集機能からも、PDFに画像を追加したり、PDFにハイパーリンクを追加したり、PDFのテキストまたはバックグラウンドの色を変更したりすることができます。
3.編集したPDFファイルを保存
すべての編集が完了したら、「ファイル」へ移動し、PDFファイルへの変更を保存します。 また、Mac上でPDFファイルを編集する方法は「PDFelement for Mac」のユーザガイドをご参照ください。
パート2 WindowsでPDFファイルを編集する方法
Windows(XP、7、8を含む)上でPDFファイルを編集する方法を知りたいと思いますか?ここではiSkysoft「PDF編集 for Windows」をご紹介します。「PDFelement for Windows」は、Windowsのために多機能エディタツールとして、PDFファイルと互換性があります。MS Wordを使用しているかのように、簡単にPDF、テキスト、グラフィックスや画像を編集することができます。また、重要なコンテンツ、ポイント等に注釈を加えることができます。編集ツールは、テキストボックス、ハイライト、取り消し線、下線、付箋、雲などがあります。あなたのPDF文書に保護を追加して、編集、コピー、印刷等の二次使用を防ぐために利用可能な機能もあります。
1.「PDFelement for Windows」を実行
2.Windows上でPDFファイルを編集
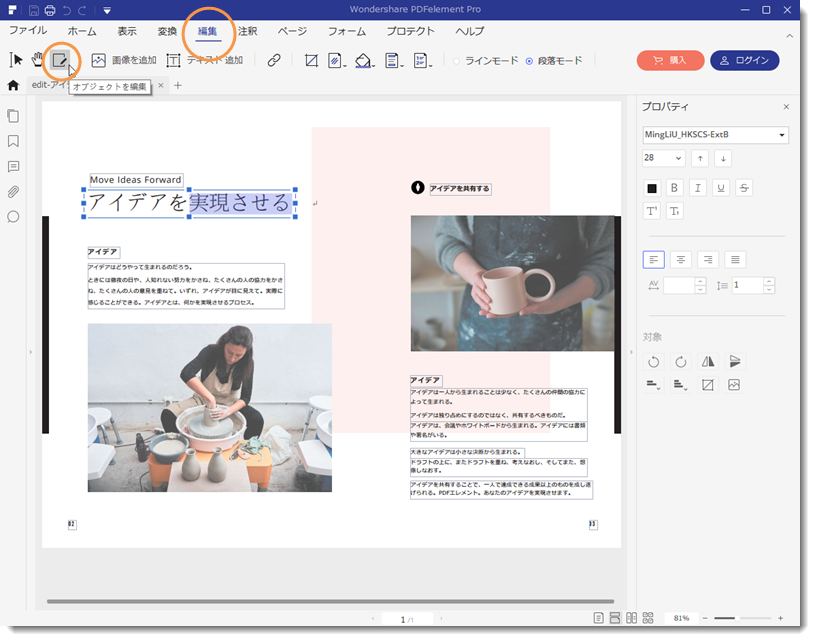
3.オプションとして、PDFを他のDOC形式に変換
「PDFelement for Windows」は、数回クリックするだけで、Microsoft WordやExcelなどにPDFファイルを変換する機能を備えています。〔変換〕タブをクリックすると、ポップアップウィンドウからファイルタイプが選択できます。ファイルに名前を付け、保存します。保存先のフォルダを選択すると、ステータスバーが表示されます。変換処理が終了したら、新しいファイルとフォルダが自動的に開いて、即時アクセスすることが可能です。
詳しく知りたい場合は「PDFelement for Windows」のユーザズガイドをご参照ください。
PDF編集まとめ
- 1.PDF編集
- 2.Mac/WinでPDF編集
- 3.PDFのページ編集
- 4.PDFにXを追加
- 5.PDFフォームの編集




加藤清明
編集
0 Comment(s)