-
製品のインストール
1)下記「無料体験」ボタンをクリックします。製品のプログラムをダウンロードします。
1)ダウンロードが完了したら、ブラウザ右側のダウンロードマークをクリックし、pdf-editor-win_full1269.exeを選択します。

2)「セキュリティの警告」画面に「実行」を選択します。言語の選択画面に「日本語」を選択し、「OK」をクリックしてください。
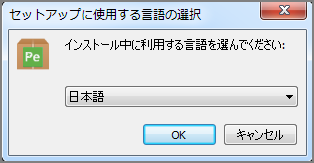
3)現れた画面に「次へ」をクリックします。
使用許諾契約書の同意画面に「同意する」にチャックを入れて、「次へ」をクリックしてください。
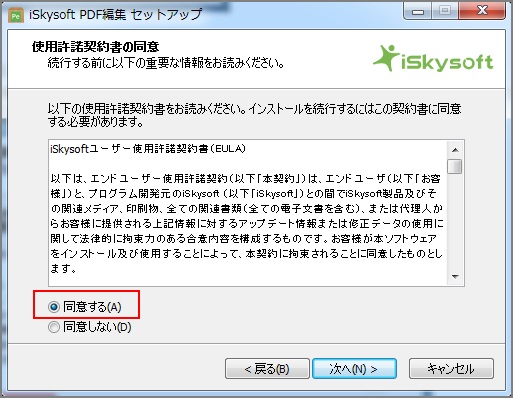
インストール先の指定画面が現れます。ソフトをインストールするフォルダを指定し、「次へ」をクリックしてください。追加タスクを選択したら、「次へ」をクリックします。そこで、インストール準備が完了します。インストールを開始するには「インストール」ボタンをクリックします。 、「次へ」をクリックしてください。
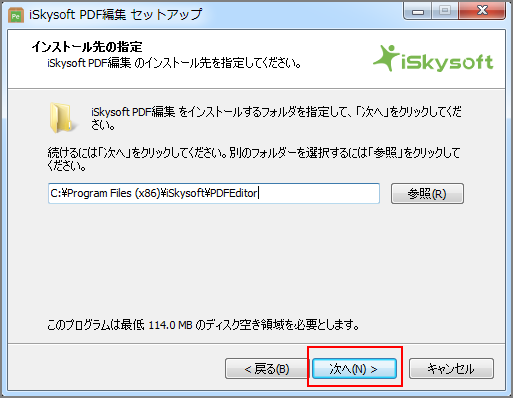
インストールが終了すると、下記のような画面が表示されます。
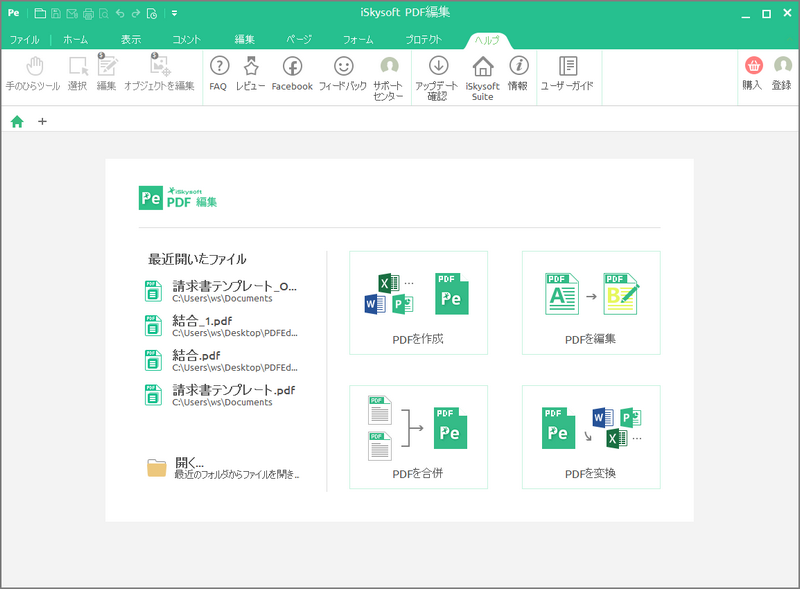
ここで、試用版を体験できます。
試用版は制限があるので、製品を購入して、正式版に登録する必要があります。
OCR機能は無料試用できません。
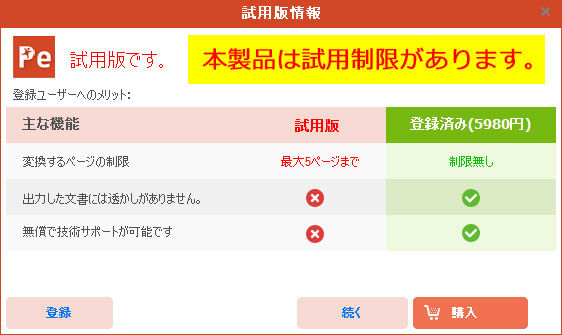
製品を購入する方法は二つあります。 試用版の画面の右上の購入アイコンをクリックし、現れた画面の「購入」ボタンをクリックしてください。
もう一つは下記の「購入」ボタンをクリックし、製品版を購入する方法です。
製品の登録
製品を購入して、製品登録コードを取得したら、正式版に登録できます。1) 起動させた製品の画面の右上をクリックし、「登録」を選択します。
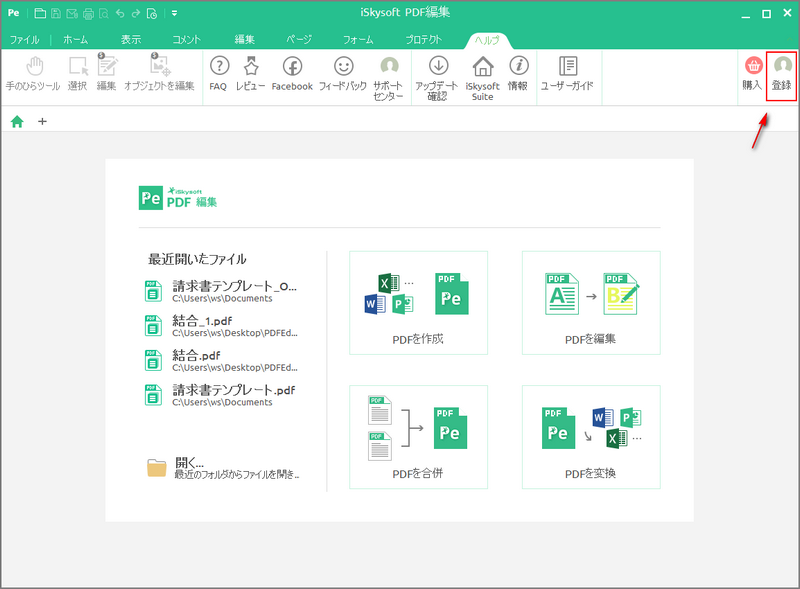
2) メールアドレスと登録コードを入力し、「登録」ボタンをクリックしてください。
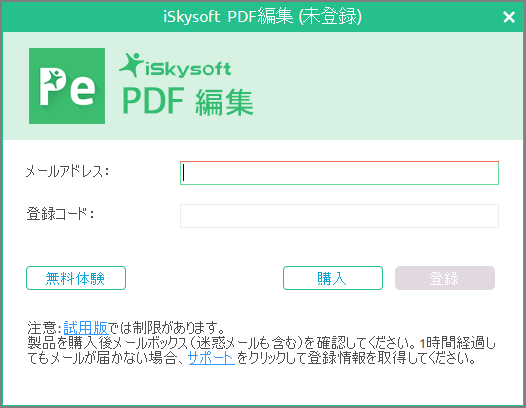
3) 登録画面です。
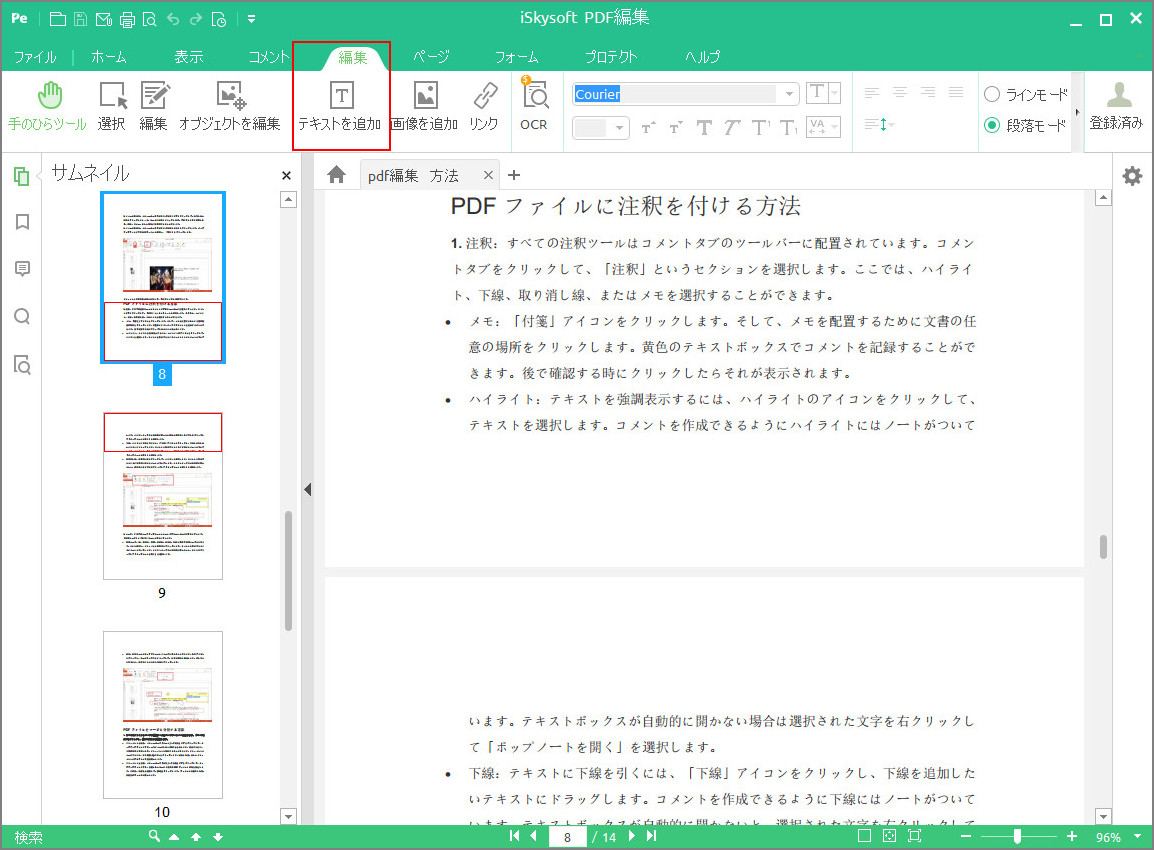
PDFファイルの編集
PDFのテキストを編集/挿入する方法
1. テキストの編集:メニューバーにある「ホーム」タブの「編集」をクリックし、ドキュメントのテキストをクリックして、出てくるカーソルでテキストが編集できます。PDFページの任意の領域にテキストを追加するには、まずツールバーにテキストを追加します。メニューバーの下にあるコントロールパネルで、フォントサイズや色を調整したり、イタリックまたは太字を適用するか削除することができます。
2. テキストの挿入:メニューバーにある「ホーム」タブの「テキストを追加」をクリックします。フアイルの任意の場所をクリックすると、テキストボックスが出て、そこでテキストを挿入します。メニューバーの下にあるコントロールパネルで、フォントサイズや色を調整したり、イタリックまたは太字を適用するか削除することができます。
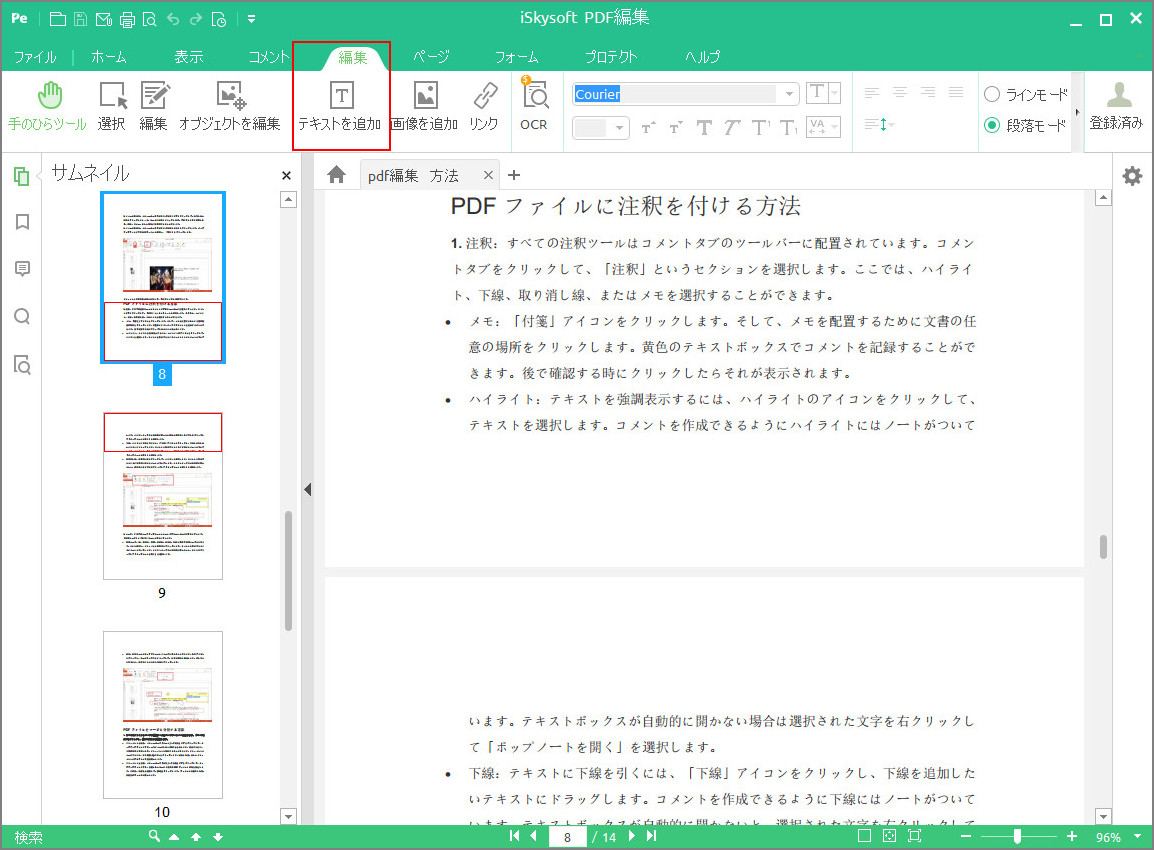
ドキュメントの任意のテキストを編集したり、ツールバーによりテキストのプロパティを調整できます。
画像やグラフを挿入/編集する方法
1. イメージの編集:メニューバーで「編集」>「編集」タブをクリックして、編集したい画像をクリックしましょう。ページに画像をドラッグしたり、手動でサイズを調整したり、削除、コピー、新しい場所に貼り付けることができます。
2. イメージの挿入:メニューバーで「編集」>「画像を追加」をクリックします。ポップアップウィンドウで画像ファイルを選択し、 「開く」をクリックします。
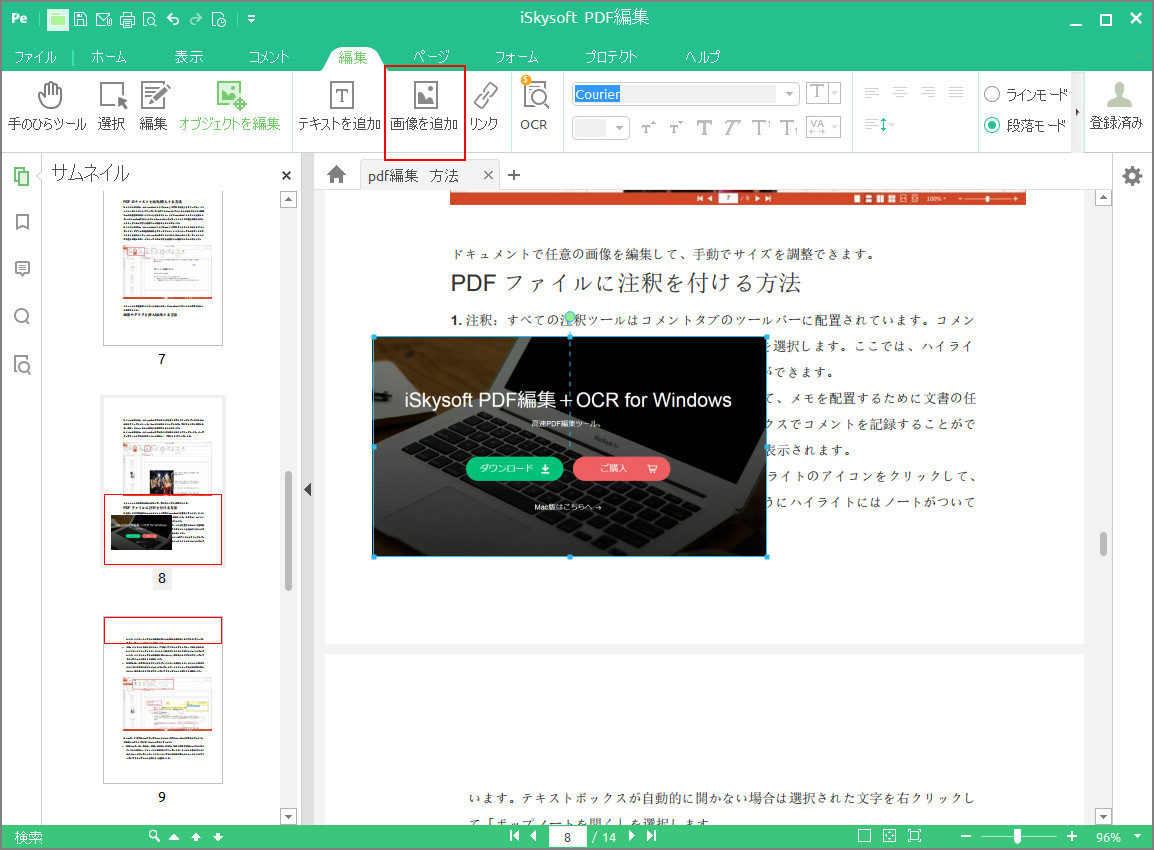
ドキュメントで任意の画像を編集して、手動でサイズを調整できます。
PDFファイルに注釈を付ける方法
1. 注釈:すべての注釈ツールはコメントタブのツールバーに配置されています。コメントタブをクリックして、「注釈」というセクションを選択します。ここでは、ハイライト、下線、取り消し線、またはメモを選択することができます。
- メモ:「付箋」アイコンをクリックします。そして、メモを配置するために文書の任意の場所をクリックします。黄色のテキストボックスでコメントを記録することができます。後で確認する時にクリックしたらそれが表示されます。
- ハイライト:テキストを強調表示するには、ハイライトのアイコンをクリックして、テキストを選択します。コメントを作成できるようにハイライトにはノートがついています。テキストボックスが自動的に開かない場合は選択された文字を右クリックして「ポップノートを開く」を選択します。
- 下線:テキストに下線を引くには、「下線」アイコンをクリックし、下線を追加したいテキストにドラッグします。コメントを作成できるように下線にはノートがついています。テキストボックスが自動的に開かないと、選択された文字を右クリックして「ポップノートを開く」を選択します。
- 取り消し線:取り消し線をクリックして、テキストを選択します。コメントを作成できるように取り消し線にはノートがついています。テキストボックスが自動的に開かないと、選択された文字を右クリックして「ポップノートを開く」を選択します。
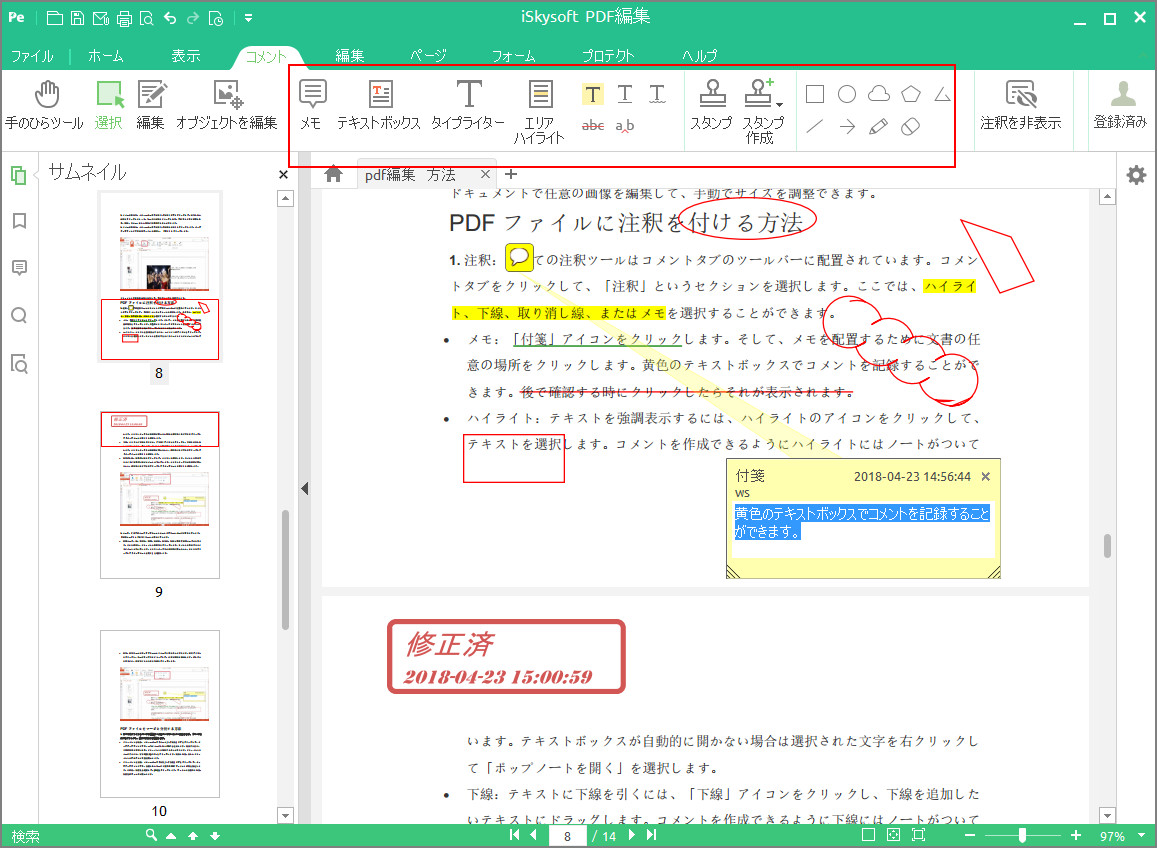
2. マーク:すべてのマークアップツールもホームタブツールバーに配置されています。「絵図マーク」と「鉛筆」ツールが含まれています。
- 絵図マーク:線、多辺形、楕円、接続線、長方形、矢印と雲の7絵図マークがあります。それを選択し、ドキュメントの場所をクリックします。コメントを作成できるようにノートがついています。テキストボックスが自動的に開かないと、それを右クリックして「ポップノートを開く」を選択します。
- 鉛筆:鉛筆ツールを使ってフリーハンドマークを作ることができます。鉛筆アイコンをクリックし、ページでマウスをドラッグして、必要な図形を描画します。消しゴムを使うには、鉛筆下にある小さな矢印をクリックします。
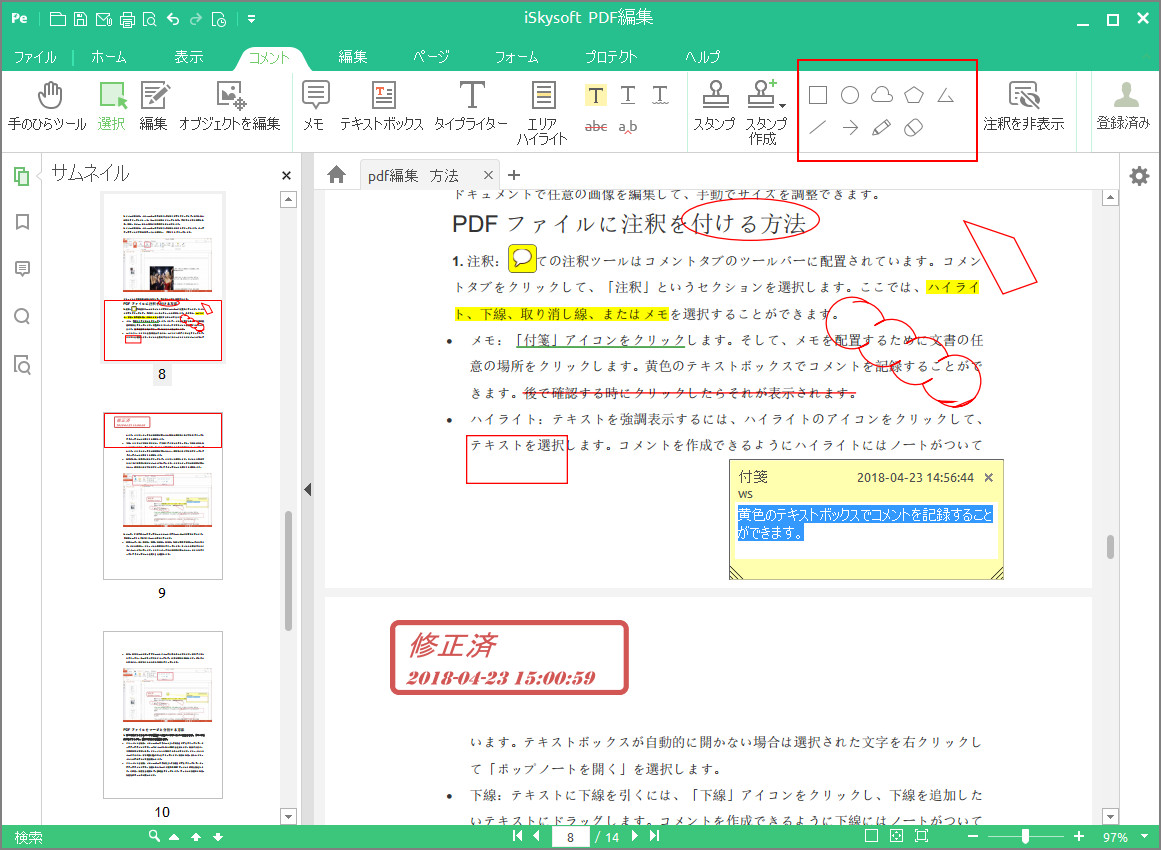
PDFファイルをマージと分割する方法
1. すべてのファイルとページの管理ツールはページツールバーにあります。「ページ」タブをクリックし、次のいずれかを選択します。
- ドキュメントを結合:メニューバーで「ホーム」>「PDF合併」タブをクリックして、ポップアップウィンドウで、一つにマージしたいPDFを追加します。結合する前に、文書の順番を変更したり、ドキュメントを削除することができます。ドキュメントをマージするには、右下の[次へ]ボタンをクリックします。結合した後、新しいドキュメントがプログラムで直接開かれます。
- ドキュメントを分割:メニューバーで「編集」>「分割」タブをクリックして、ポップアップウィンドウで、分割したいページ(別々のPDFファイル)の数を指定します。その後、保存先を選択して、[OK]をクリックします。ファイルが分割された後、保存先のフォルダが開かれます。

2. 「編集」タブ>「ページ」をクリックし、次のいずれかを選択します。
- ページを削除:「削除」をクリックし、ポップアップウィンドウで削除したいページ範囲を選択して、「OK」をクリックします。
- ページを抽出:「抽出」をクリックし、ポップアップウィンドウで抽出したいページの範囲を選択して、「OK」をクリックします。抽出されたページは別のウィンドウで開かれます。
- ページを切り取る:「切り取る」をクリックして、残したい領域を選択します。不要な部分はグレーになります。
-
PDFファイルの変換
Word/PPT/Excel/ RTFにPDFを変換
1. メニューバーで「ホーム」タブをクリックして、「PowerPointに」、「Excelに」、 「Wordに」、 「画像に」、 「その他(HTML、テキスト、EPUB、RTF)」から一つを選択します。ファイル形式を選択した後、ポップアップウィンドウでファイルの名前と保存先を設定します。ステータスバーでプロセスを確認できます。フアイルにアクセスできるように、変換した後保存先が自動的に開かれます。
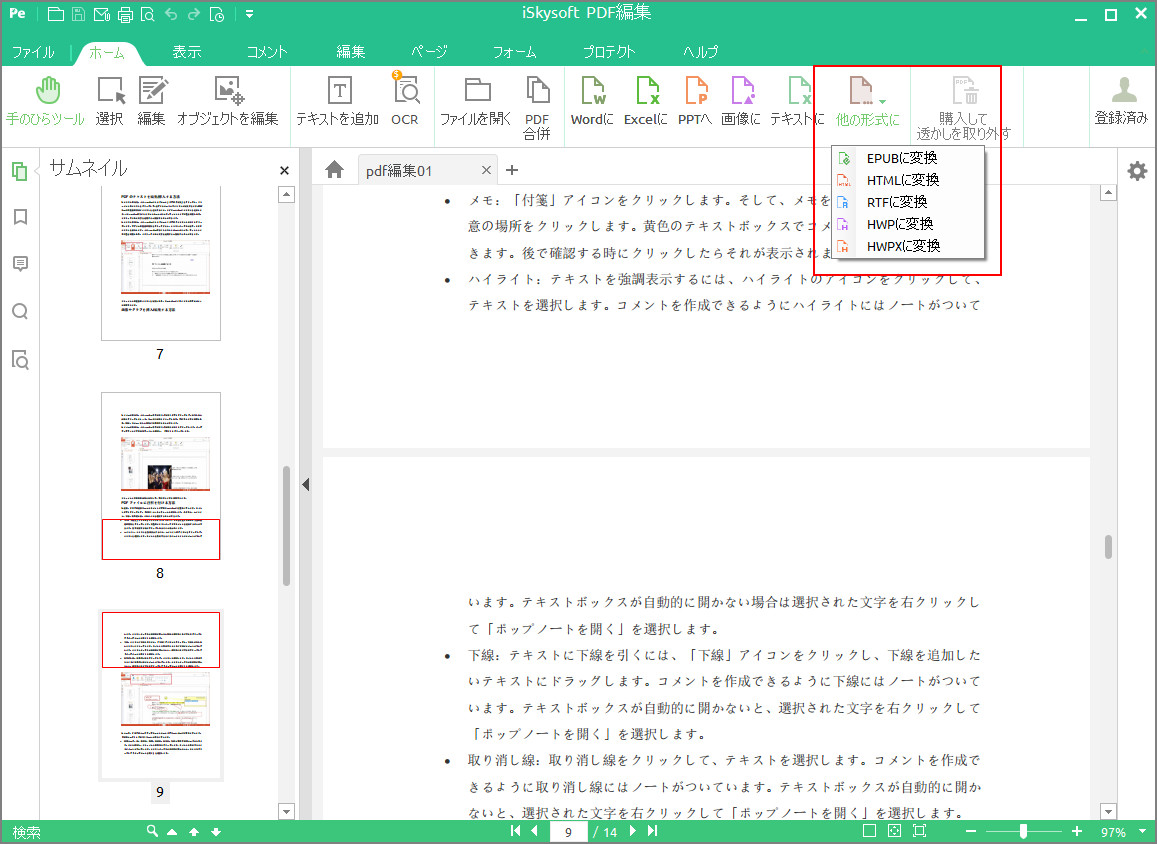
クリックして変換プロセスを開始しましょう。
-
PDFファイルにOCRの実行
スキャンされたPDFファイルのためにOCRを実行
スキャンされたPDFファイルを編集、変換するために、OCRプラグインが追加されました。iSkysoft PDF 編集とOCRプラグインが別々になっており、登録されているiSkysoft PDF 編集でのみ動作します。スキャンされたPDFでOCRを実行簡単な手順は次のとおりです。
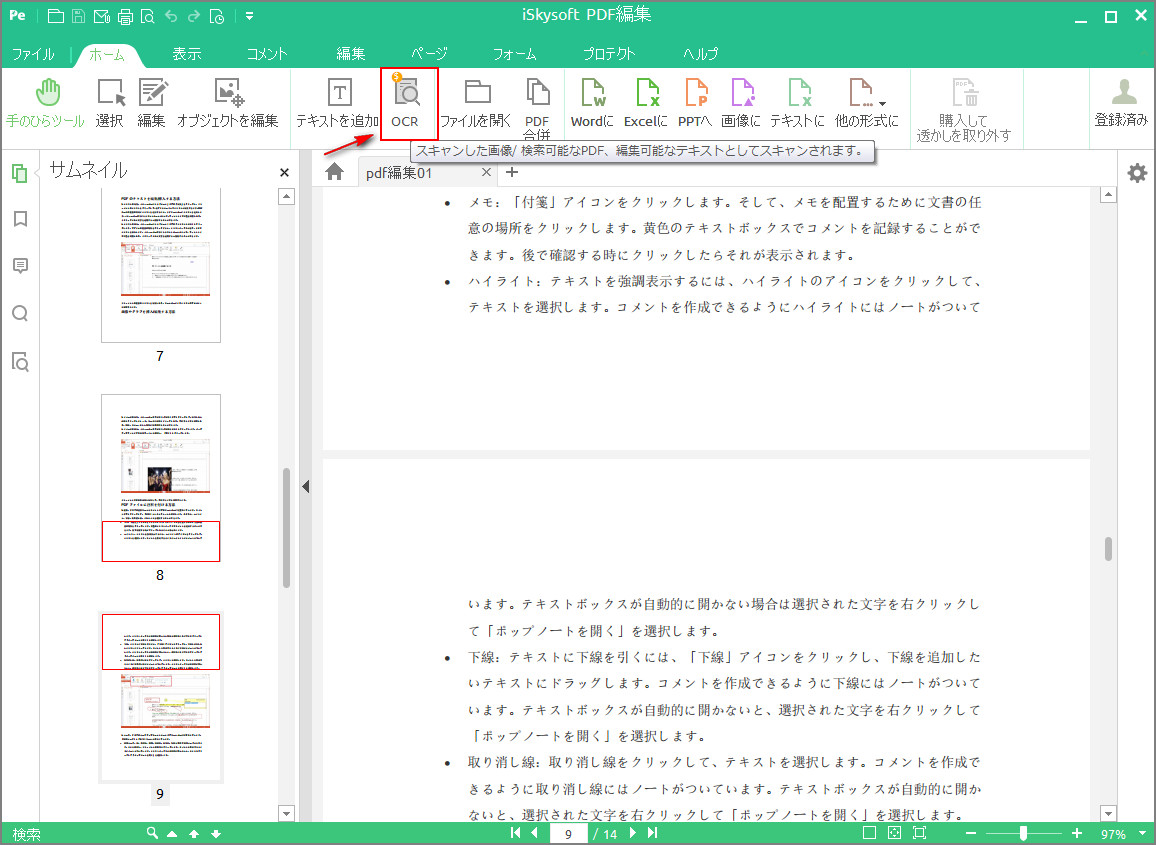
ステップ1:iSkysoft PDF編集のOCRプラグインを購入します。
まず購入ボタンをクリックして、OCR プラグインを購入します。試用版はありません。ご注文が完了したら、OCRプラグインのダウンロードリンクと登録コードが記載されたメールを受信できます。ステップ2:iSkysoft PDF OCRプラグインをダウンロードしてインストールします。
受信したメールにあるOCR プラグインのダウンロードリンクをクリックします。OCRのインストールパッケージをダウンロードして、それをインストールします。ステップ3:OCRプラグインを登録します。
インストールが完了したら、ライセンスメールと登録コードを入力するプロンプトが表示されます。情報を入力しましょう。登録後、ネイティブPDFファイルのためのPDF編集のすべての機能は、スキャンされたPDFファイルに適用されます。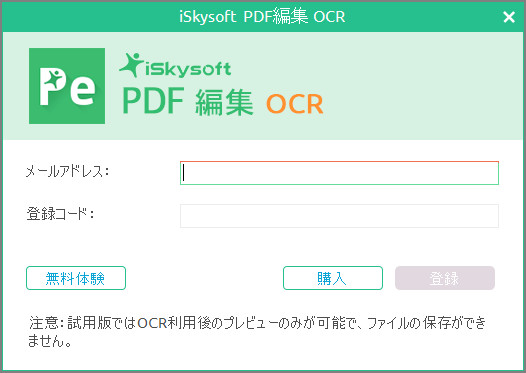
注意:
OCRプラグインを使用するには、登録済みのiSkysoft PDF 編集が必要です。まずiSkysoft PDF 編集に登録しましょう。