特徴 1. iTunesバックアップファイルから前のデータを復元
iTunesでデバイスをバックアップしたことがある場合、iTunesバックアップファイルを抽出することで前のデータを復元します。
iTunes 12は同期の際に、自動的にバックアップファイルをアップデートしますので、データが失われた後、デバイスをiTunesと同期しないでください。同期すると、バックアップファイルのアップデートのせいで、すべてのデータがなくし、復元不可能になります。
iTunes12にアップグレードして使用してみると、見た目が変わったのと使い方も、大分かわった事に気づきました。 慣れるまで使いにくいのは仕方ない事なのかもしれない、でも、iTunes11で別に不便を感じては無いのでiTunes11で良かった訳です。 iTunes11が使えなくなるまでiTunes11を使おうと思い、iTunes12からiTunes11にダウングレードする事にします。
それでは、これからWindowsのiTunes12からiTunes11にダウングレードする方法を紹介して行きたいと思います。
iTunes12をiTunes11に戻すには、まず「ミュージック」の中の「iTunes」フォルダーの「iTunes Media」フォルダーに進み、以下の大事なデータを何処かに移動して、バックアップを取って起きます。
・iTunes Music Library.xml
・iTunes Library 日付 .itl
・Album Artwork
iTunes12にアップロードしたばかりで、ゴミ箱の中に旧iTunesのバージョンがあれば、ゴミ箱から救出します。 ゴミ箱を空にしてしまった方は、この旧バージョンのiTunes配布サイトからiTunes11バージョンを探して、ダウンロードしてインストールします。
インストールが終わったらiTunesを起動、何もしないで終了をしてパソコンを再起動します。 先ほど保存したiTunes Library日付.itlは日付の部分を削除してiTunes Library.itlにして起きます。それからミュージックの中の「iTunes」、「iTunes Media」と進み、iTunes Library.itl、iTunes Music Library.xml、Album Artworkのファイルを入れ替えます。
次にiTunesを起動、何もしないで終了をしてパソコンを再起動します。これでiTunes12をiTunes11にダウングレー出来ます。
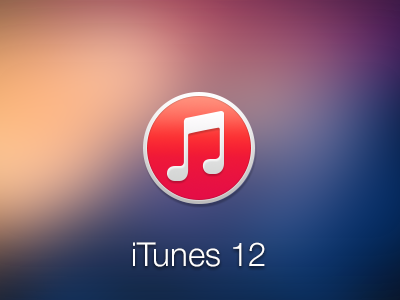
まずユーザー、ミュージックのiTunesフォルダーと進み中の以下のファイルを何処かに移動して、保存して起きます。
・iTunes Music Library.xml
・iTunes Library日付.itl
・iTunes Artwork.
iTunes Library日付.itlは日付を消してiTunes Library.itlにして起きます。
iTunes12をアンインストールして、「システム」フォルダー内の「ライブラリ」の「private Frameworks」の中にある以下のファイルを削除します。
・Air Traffic Host.framework
・Core ADI.framework
・Cora FP.framework
・Devicel.ink.framework
・iTunes Access.framework
・Mobile Device.framework
今回はiTunes12 からiTunes11にダウングレードするので以下のサイトからiTunes11
をダウンロードします。
ダウンロードしたiTunes11をインストールして起動したら、iTunes11を終了してパソコンを再起動します。
先ほど保存して置いた以下のファイルを、iTunesフォルダーの中に戻します。
・iTunes Music Library.xml
・iTunes Library.itl
・iTunes Artwork.
iTunes11を起動して、終了したら再起動します。 再起動が済んだらiTunes11を起動してファイルのライブラリと進み「プレイリストの読み込み」を選択します。 iTunes Music Library.xmlを選択して以前の状態に戻ったらこれでiTunes12のダウングレーは成功です。
ここに書きましたiTunes12 をiTunes11に戻す方法は、アップルが公式に発表している ものではありません。 iTunes12 をiTunes11にダウングレードしてiTunes11が起動しない。 iTunes11とiPhoneなどが同期しないなどありましたら、iTunes12を使うことをお勧めします。
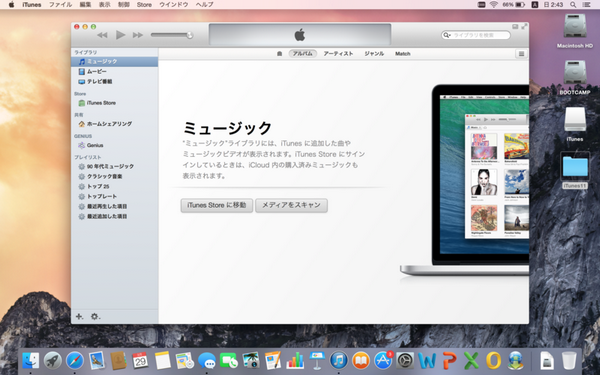
「iSkysoft iPhone データ復元 for Windows」を利用すれば、誤って削除された写真、ビデオ、連絡先、SMS、通話履歴、メモ、カレンダー及びSafariブックマークなどのデータを手軽に復元できます。
iTunesでデバイスをバックアップしたことがある場合、iTunesバックアップファイルを抽出することで前のデータを復元します。
iTunes 12は同期の際に、自動的にバックアップファイルをアップデートしますので、データが失われた後、デバイスをiTunesと同期しないでください。同期すると、バックアップファイルのアップデートのせいで、すべてのデータがなくし、復元不可能になります。
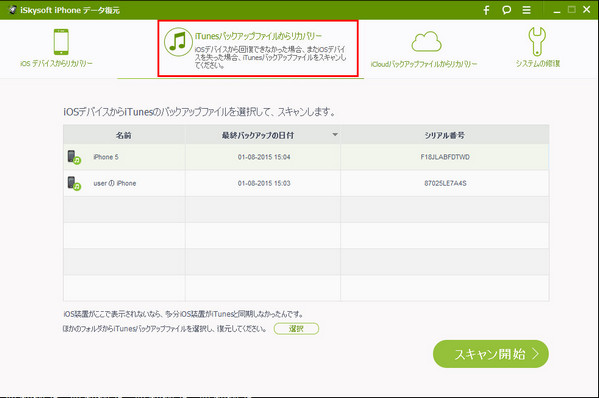
スキャン完了後、各ファイルの詳細をカテゴリごとにご覧できます。復元したいデータを選択して復元を開始してください。
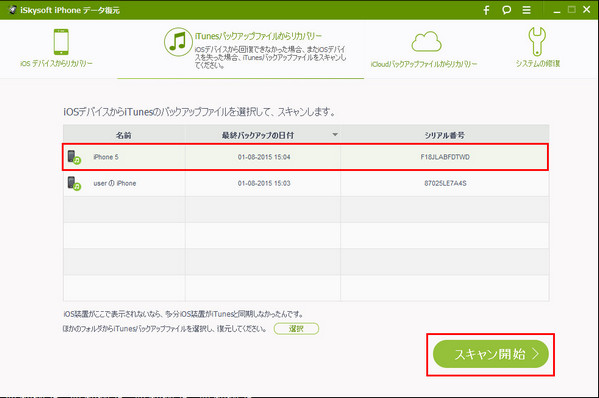
渡辺純子
編集
0 Comment(s)