MacでtsファイルをDVDに焼く方法
• Filed to: 各形式の動画をDVDに • Proven solutions
Video_tsファイルをDVDに書き込みたい!
先日、私は知り合いから友人の結婚式のDVDをもらい、早速、DVDをパソコンで再生してみるも一向に再生されない状況です。皆さんもこのような経験があるかと思います。
DVDをパソコン上で開いてみると、VIDEO_TSというフォルダがあります。そのフォルダの中にVOBファイルというものがあったのです。このVOBファイルは映像などのデータの本体です。
私はMacを使用しているので、VOBファイルをMP4に変換すればDVDの映像は見られるはずです。
ですが、せっかくの仲良しな友人の結婚式の映像です。記念でもありますし、私は編集をして家庭用のDVDプレーヤーでも見られるようにVIDEO_TSを新たにDVDにしたいと思います。
tsファイルをDVDに作成するソフト
そこで、今回はMac上でVIDEO_TSをDVDに焼く方法をご紹介します。おすすめのソフトウェアが iSkysoft「DVD Memory for Mac」です。こちらのソフトウェアを使用していきます。
これなら初心者の方でも戸惑うことなく、簡単にVIDEO_TSをDVDに書き込むことが可能です。
早速、簡単な操作手順を説明していきます。まずは、下記ボタンをクリックし、ソフトをダウンロードし、お使いのMacにインストールしてください。
VIDEO_TSファイルをDVDに焼く方法
Step 1 Mac上に保存されているTSファイルをソフトに読み込む
方法は2通りあります。
① 書き込みをしたいVIDEO_TSフォルダをソフトウェアの画面上に直接、ドラック&ドロップします。
② または、ソフトウェアの画面真ん中にある「+」ボタンをクリックすることで、フォルダを追加することもできます。
すると、「+」ボタンの下に読み込まれたファイルが表示されるかと思います。

Step 2 ts動画を編集
なんと、このソフトウェアはDVDを作成すると同時に編集も加えることができる優れた製品です。表示されたファイルをクリックすると、そのファイルの編集ができます。 トリミングで不要な部分を削りながら、映像に効果を加えて強調もできます。透かし文字も入れて面白おかしく編集ができると思います。
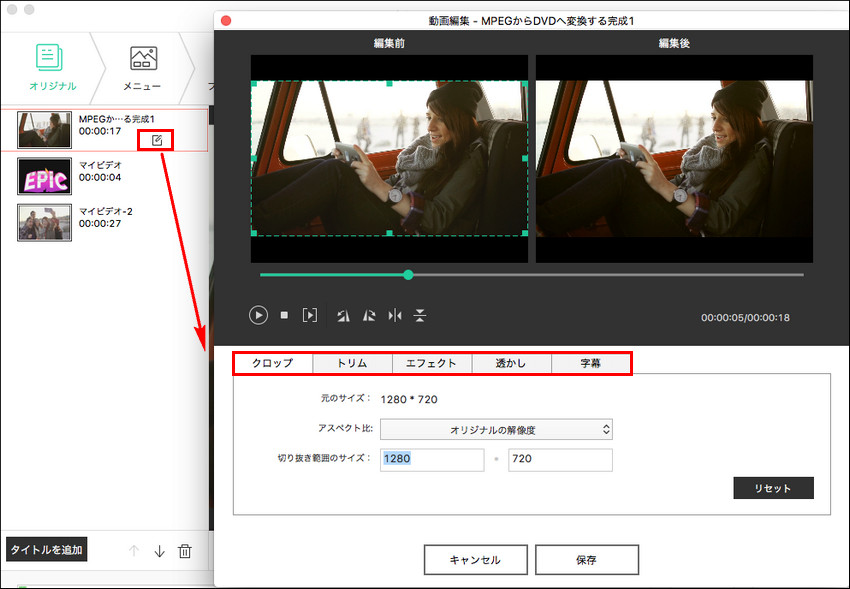
Step 3 いよいよ、最後のDVDへの書き込みです。
編集が一通り終了したら、空のDVDを挿入します。そして、プレビューボタンの横にある緑の「作成」というボタンをクリックします。新たに画面が表示されるので、保存形式の項目を「DVDディスク」にチェックを入れます。その他の項目も確認して、「作成」ボタンをクリックします。これで、DVDへの書き込みは完了です。

Step 4 DVDメニューを作成
DVDといえば、タイトル画面も重要です。画面上側の「メニュー」をクリックします。このソフトウェアには、豊富なテンプレートが用意されています。これを駆使して、オリジナルのタイトル画面の作成が可能です。また、映像のタイトル名もここで好きなように編集できます。編集が終わって、プレビューをしたい場合は画面上の「プレビュー」ボタンをクリックします。
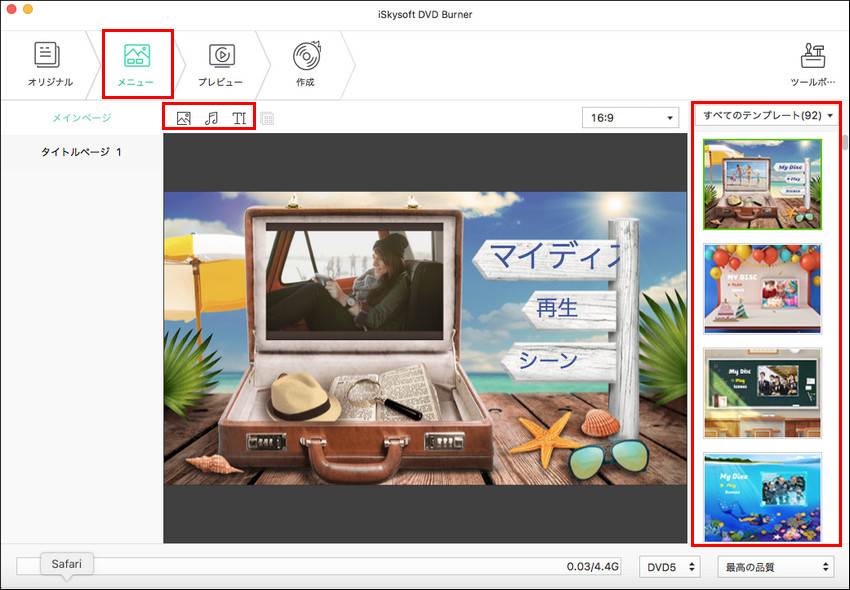
ちなみに、空のDVDが無い場合は保存形式の項目を「DVDフォルダ」にします。こうすることでパソコン上に保存され、好きなタイミングでDVDにすることができます。この「iSkysoft DVD Memory for Mac」ならVIDEO_TSフォルダでも3つの作業で簡単にDVDが作成できます。もちろん、MKVやAVIなどの動画形式も高画質でDVDにすることができます。
また、いくつかの動画まとめて1枚DVDにできるので、Macのハードディスクの容量も軽減されて非常に助かっています。このiSkysoft 「DVD Memory for Mac」を活用して頂ければ、皆さんのご家庭でも役に立つこと間違いなしです。

関連トッピクス
WindowsでMTSファイルをDVDに書き込む方法
MP4 DVD変換:MP4をDVDに書き込みする方法