-
データ復元事例
• カテゴリ: クラッシュしたパソコンから復元 • データ復元事例
新しいMacにデータを移したいときは、標準で搭載されているmac移行アシスタントを利用するという方法があります。元々Macに入っているツールなので簡単に作業を始められますよね。ですが実際に移行アシスタントを使ってデータ移行作業を開始してみると、なかなか進まなかったり、途中で動かなくなっていたりと、スムーズに移行できないという意見をよく目にします。
今回はそんなmacの移行アシスタントについてまとめました。基本的な使い方と、移行に時間が掛かってしまうときの対処法、そしてもしMacが動かなくなってしまった場合のデータ復元方法も合わせて記述しました。ぜひ参考にしてみてください。
新しいMacにコンテンツを移すとき、Mac移行アシスタントを利用すれば、手作業で行わずに済むので、簡単に移行することができます。
<手順:移行前の準備>
<手順:移行アシスタントを使う>
[移行先の新しいMac]
[移行元の古いMac]
[移行先の新しいMac]
[移行元の古いMac]
[移行先の新しいMac]
移行する情報量が多い場合、転送に長時間かかることがあります。
データの量が多いときは、移行に大変時間がかかります。なかには何十時間とかかることもあるため、通信トラブルなど移行中に発生するエラーの確率も高いのが現実です。移行アシスタントが進まないときは、以下の方法をお試しください。
Wi-Fiを利用した移行は、時間がかかるのでおすすめはできない、という意見が多く見られます。代わりに有線のケーブルを使用した方法があるので、そちらを試してみてはどうでしょうか。ただし、旧式のMacと最新のMacとでは接続できるケーブルのタイプが異なるので注意が必要です。それぞれのMacに接続でき、さらにそれらを繋ぎあわせる必要がありますが、このような特殊なケーブルはこういった移行作業時にしか使い道がないので、購入するのはもったいない気もしますよね。
バックアップのように、一旦外部のHHDに保管し、それ新しいMacに入れるという方法が安全で良いかと思います。このときもケーブルが必要になりますが、普段使用するようなデバイスの充電時にも利用できるものなので無駄になりません。
新しいMacへのデータ移行は思ったよりも時間がかかり、かつ失敗する可能性が高い作業といえます。また、作業の途中でそもそも寿命が近かった旧Macが、動かなくなってしまうということもあります。そんなトラブルが多くユーザーを悩ませる移行作業も、データ復元ソフト「Recoverit」(リカバリット)を使えば簡単に行うことができます。
「Recoverit」の「クラッシュしたパソコンからデータを復元」という機能を利用すれば、古いMacからもデータを取り出すことが可能です。復元作業は簡単で、まず新しいMacにRecoveritをダウンロードし、USBドライブを接続します。次にRecoveritから、接続したUSBに起動ドライブを作成します。そしてそのUSBを動かない旧Macに接続すると起動ができるようになるので、画面の指示に従いデータをすべてUSBに保存、最後に新しいMacへデータを移行すれば完了です。
専門の知識がなくても簡単に扱える「Recoverit」なら、今までこういった作業をしたことがない方でも安心して利用できるソフトなのでおすすめです。
以下のことは、「Recoverit」を利用して旧Macから新Macにデータを移行する手順をご紹介します。
「Recoverit」のメインメニューで「クラッシュしたパソコンからデータ復元」をクリックします。
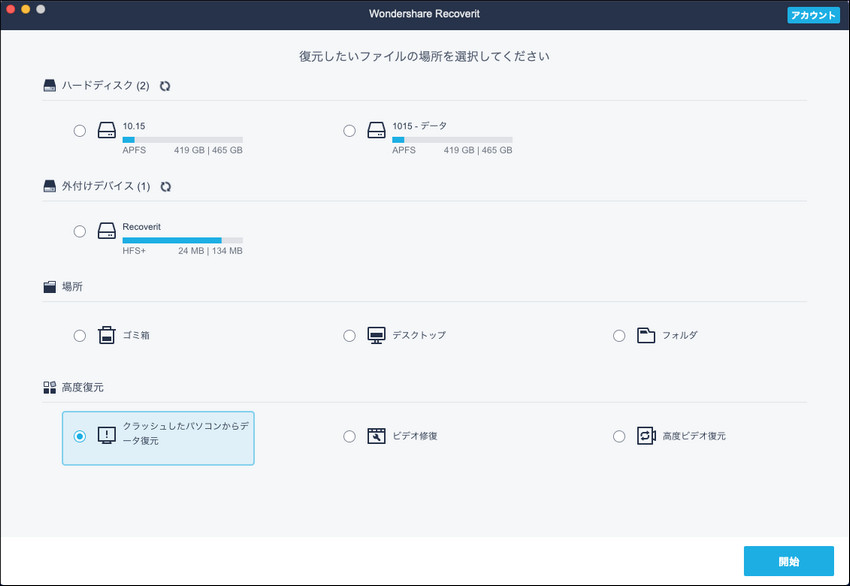
新Macの画面の手順に従って、起動可能なドライブを作成します。
*注意点:USBフラッシュドライブをフォーマットする前に必ず重要なデータをバックアップしてください。
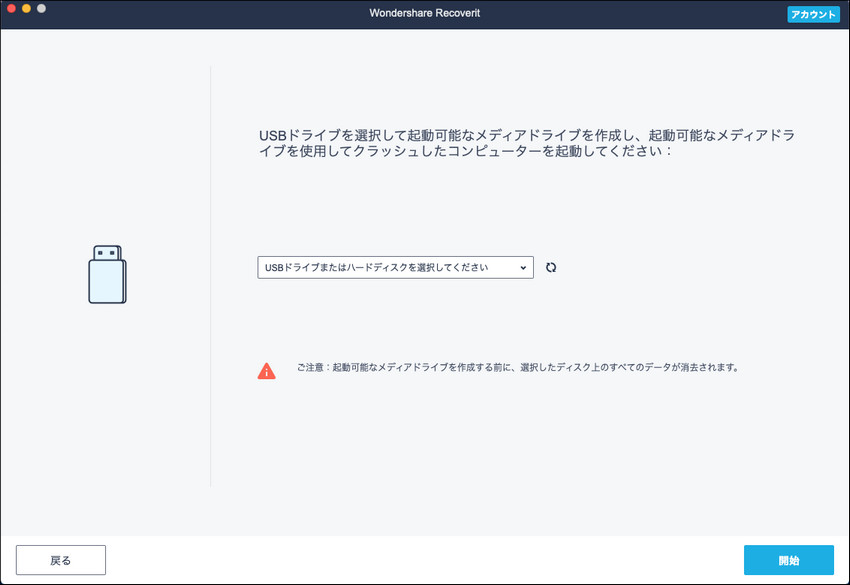
作成したUSBを動かない旧Macに接続すると起動ができるようになるので、画面の指示に従いデータをすべてUSBに保存、最後に新しいMacへデータを移行すれば完了です。
移行アシスタントを利用した移行は一見簡単なようですが、トラブルも多いということがわかりました。古いMacから新しいMacへの移行作業は手間がかかり、ときには作業中に古いMacが動かなくなるなんてこともあります。
そんなときはデータ復元ソフト「Recoverit - 初心者またプロも利用するデータ復元ソフト」の機能を試してみてください。高度な技術が用いられたこのソフトなら、安全にデータを扱うことができます。データ移行でお困りの際は、ぜひ試してみてください。
関連トッピクス
Windows10のスタートアップ修復トラブルを解決する方法
「Inaccessible Boot Device」という停止エラーコード(0x0000007b)の原因と修復法
「macOS Big Sur」にアップデートしたMacにはおすすめの起動ディスクを作成する方法