-
データ復元事例
• カテゴリ: クラッシュしたパソコンから復元 • データ復元事例
パソコンが起動できないというトラブルが起きたときや、エラーコード0xc00000e9が表示されたときなど、回復ツールを使用して回復を試みるという場面があります。そんなときのために、Windows 10には回復ツールが組み込まれているので、いざというとき簡単に使用することができます。
この記事ではそんな回復ツールの使い方と、データを失わずに起動ディスクを作成する方法をまとめてみました。予期せぬトラブルに備えて、事前に回復ツールの使用方法を確認しましょう。
Windows 10が正常に起動しなくなったとき、それまで使用していた状態の設定をすべて削除し、初期状態(工場出荷状態)に戻すことを、回復と言います。この回復を行うために用いる回復ドライブを作成するのが、回復ツールの役目になります。
突然、重大な不具合が発生しても、回復ドライブがあればPCを元の状態に回復させられる可能性があります。ただし、回復ドライブを使用し初期化を行うには、事前に回復ドライブを作成しておかなければいけません。もしもの時のために、回復ツールを使用し、事前に回復ドライブを作成しておくと安心です。
回復ドライブを作成するにあたり、まずは準備を行います。以下に手順をまとめました。作成作業に取り掛かる前に、必要なものなどを確認しましょう。
<準備>
<回復ドライブの作成>
回復ドライブの作成を行う際、使用するUSBメモリーの中に保存されているデータはすべて削除されるので注意してください。また回復ドライブの作成にかなりの時間を要することがあります。余裕をもって作業を開始してください。
回復ドライブを作成したいけれど、すでにパソコンが起動できない状態で作成ができない、というときは「Recoverit」(リカバリット)を試してみてください。このソフトの「クラッシュしたパソコンからデータを復元」という機能を利用すれば、動かなくなってしまったPCからも起動ディスクを作成することができます。さらにデータもそのまま取り出すことができるので、バックアップのないものも失わずに済みます。
使い方は簡単で、起動できるPCに「Recoverit」をダウンロードし、対象のPCとUSBで接続、そのあと「Recoverit」から起動ディスクの作成に進みます。操作は画面の指示に従うだけなので、専門知識は一切不要です。このような作業を行ったことがない方でも、迷わず起動ディスクを作成できます。
「Recoverit」には無料ダウンロード版があります。気になった方はぜひ一度触れて、操作具合を確かめてみてはいかがでしょうか。
「Recoverit」のメインメニューで「クラッシュしたパソコンからデータ復元」をクリックします。

PCの画面の手順に従って、起動可能なドライブを作成します。
*注意点:USBフラッシュドライブをフォーマットする前に必ず重要なデータをバックアップしてください。
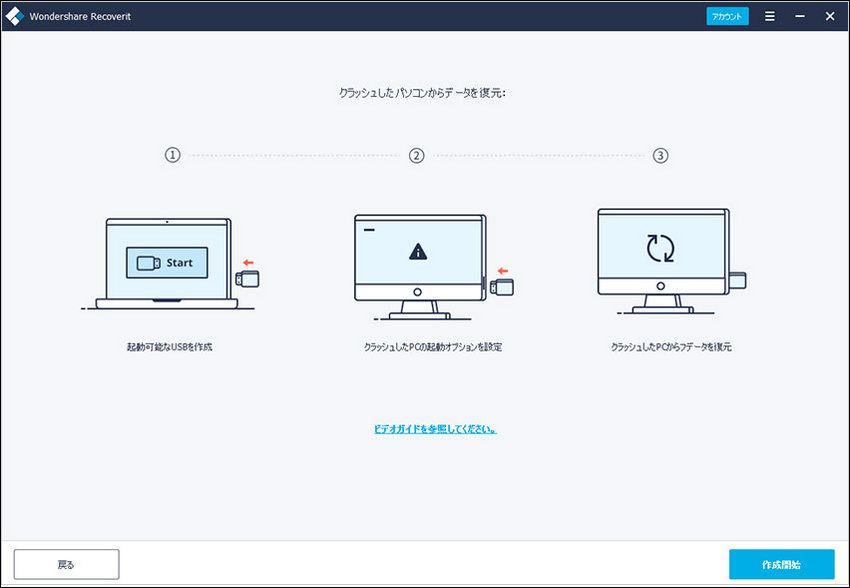
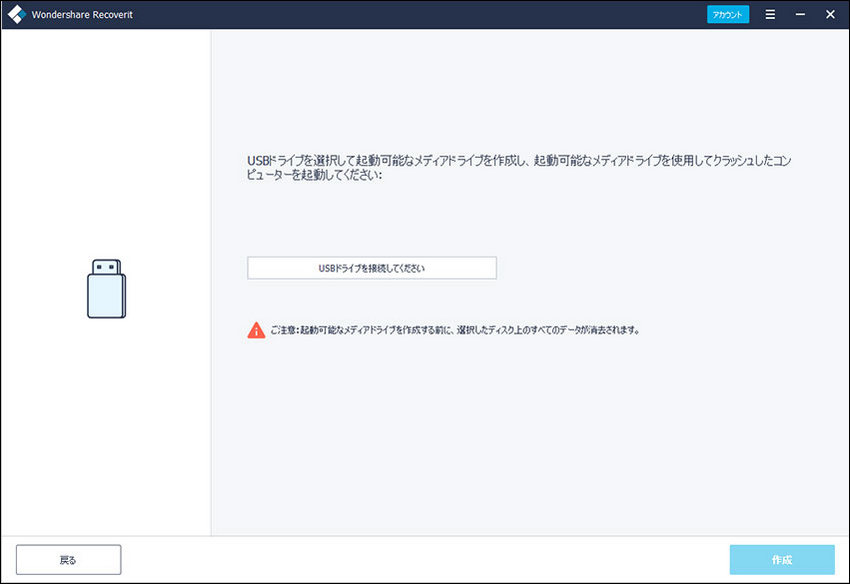
PCにおける不具合は突然発生します。データのバックアップはもちろん、できればもしもの時のために回復ツールを使用し起動ディスクを作成しておくのも良いでしょう。
回復ツールとして使用するのはWindows 10に内蔵されているものでも良いのですが、「Recoverit-強力なデータ復元ソフト」なら、起動ディスク作成の他にもデータを守り復元する便利な機能が沢山備わっています。このソフト一つで、大切なデータとPCを管理することができるので持っていて損はないものとなっています。また、「Recoverit」は初心者の方でも簡単に扱えるように作られています。PC操作が苦手な方でも、安心して利用できるソフトなので、ぜひお試しください。
関連トッピクス
Mac移行アシスタントの使い方とうまく移行できない時の対処法
Windows10のスタートアップ修復トラブルを解決する方法
「Inaccessible Boot Device」という停止エラーコード(0x0000007b)の原因と修復法