- ブルーレイ・DVD・音楽CDに簡単作成!
- 多様な動画・画像形式の入力に対応
- 分かりやすいインターフェース、最短3秒で書き出しが可能!
- 充実した編集機能、豊富なメニューテンプレートを搭載
スマホの容量不足を解決!上手な写真保存法
• Filed to: DVD Memory・DVD作成関連 • Proven solutions
はじめに
インスタ映えする商品、赤ちゃんやペットの様子などをスマホで撮影するのが習慣になっている方が多いのではないでしょうか。しかし定期的に写真データを整理しないと、スマホの容量不足が発生してしまいます。そこで今回は、スマホに溜まった写真や動画を、簡単かつ上手にDVDに保存して整理する方法をご紹介します。
ついつい撮りすぎてしまいがちな写真や動画のデータのせいで、スマホの容量が不足してしまうのはよくあることです。しかし、容量不足のままスマホを使っていると、スマホ全体のパフォーマンスが落ちて使いづらくなってしまいます。そこで、写真や動画のデータが溜まってきたら、定期的にデータを整理しなければなりません。メモリーカード等の記憶媒体を使ってデータを保存する方法もありますが、昨今のメモリーカードは非常に小型化されているため、紛失や破損等のリスクが心配です。そこでおススメなのが、DVDに焼いて保存する方法です。DVDに保存することで、スマホで撮影したデータをTVなどの大画面で楽しむことができます。更にBGM等を追加してスライドショーの形に編集すれば、単に写真を見るよりも、ずっと楽しく思い出の写真を鑑賞することが可能になります。ここでは「DVD Memory」という無料ツールを使うことで、簡単にスマホの写真データをDVD焼く方法を解説します。
DVD Memory-CD・DVD書き込みするソフト

- ・多様な動画・画像形式の入力に対応
- ・1クリックでDVDやブルーレイに作成できる
- ・多彩なテンプレートを搭載して、個性的なDVDを書き込む
- ・写真スライドショー・音楽CD作成・データディスク・ISOファイルをDVDに焼ける!
スマホに溜まった写真や動画を保存する方法
1.スマホの写真を外部メモリーに移動する
「DVD Memory」はパソコンにインストールして操作するツールです。従って、作業を進めるためにはDVDドライブを内蔵したパソコンか、外付けのDVDドライブが必要になります。また、スマホのデータを一旦パソコンに取り込んで作業を進める必要があるため、スマホの写真データをメモリーカードやUSBメモリー等の外部メモリーに移動させる必要があります。
Android対応のスマホ端末は、殆どがマイクロSDカードが使用可能です。規定のスロットに記録用のマイクロSDカードを挿入し、スマホ本体から操作を行うことで、比較的簡単にデータをSDカードに移動させることができます。しかしiPhoneや一部のAndroid端末ではSDカードが使えません。マイクロSDカードが使用できない場合、スマホにケーブルなどを繋いでデータを吸い出すことなども可能です。しかし、ケーブルの種類などを間違えないように準備を進めるのは、機械が苦手な人には少し難しく感じるかもしれません。そこで、次の項目では外部メモリーを使わずに、iCloudやGoogleドライブなどを利用してスマホのデータをパソコンに移す方法を解説します。
2.iCloud、Googleドライブにアップロードする
iCloudもGoogleドライブも、クラウドサービスの名称です。iCloudはアップル社が、Googleドライブはその名の通りグーグル社が提供しているため、お手持ちのスマホがiPhone端末の場合はiCloudを、Android端末の場合はGoogleドライブを利用します。iPhoneのユーザーの中には「スマホはiPhoneだけど、パソコンはWindows OSのものを使っている」という方も多いかもしれませんが、Windowsパソコンの場合も「iCloud for Windows」をインストールすれば、問題無くiCloudサービスの利用ができるので安心してください。
iPhoneの契約者はもれなくiCloudも利用ができます。iPhoneで撮影した写真や動画のデータは、自動的にiCloudにアップロードされるようになっているので、手動でデータの移動処理を行う必要はありません。Googleドライブの場合は自動で写真データがアップロードされることはありませんが、アップロードしたい画像を選択して「ファイルをアップロード」というボタンを押すだけで、簡単にデータを移すことが可能です。
3.「DVD Memory」を利用して、スマホの写真や動画をDVDに焼いて保存する
次に「DVD Memory」を用いて、外部メモリーやクラウドサービスのストレージ内に保存されたデータをDVDに焼く手順について説明します。まず、検索エンジンで「DVD Memory」を検索し、公式サイトからDVD Memoryを無料でダウンロードして、お手持ちのパソコンにインストールしてください。
DVD Memoryを起動すると、希望の処理を選択する画面が表示されます。この画面で「DVDディスクを作成」を選択してください。次に表示された画面で、DVDに焼きたい画像ファイルを選択し、画面の点線で指定された枠内に、マウスでドロップして移動すればファイルの読み込みがスタートします。
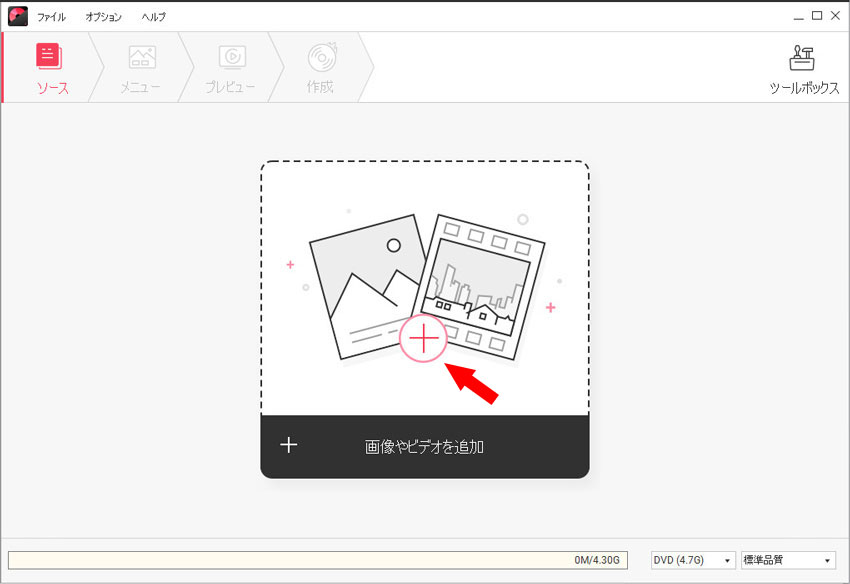
次に、読み込んだファイルを編集してみましょう。ファイルの順序を入れ替えたり、BGM付きのスライドショーを作成したりする作業が、初心者でも簡単に行えます。編集作業は画面上部のタブに沿って進みます。まずは「ソース」のタブを開き、サムネイルから編集したい画像を選択します。ここで画像の順番を変更したり、画像にトリミング処理を施したりすることが可能です。
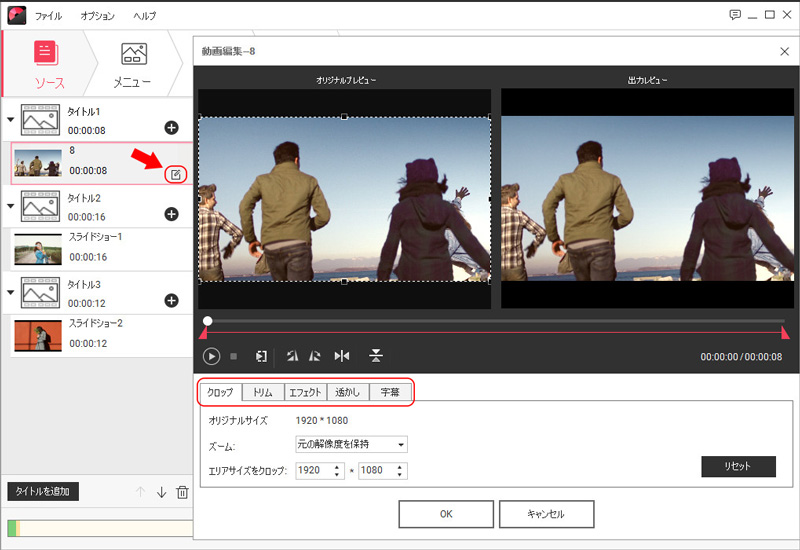
次に「メニュー」タブを開くと、豊富なテンプレートの中から好みのメニュー画面を設定したり、BGMを追加することができます。
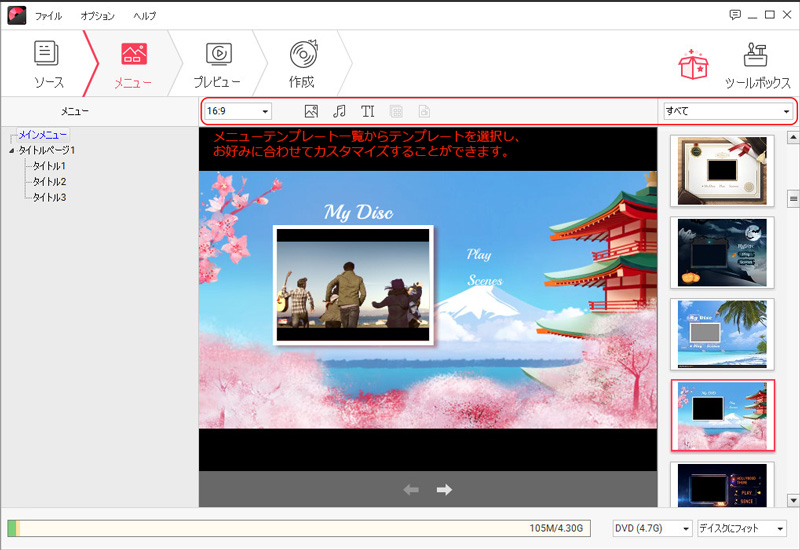
「プレビュー」タブで完成イメージを確認後、「作成」タブでファイル名などの基本情報を入力して「作成」ボタンを押せば、DVDへの書き込みが開始され処理は完了です。
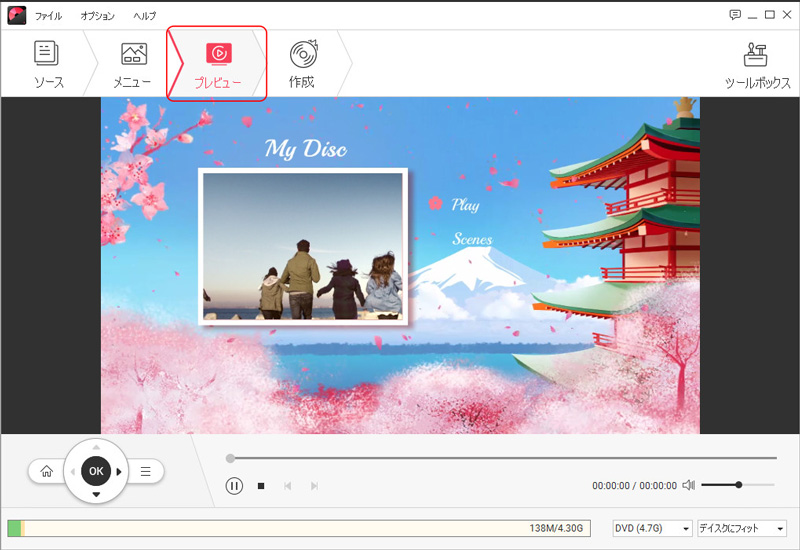
読み込んだファイルの再生する順番を変えたい場合は、矢印のボタンをクリックして画面左のサムネイルの順序を入れ替えます。
まとめ
DVD Memoryは、写真と動画が混ざった状態でも簡単にDVDに焼くことが可能です。操作しやすい多彩な編集機能や、オシャレなテンプレートが充実しているので、初心者でもプロのような仕上がりでDVDを作成することができるでしょう。ご自身のスマホのデータ整理のためだけでなく、お友達の結婚式の写真をまとめてスライドショーにしたり、お孫さんの写真や動画をまとめたりすれば、素敵なプレゼントにもなりますよ。

関連トッピクス
パスワードの回復またはリセット
パソコンを使ったYouTubeショート動画の作り方
MV・PVの作り方~キーフレーム応用編