ムービーメーカーで作った動画でも大丈夫!「iSkysoft DVD Burner for Windows」でDVDに焼いてみよう!
• Filed to: 各形式の動画をDVDに • Proven solutions
初めて動画を作りたいという方でも、扱いやすく、操作系もシンプルなWindowsのムービーメーカーですが、動画を作る所まで行っても、DVDに焼く方法がわからないという方に、簡単にDVDを作れる「DVD Memory for Windows」を使った方法を紹介します。
作った動画はDVDにしておくと保存に便利で、パソコンの記憶容量削減にもなりますし、寿命が限られているHDDやSSDに入れたままでしたら、これらの装置がクラッシュすれば、情報が全て失われてしまいかねません。DVD Memory for Windowsは手軽に使えて高機能ですし、メニューテンプレートも豊富など、動画のカスタマイズや編集にも適しています。まずは、無料体験版から始められるので、その使い勝手と魅力について確認しておきましょう。
ムービーメーカーでしっかりと動画を作ることが、まずは先決です。ムービーメーカーはOSによってXP向けやVISTA向け、7向け、8,10に向いたものと色々なものがあります。使い方もそれぞれ多少異なりますが、大切なのはキチンと動画ファイルを作れているかどうかです。プロジェクトファイルを保存しても、それは動画を編集するためのデータで、動画データではありません。ここを勘違いしたままでしたら、何とかDVDに焼くことは出来ても、再生ソフトやプレーヤーで再生することは出来ないので要注意です。MPEGやWMV、AVI形式で保存されているのならば、動画ファイルがキチンと出来ています。
ムービーメーカーで作った動画をDVDに焼く方法
ステップ1 ソフトを起動する
ソフトを起動して、「DVDディスクを作成」または「ワンクリックでDVDを作成」をクリックします。
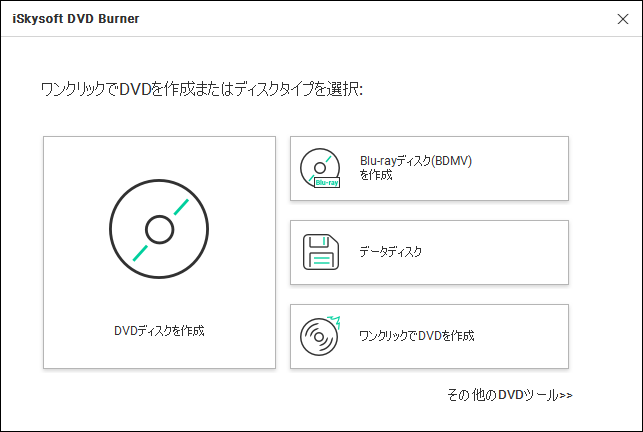
ステップ2 DVD Memory for Windowsにファイルを読み込む
保存してあるファイルを、ソフトの方にドラッグ&ドロップしても良いですし、「+」ボタンを押してファイルを参照することも可能です。複数の映像を焼く場合には左下の「画像やビデオを追加」ボタンをクリックしましょう。
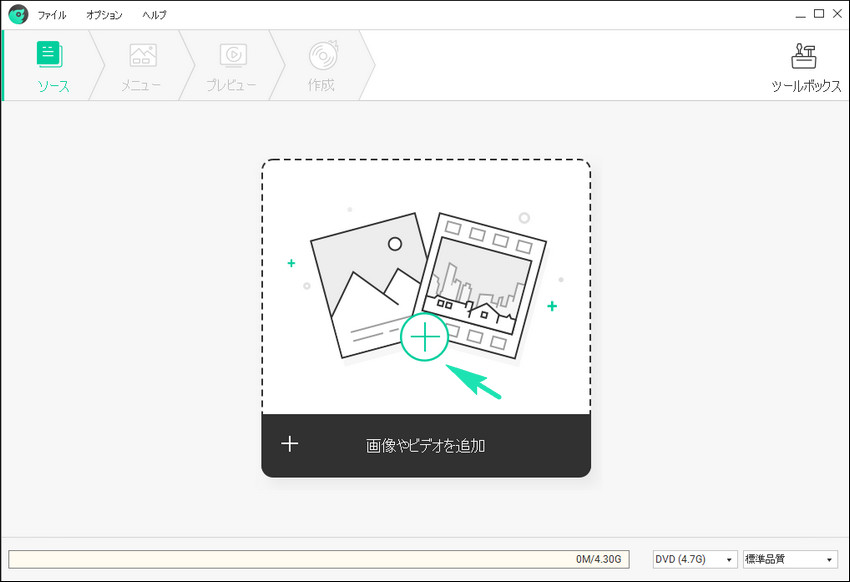
ステップ3 映像を編集する
DVD Memory for Windowsには高機能な映像編集機能が備わっているので、画面の明るさや彩度を変更したり、簡単ながらエフェクトを掛けることも可能です。テキストも入力できるので、文章によって説明を加えたい場合にはうってつけでしょう。また、BGMを掛けることも出来ますので、雰囲気を盛り上げたい時には便利です。
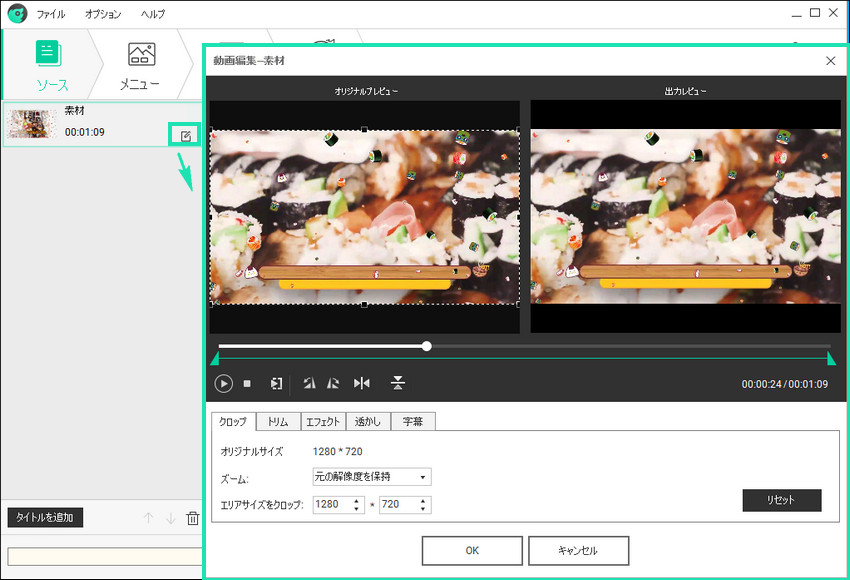
ステップ4 メニュー画面を選択する
再生用メニュー画面を設定できるので、メニュータブをクリックしましょう。色々なスタイルのものがあるので、好みのテンプレートを選んで下さい。メニュー画面用のテンプレートは追加できるので、ホームページを確認してみましょう。
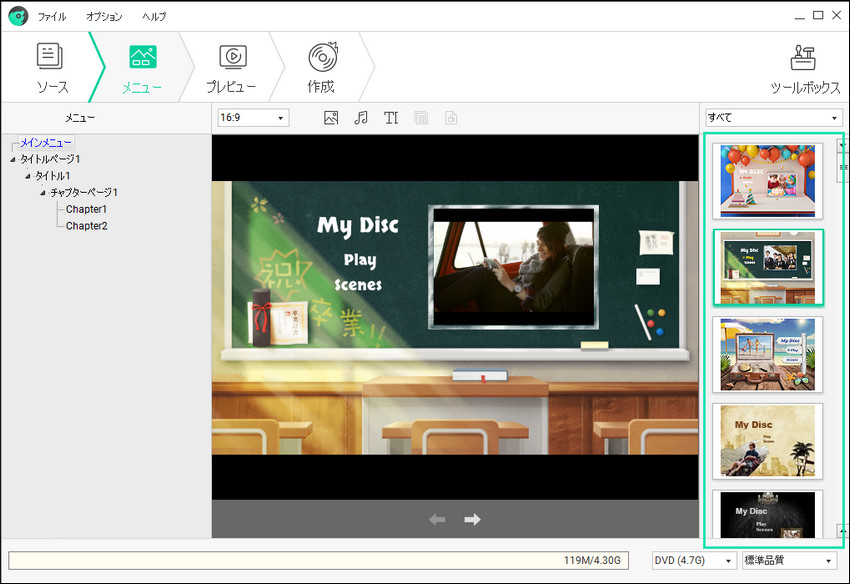
ステップ5 いよいよDVDに焼く
一通りの設定が終わったら、プレビュー画面で最終的な出来栄えを確認しておきましょう。次に「作成」タブをセレクトし、「DVD作成」「ISOイメージ保存」にチェックを入れます。細く調整もできますので、好ましい設定にしましょう。最後に「作成」ボタンを押すと、ディスクへの書き込みがはじまります。完成した後は、プレーヤーなどで動作を確認してみましょう。
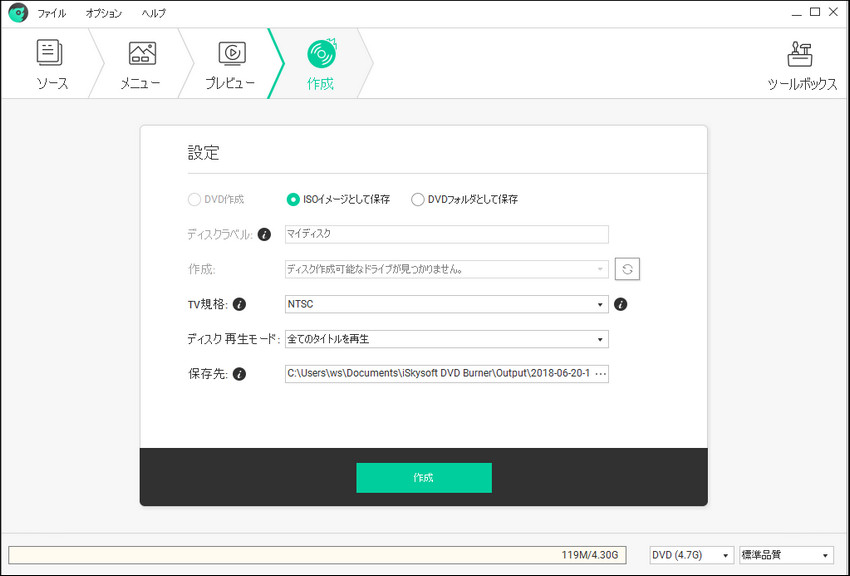
映像ももちろん、写真をスライドショーにも出来るので、色々な楽しみ方が可能です。このソフトを使えば、ハンディカム、カメラでの撮影を、より楽しいものにしてくれるのでしょう。

関連トッピクス
WindowsでMTSファイルをDVDに書き込む方法
MP4 DVD変換:MP4をDVDに書き込みする方法