- ブルーレイ・DVD・音楽CDに簡単作成!
- 多様な動画・画像形式の入力に対応
- 分かりやすいインターフェース、最短3秒で書き出しが可能!
- 充実した編集機能、豊富なメニューテンプレートを搭載
Windows Media Playerで動画をDVDへの書き込む方法
• Filed to: DVD Memory・DVD作成関連 • Proven solutions
初めに
WindowsのパソコンにはWindows Media Playerが標準搭載されています。このWindows Media Playerには動画をDVDに書き込む機能があり、データのバックアップを取る際に便利な機能です。今回は実際にWindows Media PlayerでDVDに動画データを書き込む方法や、もっと簡単に書き込みができる別の方法についても解説します。
動画データをDVDに書き込むのはいくつかの利点があります。まず大切なデータを破損等のトラブルから守れること、またWindows Media Playerは有料のプラグインを導入することで編集などを加えることができる点があります。HDD内のデータは物理的な破損などがなくとも、ある日突然データが壊れて再生不可能になることがあります。その点DVD-Rは一度書き込めば中身の再編集はできないので破損する確率が非常に低く、比較的安全に動画データを保存しておける媒体と言えます。
以下ではWindows Media Playerで動画を編集してDVDに書き込む方法について説明していきます。Windows Media Playerで動画編集をする際に必要になる有料プラグイン「solveigmm トリマープラグイン」を事前にインストールした後手順に従ってください。有料プラグインは使いたくない場合はWindows Media Player以外のソフトを使う必要がありますが、それも後ほどご説明します。
Windows Media Playerで動画を編集してDVDに書き込む方法
#ステップ1:編集したい動画を読み込む
Windows Media Playerを起動し、編集したい動画をドラッグ&ドロップで追加します。再生ボタンを押して無事再生できることを確認したら、画面下にある「Edit File」ボタンを押すことで編集プラグインを起動させることができます。
#ステップ2:不要な部分をトリミングする
動画の不要な部分をトリミングしたい場合、画面下にあるタイムライン上でカットしたい部分の始端にオレンジの縦線を移動させ、三角のボタンを押します、同じようにカットしたい部分の終端へと移動させて三角のボタンを押します。すると選んだ範囲に青いバーが表示されるので、この状態で親指を下に向けた手のマークであるDislikeボタンを押すと該当部分を削除指定にすることができます。。
#ステップ3:編集を加えた動画を保存する
最後に右下のTrimボタンを押すと、不要な部分をカットした状態で動画を保存することができます。
#ステップ4:編集後のファイルを開き直す
Windows Media Playerを起動し直し、先程トリミングした動画を読み込み直します。
#ステップ5:DVDへ動画を書き込む
空のDVDをドライブに挿入したら、画面右上にある「書き込み」タブを選択し、書き込みリストの欄に先程編集した動画ファイルをドラッグ&ドロップで移します。するとリストの上にある「書き込み開始(S)」が選択可能になるので、クリックすることで書き込みがはじまります。
DVD Memoryを利用してワンクリックでDVDに書き込む手順
Windows Media Playerは標準搭載されているソフトではありますが、操作が煩雑になる傾向にありますし、足りない機能も多くプラグインの導入なども面倒です。そんな時にはDVD Memoryを使うと良いでしょう。無料で利用することができ、簡単に高品質なDVDへのデータの書き込みが可能です。以下ではその使用手順について解説します。
DVD Memory-CD・DVD書き込みするソフト

- ・多様な動画・画像形式の入力に対応
- ・1クリックでDVDやブルーレイに作成できる
- ・多彩なテンプレートを搭載して、個性的なDVDを書き込む
- ・写真スライドショー・音楽CD作成・データディスク・ISOファイルをDVDに焼ける!
#ステップ1:書き込みたい動画ファイルを読み込む
DVD Memoryを起動したら、最初のメニューから「ワンクリックでDVDを作成」を選択しましょう。次の画面では中央にファイル追加スペースが現れるので、ボタンを押して選択するか、ドラッグ&ドロップでDVDに書き込みたいファイルを追加していきましょう。
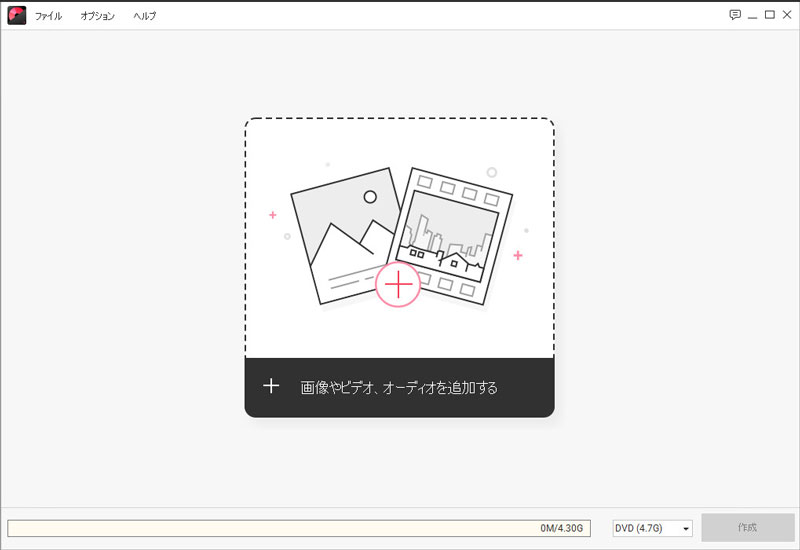
#ステップ2:プレビューで内容を確認しておく
追加した動画は左に上から順番に追加されていきます。サムネイルをクリックすることで動画の内容をプレビューで確認することができるので、問題がないか、間違いがないかを確認しておきましょう。
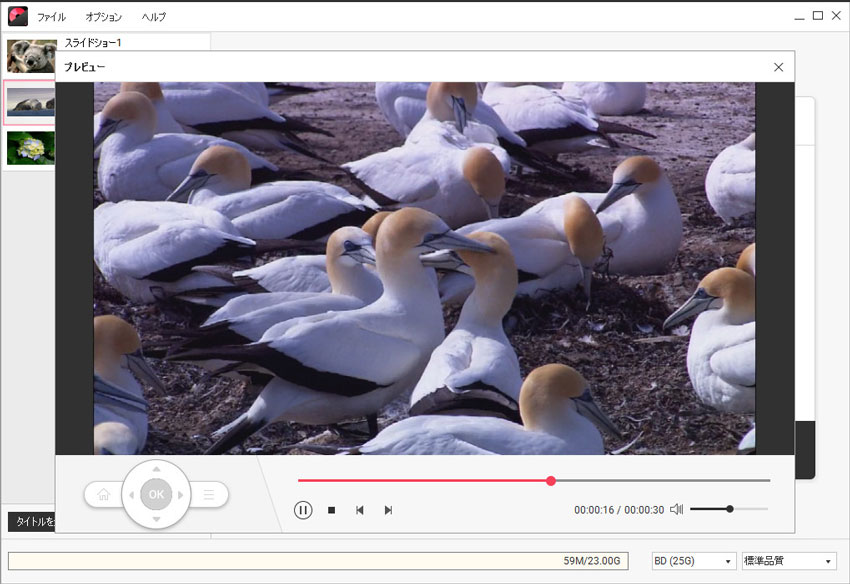
#ステップ3:DVDに動画データを書き込む
DVDドライブに空のDVDを挿入し、画面中央に出ている設定からディスクラベルや作成速度などを設定しましょう。設定が済んだら右下の「作成」を押すことでDVDへの書き込みが始まります。
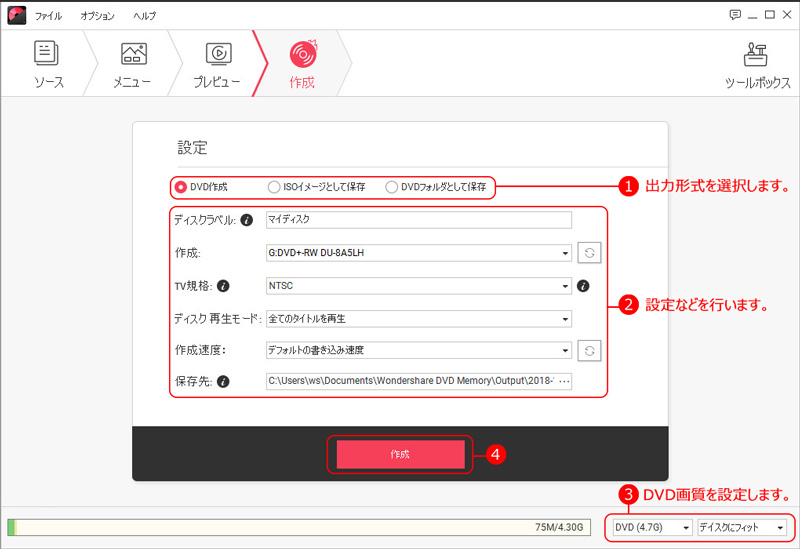
まとめ
大切な動画データをDVDに焼くのは、標準搭載されているWindows Media Playerだと少々骨の折れる作業ですし画面構成がわかりにくく初心者にはおすすめできません。DVD Memoryであれば画面の構成や説明も丁寧で分かりやすく、エラーも少ない快適な書き込み処理を行ってくれるでしょう。
動画データをDVDに書き込みたい場合は、DVD Memoryが操作も分かりやすく画面も見やすいでしょう。また今回は紹介しきれなかった物の、DVD Memoryには動画編集機能もあるので、編集を加えて保存することも可能です。無料で利用できるソフトとしては非常に水準の高いソフトなので、大切な動画のバックアップなどでDVDへのデータ保存を考えているならDVD Memoryがおすすめです。

関連トッピクス
パスワードの回復またはリセット
パソコンを使ったYouTubeショート動画の作り方
MV・PVの作り方~キーフレーム応用編