- ブルーレイ・DVD・音楽CDに簡単作成!
- 多様な動画・画像形式の入力に対応
- 分かりやすいインターフェース、最短3秒で書き出しが可能!
- 充実した編集機能、豊富なメニューテンプレートを搭載
iMovieで作成したMP4動画をDVDに書き込む手順
• Filed to: DVD Memory・DVD作成関連 • Proven solutions
初めに
iMovieはMacで動画編集によく用いられているアプリですが、書き出したMP4動画をDVDに書き込むにはどうしたら良いかを知っているでしょうか。この記事ではDVDに書き込もうとしたときに直面する問題を解決しつつ簡単にDVDを作成する手順を説明します。
iMovieは一通りの動画編集ができるアプリとしてMacユーザーがよく利用しています。特別なソフトを手に入れなくても一般的な編集作業はiMovieだけでできるのは確かでしょう。しかし、DVDに書き込みたいと思ったときにはやり方がわからずに諦めてしまうこともあります。書き込む方法がきっとあるはずだとヘルプを参照してみても見つからずに苦労している人もいます。しかし、iMovieで作った動画をDVDに書き込むことはできるので、この問題の解決方法を知っておきましょう。
iMovieのMP4動画をDVDに書き込むときはどうする?
iMovieで編集した動画はMac上で再生することはできますが、DVDに書き込みたいと思ったときに困ってしまうことがよくあります。iMovieでは作成した動画をMP4形式として書き出すことは簡単なので、他のデバイスで再生することは可能です。しかし、DVDに書き込む機能は付いていないので、iMovie単独ではDVDを作成することはできません。
MP4動画を作成してDVD書き込みソフトを利用することでDVDを作成できます。Macでも利用できるDVD作成ソフトにも色々ありますが、簡単に操作できて手軽にDVDを作れる点でおすすめなのがDVD Memoryです。DVD MemoryにはiMovieで編集し忘れてしまった部分があっても、直前に簡単な編集を行える機能もあります。まずはDVD Memoryを使ってMP4動画をDVDに書き込む方法を見てみましょう。
DVD Memory-CD・BD・DVD書き込みするソフト

- ・多様な動画・画像形式の入力に対応
- ・1クリックでDVDやブルーレイに作成できる
- ・多彩なテンプレートを搭載して、個性的なDVDを書き込む
- ・写真スライドショー・音楽CD作成・データディスク・ISOファイルをDVDに焼ける!
DVD MemoryでiMovieのMP4動画をDVDに書き込む手順
DVD MemoryはDVD作成に関連しているいくつかの機能が搭載されていますが、ここでは動画を読み込んでDVDに書き込む流れを説明します。iMovieで書き出したMP4動画の焼き方の手順を詳しく確認しておきましょう。
1.DVD Memoryを起動して、「DVDディスクを作成」を選ぶ
DVD Memoryを起動して表示されたメニューの左上にある「DVDディスクを作成」をクリックします。
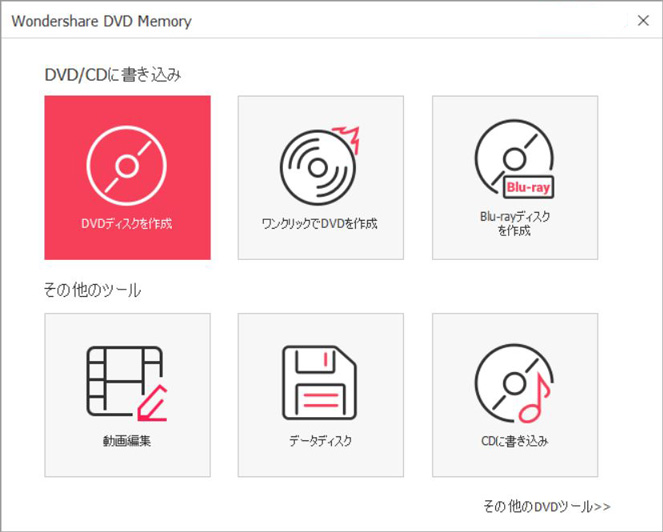
2.DVDに書き込みたいMP4動画を追加する
中央に「画像ビデオを追加」と表示されるので、その画像の中の+マークをクリックしてiMovieで作成したMP4動画を読み込みます。あるいはこの画像部分にMP4動画のファイルをドラッグアンドドロップしても追加することが可能です。
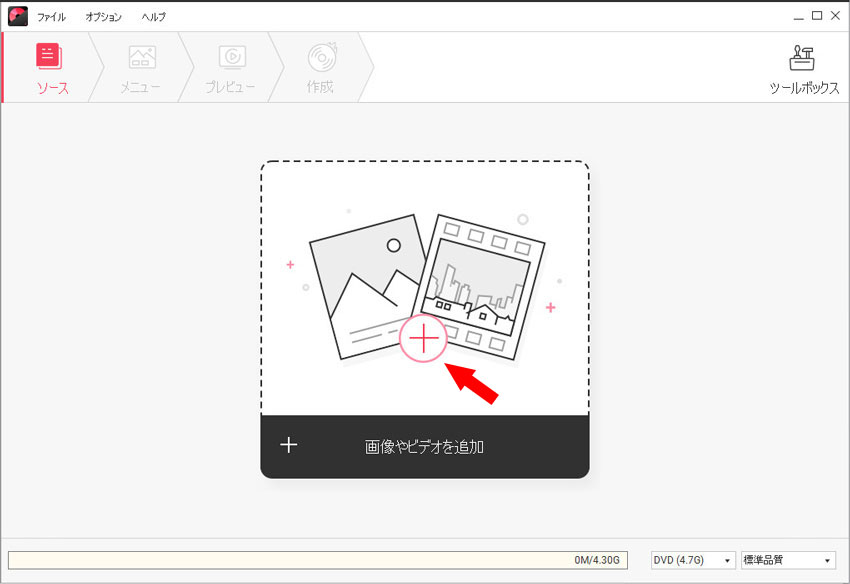
3.DVDメニューを作成する
上部のタブで「メニュー」を選択します。表示された画面の上部のメニューを使ってDVDを再生したときに表示されるメニューを得hん州可能です。右端のリストボックスからテンプレートを選択して決めると簡単ですが、左上のアイコンから画像やBGMを読み込んだり、テキストを追加したりすることもできます。
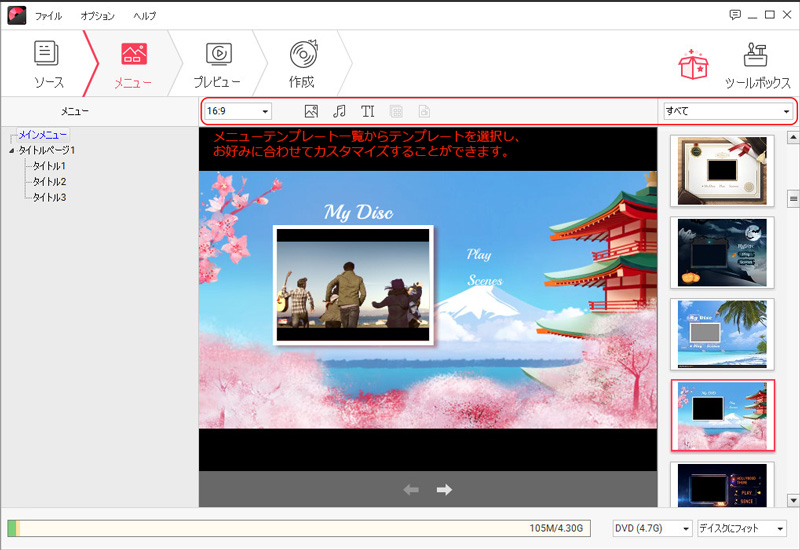
4.MP4動画をプレビューして確認する
上部のタブで「プレビュー」をクリックします。ここで再生してみることでDVDを作成する前に内容が正しいかどうかを確認できます。もし何かおかしい部分があって編集したい場合には、上部のタブから「オリジナル」を選択して戻り、動画を編集してからまたプレビューを確認しましょう。
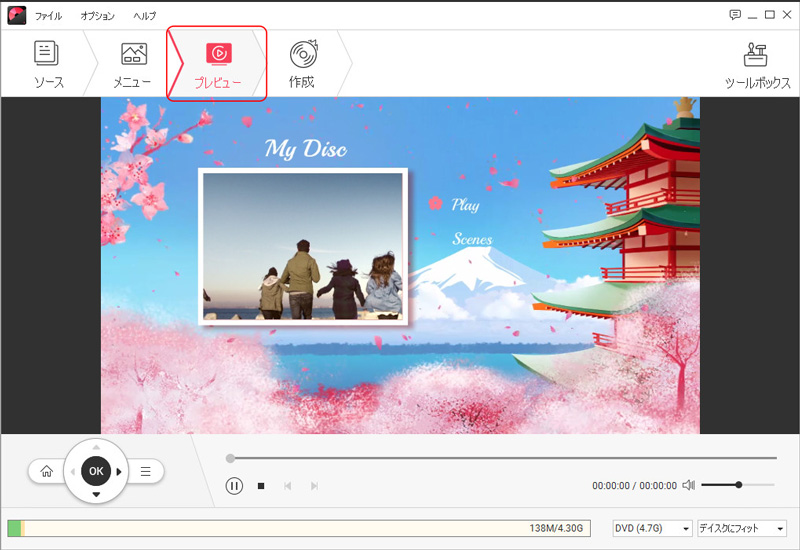
5.作成設定を入力してDVDの作成を実行する
上部のタブで「作成」を選びます。上部の出力形式で「ティ空くに作成」を選択し、ディスクラベルを記入します。TV標準として日本のテレビを使用するならNTSCを選び、再生モードやフォルダーパスを指定しましょう。そして、右下でDVDの種類と音質を指定すれば設定は完了です。最後に「作成」のボタンを押せばDVDへの書き込みが始まります。
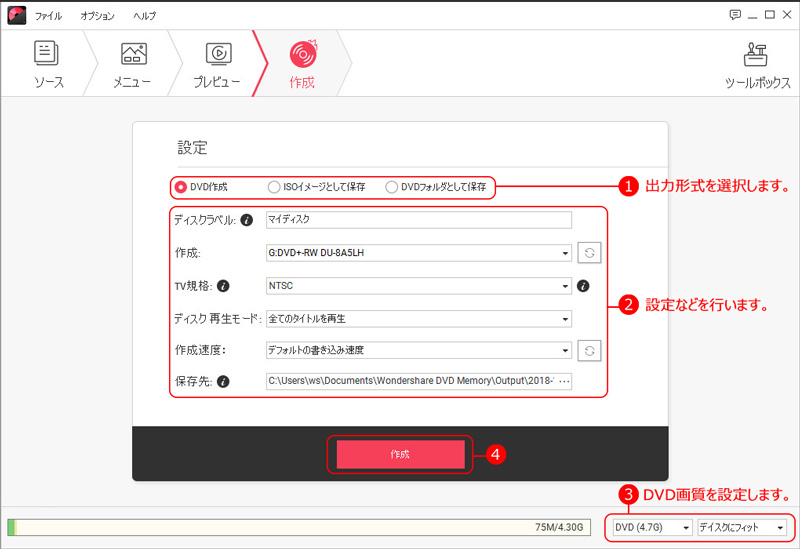
*関連記事:iMovieで動画の書き出しができない場合の原因と対処方法
まとめ
iMovieは動画編集については優れているソフトですが、単体では動画をDVDに書き込むことはできません。DVD MemoryのようにiMovieから描き出したMP4動画を書き込めるソフトが別に必要になります。ここで示したようにDVD Memoryは簡単な手順でMP4動画をDVDに書き込めるソフトです。Macにも対応しているので、DVDを作成したいと思ったときにはDVD Memoryを使ってみましょう。

関連トッピクス
パスワードの回復またはリセット
パソコンを使ったYouTubeショート動画の作り方
MV・PVの作り方~キーフレーム応用編