- ブルーレイ・DVD・音楽CDに簡単作成!
- 多様な動画・画像形式の入力に対応
- 分かりやすいインターフェース、最短3秒で書き出しが可能!
- 充実した編集機能、豊富なメニューテンプレートを搭載
DVD Shrinkで動画をDVDに書き込む方法とは?
• Filed to: DVD Memory・DVD作成関連 • Proven solutions
初めに
動画をDVDに書き込むと動画ファイルのバックアップにもなりますし、持ち運びも便利になって友人宅で一緒に動画を楽しむなどの使い方もでき、利便性が高くなります。今回はDVD Shrinkというソフトを使って動画をDVDへと書き込む方法についてご紹介します。
動画をDVDに書き込むのは、上記の通りバックアップとしての有用性があります。もしパソコン内のデータが何かしらのトラブルで破損してしまったとしても、DVDから読み込めばまた見ることが可能です。またDVDに書き込みした後でパソコン内の動画データは削除してしまえば、パソコンのHDDの容量を圧迫せずに済むので、データをDVDに引っ越しさせるという捉え方もできるでしょう。特に「頻繁には見ないけれど残しておきたい」ような思い出の映画や往年の名作などを保存するには最適です。
DVD事態もHDDに比べると遥かに衝撃に強い性質もあるため、データ破損する可能性もゼロではありませんが、それでも限りなく低くすることができます。DVDのデータ容量は4.7GB程度ですのでそれを超えるものは入れることができませんが、収まるサイズの動画データはDVDに入れておくのが良いでしょう。
DVD Memory-CD・DVD書き込みするソフト

- ・多様な動画・画像形式の入力に対応
- ・1クリックでDVDやブルーレイに作成できる
- ・多彩なテンプレートを搭載して、個性的なDVDを書き込む
- ・写真スライドショー・音楽CD作成・データディスク・ISOファイルをDVDに焼ける!
DVD Shrinkのダウンロードと使い方
DVD Shrinkはwindows10で使用でき、無料でダウンロードできるDVDリッピングソフトです。以下では実際にDVDへと動画データを書き込む使い方を、手順にそって説明します。
#ステップ1:DVDに書き込む動画データを指定する
画面左上にある「ファイルを開く」を押し、DVDに書き込みたいデータを指定しましょう。
#ステップ2:データの圧縮設定を決める
画面右側が圧縮の設定になっています。「自動」を選ぶことで最適な圧縮比を出してくれますが、DVDに余裕を持って収まるサイズであれば非圧縮でも良いでしょう。
#ステップ3:DVDへ動画データを書き込む
何も書き込まれていない空のDVDをドライブに挿入し、画面上部中央にある「バックアップ」を押しましょう。DVDの書き込み設定画面が開くので、出力先デバイスの選択でそのままのデータディスクとして書き込む場合は「ハードディスクフォルダ」、ISO形式で保存したい場合は「ISOイメージファイル」を選択します。設定が終わった後「OK」を押すことでDVDへの書き込みが始まります。
DVD Memoryを利用して動画をDVDに書き込む方法
DVD Shrinkではうまく書き込みできない場合、dvd memoryを試してみるとうまく書き込みができる場合もあります。以下ではdvd memoryでの書き込み方についてもご紹介します。
#ステップ1:書き込みたいデータの読み込み
dvd memoryを起動し、メニューの中から「DVDディスクを作成」を選びます。
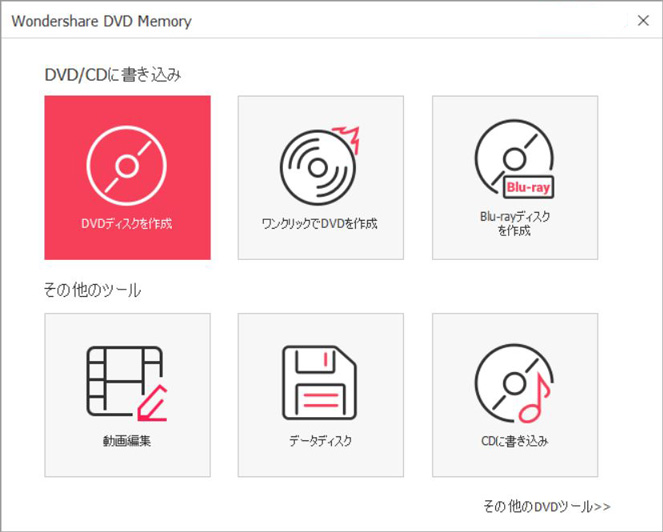
#ステップ2:ファイルを読み込む
次の画面で中央の+マークの部分へ書き込みしたいデータをドラッグ&ドロップで追加していきます。上部にある「ファイル」から「ファイルの追加」でもデータの追加は可能なのでやりやすい方で行いましょう。
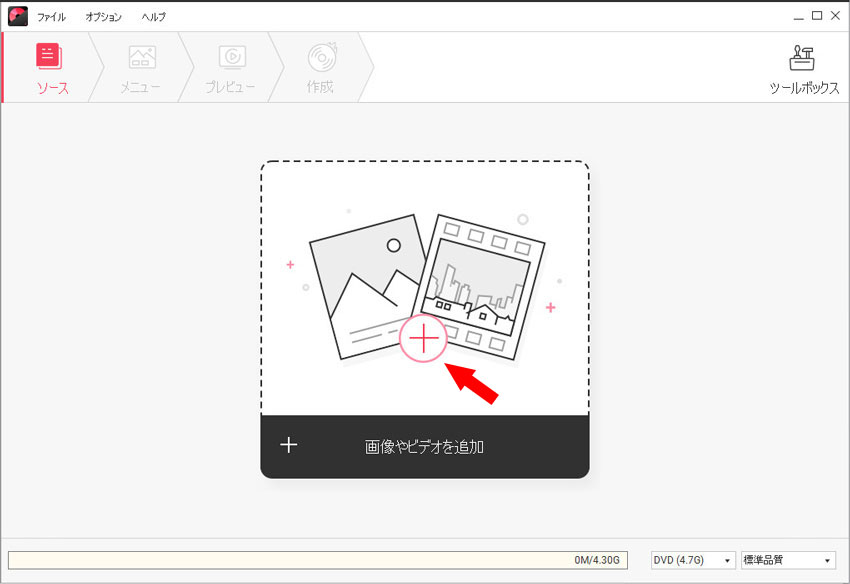
#ステップ3:動画を自由に編集する
自分の好みにしたがって、動画に対して、クロップ、トリム、エフェクト、透かしや字幕を追加することができます。
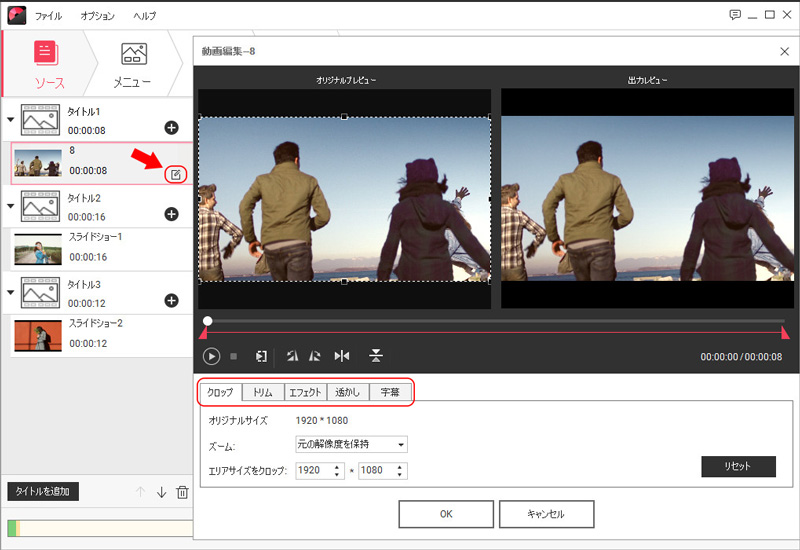
#ステップ4:DVDへ書き込む
空のDVDをドライブに挿入し、上部にあるタブから「作成」を選びます。「DVD作成」を選んだり、書き込み速度などの設定を行います。詳しくわからないという場合は、最上部の設定以外は初期の状態でも問題なく書き込みは可能です。設定が終わったら下部の「作成」を押すことでDVDへの書き込みが開始されます。
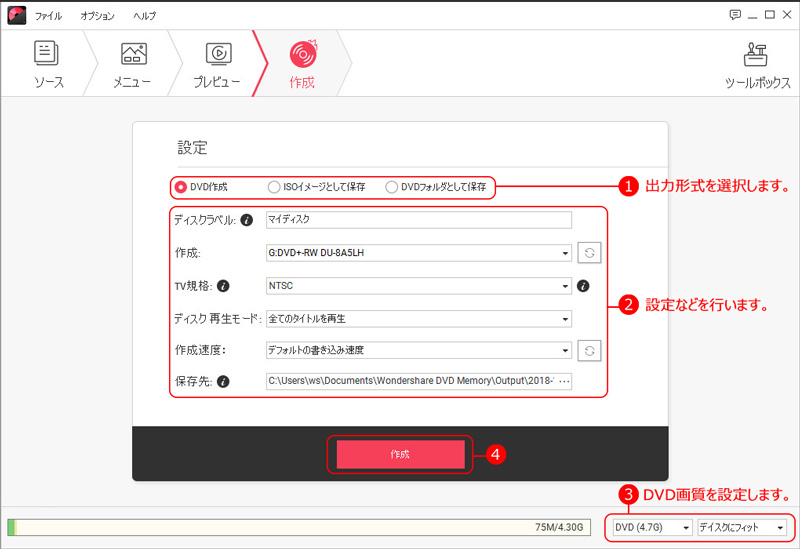
まとめ
DVDへの書き込みは持ち運びの利便性向上や、データのバックアップとして非常に有効です。上記で手順を紹介した2つのソフトは、どちらも無料での利用可能で、比較的簡単にDVDへの書き込みができるでしょう。
パソコンのデータは物理的な損害がなくても壊れることがあり、安全性が高いとは言い難い側面があります。そのため大事な動画はDVDに書き込んでおくのがより安全な保存方法になります。上記のソフトは無料で簡単にDVDへの書き込みが可能で、大切なデータの保護に役立ちます。重要なデータはより安全なDVDへの保存を早めに行っておきましょう。

関連トッピクス
パスワードの回復またはリセット
パソコンを使ったYouTubeショート動画の作り方
MV・PVの作り方~キーフレーム応用編