Windowsでも出来る!動画をブルーレイに書き込む方法を伝授します!
• Filed to: 各形式の動画をDVDに • Proven solutions
Windowsで動画をブルーレイディスクに書き込みたい時には、専用のソフトを使うと便利です。ブルーレイディスクは容量がとても大きいので、DVDやビデオの映像をコピーして保存したい時には、良いソフトを使えば簡単操作でスムーズに動画を書き込めますし、編集機能や高度な設定もできれば、慣れて来た後に色々と調整したり、やりたいことが出来てきた場合にもうってつけです。
この初心者でも扱いやすい操作性と手軽さに加え、色々な機能を楽しみた良い時には多くの機能を使えるソフトとして、「DVD Memory for Windows」は是非、試しておきたいソフトです。DVDもブルーレイも焼けますので、色々なソフトを使い分ける必要はありません。とにかく簡単に焼きたいという場合にももちろん、編集したり、エフェクトを掛けたりと言った機能もあるので、高度な使い方も可能です。
DVD Memory for Windowsは無料体験版があるので、これで使い勝手を試してみると良いでしょう。制限事項はありますが、テストするには十分です。ダウンロードとインストールは別段、難しいことはないですし、起動後の製品登録画面では『試用』を選べば大丈夫です。
動画をブルーレイに書き込む方法
ステップ① ソフトを起動し、「Blu-rayディスク(BDMV)を作成します」をクリックする
DVD Memory for Windowsを立ち上げると、DVDとブルーレイ、既存プロジェクトを選ぶ画面に成りますので、ブルーレイを選びましょう。DVDに書き込む場合には、DVDを選択すると、後は同じ手順です。
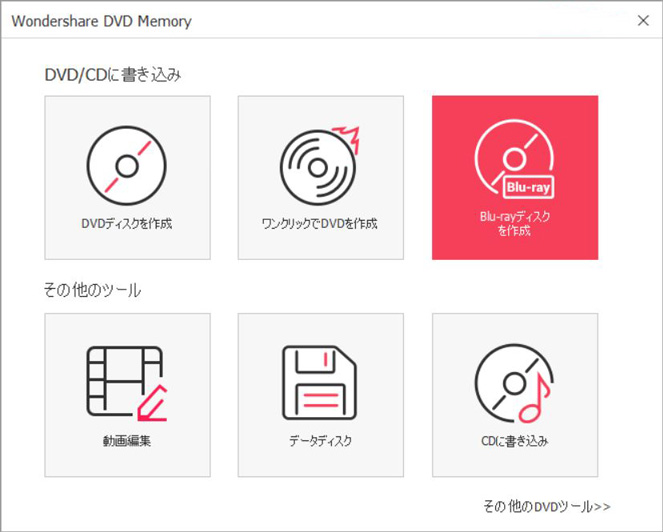
ステップ② 動画を追加する
「ファイル追加」ボタンをクリックして、動画や写真を追加します。

ステップ③ 動画を編集する
DVD Memory for Windowsでは動画編集やメニュー画面の設定が出来るので、よりハイレベルな映像にすることが可能です。書き込みに慣れてきたら、こういった機能も楽しんでいきましょう。
まず、『ソース』タブを開いて、動画を読み込むと、キャプションやタイトルと一緒に、小さな鉛筆マークのボタンがあるのが判るかと思います。これをクリックすると、動画編集ウインドウが開き、テキストを入れたり、BGMを掛けたり、特殊な効果を設定することも出来ます。動画だけではなく、イラストや写真でも効果をつけられるので、思い出のアルバムをまとめたり、旅行の記念撮影をみんなで楽しみたい時にもうってつけでしょう。

ステップ④ メニュー画面を設定する
『メニュー』タブを開くと、再生メニューのテンプレートを選んだり、メニューを編集したり出来ます。一連の設定が済んだら『プレビュー』タブを開いてみましょう。『プレビュー』機能を使うことで、実際にどのように映像が再生されるのかを確認出来ます。
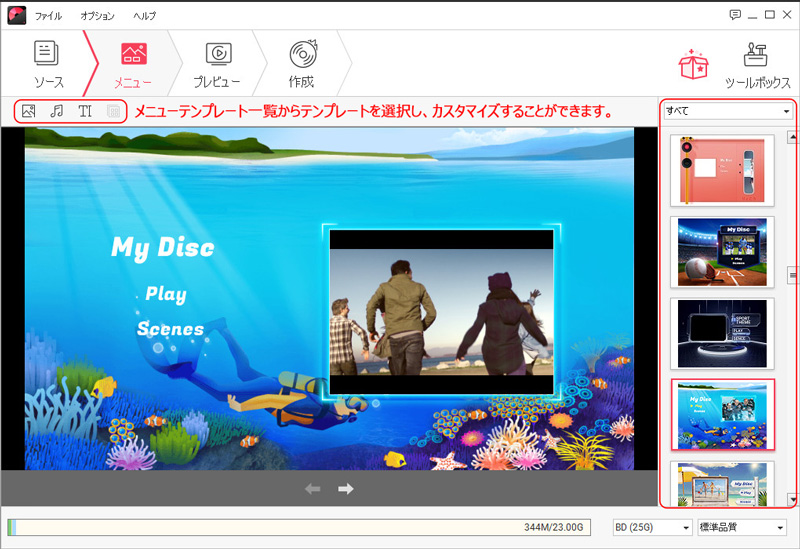
ステップ④ 動画をDVDに焼く
最後は、『作成』タブから、同じように書き込めば、作成終了です。
ブルーレイは映像をコピーして保存したり、高画質で長時間のものを書き込むのに適したディスクです。DVDよりも遥かに容量が大きいので、使い勝手もよく、データ保存、映像録画にも役立ってくれます。「DVD Memory for Windows」ではブルーレイもDVDも上手に扱えるので、活用していきたいものです。

関連トッピクス
WindowsでMTSファイルをDVDに書き込む方法
MP4 DVD変換:MP4をDVDに書き込みする方法