AVIファイルをDVDに変換する方法
• Filed to: 各形式の動画をDVDに • Proven solutions
AVIファイルをDVDに変換、書き込み
皆さんもWindows Media Playerで動画を再生されることが多いと思います。その中でよく見られているファイル形式の一つにWMVやAVIがあります。これらはMicrosoft社が開発したものです。しかし、AVIファイルはWMVと違い、コーデックによってはWindows Media Playerでうまく再生されない形式のものもなかにはあります。その時にはDVDにするのがベストだと思います。それによって、ハードディスクの容量の軽減にもなり、DVDなら家庭用DVDプレーヤーやゲーム機などでいつでも手軽に再生できます。
AVIファイルをDVDに焼くのはそれほど難しいことではないです。なぜなら、これまでにAVIをDVDに変換するためのフリーソフトがたくさん存在しているからです。しかし、今回はフリーソフトではなく、初心者の方でも簡単な操作で安心して使用頂けるおすすめのソフトがあります。
それが 「DVD Memory for Windows」です。このソフトなら誰でも簡単にAVIファイルからDVDに作成できると思います。
無料お試しましょう!
AVIファイルからDVDに焼く方法
それでは、「DVD Memory for Windows」でAVIファイルからDVDに焼く方法を説明していきます。
1.ソフトを起動する
ソフトを起動して、「DVDディスクを作成」または「ワンクリックでDVDを作成」をクリックします。

2.AVIファイルをDVDソフトにインポート
まず、任意のAVIファイルをソフトに読み込みます。
動画の追加ボタンをクリックし、ファイルを選択します。もしくは、AVIファイルをソフト上にドラック&ドロップして読み込むこともできます。

3.AVIファイルを編集
読み込み作業が完了したら、動画の編集作業に移ります。
読み込んだAVIを選択し、編集を加えます。
動画に透かし文字の追加、不要な部分を削除するなど本格的な編集作業をマウス操作で直感的に行なえます。
そのため、難しそうに思える編集を迷うことなく進むと思います。
この他にも必要に応じて、オリジナルのDVDメニュー作成ができます。

4.編集したAVIファイルをプレビュー
いよいよ、最後はAVIファイルをDVDに変換する作業になります。
編集作業を終え、プレビューを確認したら空のDVDを挿入します。DVD作成画面に移り、DVDに変換した際の設定など確認します。
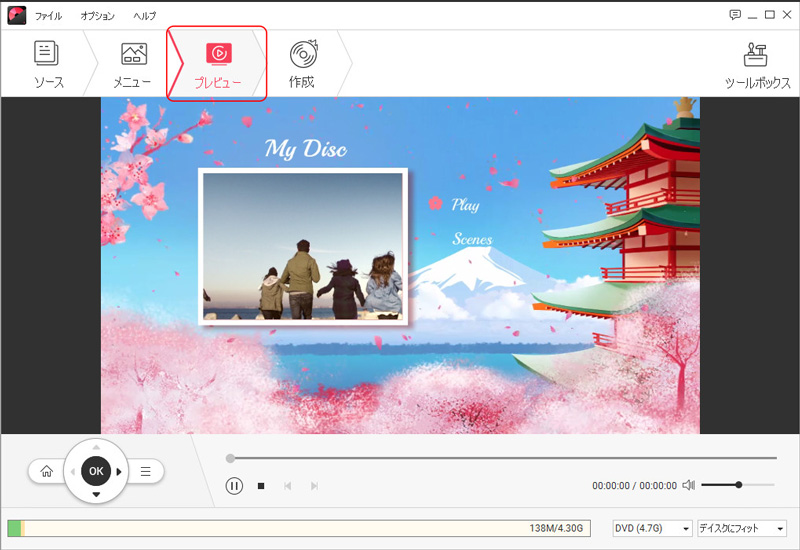
5.AVIファイルをDVDに焼く
タイトルの入力などした後、画面下の「作成」ボタンをクリックして完了です。AVIファイルのDVDへの書き込みが開始されます。
これで、AVIを自由にDVDプレーヤー等で再生が可能です。家族や友人と動画を楽しむにも非常に便利になります。

「DVD Memory for Windows」の特徴として、写真データもDVDに変換できます。また、AVIだけでなく、MP4やMPEGなど人気のファイル形式にも対応しています。 DVDを作成する際は是非、「DVD Memory for Windows」を活用して頂きたいと思います。

関連トッピクス
WindowsでMTSファイルをDVDに書き込む方法
MP4 DVD変換:MP4をDVDに書き込みする方法