Windows 10の発売までの長い待ち時間が終わりを迎えようとしています。OSは2015年7月29日に発売され、既存のWindows 7 Service Pack 1 とWindows 8.1からアップグレードするユーザーは1年間無料で使えます。世界にとって良い知らせですが、Microsoftコーポレーションもまた、様々な環境のたくさんの人々に新しいOSをテストしてもらうことができるという利益があります。Windows 10に戻ると、この新しいOSにはユーザーを引きつけるたくさんの素晴らしい機能が追加されたことは確実に言えるでしょう。Multiple DesktopはWindows 10に導入されたすばらしい機能のうちのひとつです。MacやLinuxマシンのユーザーにとっては真新しいことではありませんが、Windowsユーザーにとって重要な機能となるでしょう。Windowsユーザーは、Windows 10にMultiple Desktopの機能が内蔵されていることを知れば嬉しくなるでしょう。この機能は複数のプログラムを同じスクリーンに維持し、同時に開いておくことができます。そのため、タブをシフトしたり、個別にプログラムを確認したりする必要がないのです。この機能はWindows 10で「タスクビュー」と呼ばれています。
• Filed to: 最新Windows情報 • Proven solutions
Windows 10特集
- 2. Windows 10と比較
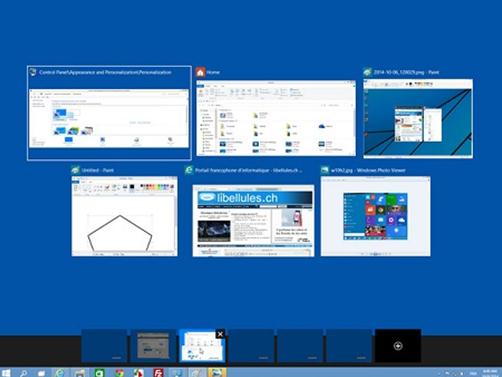
1. 複数のデスクトップを活用する
たくさんのバージョンを出した後で、Microsoftコーポレーションは最終的にWindows 10にMultiple Desktopを提供することに決めました。1つのデスクトップから他へアプリケーションをドラッグ&ドロップすることはできませんが、デスクトップ間でアプリケーションを移動させることは可能です。Multiple Desktopの機能を活用するには、タスクバーの「タスクビュー」ボタンをクリックするか、「WIN+TAB」を押します。
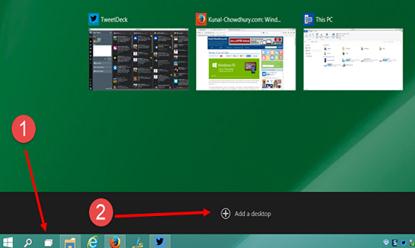
2. デスクトップの追加または削除
ユーザーは上記の写真に示された方法で、好きなようにデスクトップを追加したり削除したりできます。また、全ての作成されたデスクトップのサムネイルが表示されている場所から、デスクトップの管理もできます。デスクトップ間でアプリケーションを移動させるシステムもあります。アプリケーションを移動させるにはユーザーは、アプリケーションを右クリックし、「移動」を選択します。その後、目的のデスクトップをきかれるので、アプリケーションを移動させたいデスクトップを選択します。この方法で、Multiple Desktopの機能は問題なく活用できます。Windows 10の開始では、Multiple Desktop機能の使用にいくつか制限があるかもしれませんが、時間と共に向上するでしょう。
Multiple Desktopの機能は、多くのユーザーにとって新しいものに見えるかもしれませんが、決して困難なことではありません。事実、これはMicrosoftコーポレーションの革新的な達成なのです。多くのユーザーにとって素晴らしい学習曲線になるでしょう。まず、「タスクビュー」オプションを押すか、WIN+TABをクリックして、Multiple Desktopの機能を開始します。その後、「デスクトップの追加」を選択します。もし1つ以上のデスクトップが開いている場合、「デスクトップの追加」は「+」ボタンになります。
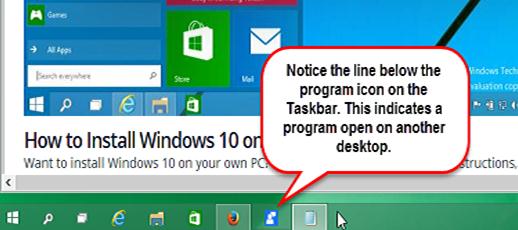
3. デスクトップの切り替え
全ての開いているデスクトップは「タスクビュー」パネルでサムネイルとして表示されます。デスクトップサムネイルにマウスを動かすと、他のものより大きくなります。「タスクビュー」パネルで2つのサムネイルをクリックするだけで、アクティブになります。デスクトップの切り替えは、「WIN+TAB」を押すだけでできます。Tabだけをクリックすると、1つのデスクトップから他へと移動できます。矢印キーは「タスクビュー」に表示されたデスクトップ間を移動するのに使えます。必要なデスクトップに到達したら、「Enter」キーを押すだけでアクティブになります。下部のタスクバーも作成したデスクトップで開かれたままのプログラムを表示します。
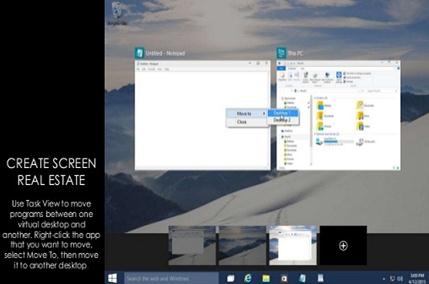
4. デスクトップ間でアプリケーションを移動
デスクトップ間でプログラムを移動させるのに、ユーザーがアインシュタインである必要はありません。まずタスクバーにある「タスクビュー」ボタンをクリックします。そして他のデスクトップに移動させたいプログラムやアプリケーションがあるサムネイルを選択します。その後アプリケーションを右クリックすると「移動」オプションが表示されます。ここで移動させたい先のデスクトップを選択します。これはとても簡単な手順で、技術的な知識は必要ありません。プログラムやアプリケーションは目的のデスクトップに移動し、表示されます。
ユーザーは簡単に「タスクビュー」からサムネイルを削除することもできます。まずタスクバーの「タスクビュー」ボタンをクリックします。「タスクビュー」インターフェースが、全ての開いているデスクトップのサムネイルと共に画面に表示されます。ここでユーザーは閉じたいデスクトップのサムネイルの上にマウスを動かします。その後、サムネイルの秘技上に表示される「×」ボタンをクリックするだけです。デスクトップはすぐに閉じられます。Windows 10の良いところは、プログラムが開いているデスクトップが閉じられた時、閉じられたデスクトップの左側にある次のデスクトップに、開いているプログラムが移動されることです。そのため、もしユーザーが誤ってアプリケーションを開いた、または起動しているプログラムがあるデスクトップを閉じてしまっても、アプリケーションやプログラムが途中で止まることはないということです。
これは人々がWindows 10の発売を心待ちにしている理由でもあります。このような機能は、Windowsのユーザーには提供されていませんでした。以前のバージョンではMultiple Desktopで作業をするという機会はなかったのです。また、もし起動しているプログラムのあるデスクトップを誤って閉じてしまったら、プログラムも一緒に閉じてしまっていました。これは時間のロスに繋がりました。MicrosoftコーポレーションはWindows好きにこのような高性能を提供したことで、信頼するに値するでしょう。
Windows10、Windows8.1、Windows7用データ復元ソフト
iSkysoft Recoverit for Windows
消えてしまったデータの復元はこれ一本で解決!
- Windows10で安全かつ迅速なデータ復元
- さまざまなファイルフォーマットの復元に対応
- 初心者にでも分かりやすい操作UI
- 便利なプレビュー表示機能
- まるで人間のような復元設定
ダウンロード件数:

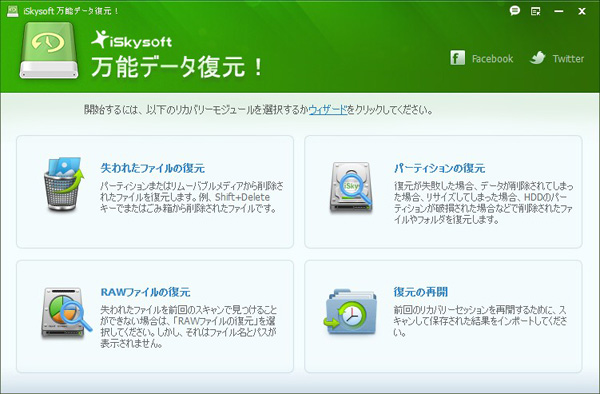
 製品活用デモ
製品活用デモ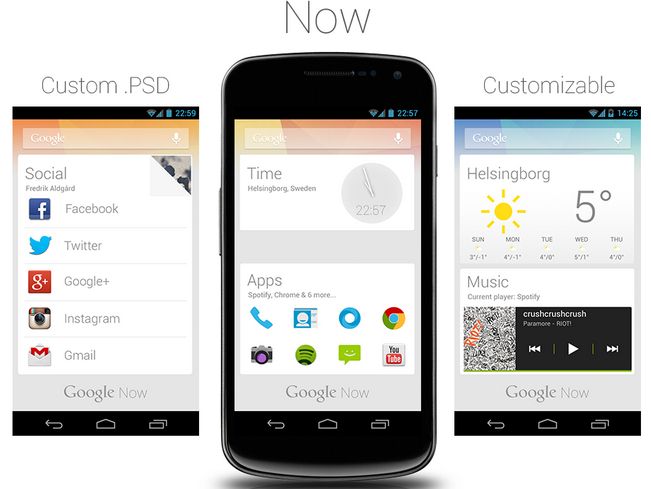
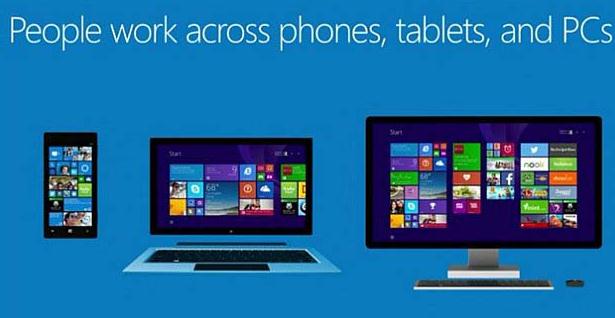


渡辺純子
編集
0 Comment(s)