ミュージックビデオなどの音楽だけを聞きたかったり、動画の一部の音声を使ったサンプリングがしたいなど様々な理由で「音声だけ抜き出したい」と感じる瞬間がありませんか?
先に述べたとおり、ミュージックビデオから音楽だけが欲しい時や、音声編集のサンプリングとして動画の一部の音声が欲しい時などになると、MP4の状態のままでは一部の音楽プレイヤーで再生出来なかったり、音声加工ソフトで読み込めないなどの問題が発生します。これを解消するためにはまず動画から音声の部分を分離させ、MP3などのファイルとして抽出する必要があるでしょう。また音声だけを分離させるとデータ容量が格段に小さくなる事も大きな利点の一つです。外出中に聞くためにスマートフォンに入れる場合なども、容量が小さくなればそれだけたくさんのファイルを入れて好きなものを選ぶ事ができるので、利便性が高くなると言えるでしょう。
今回はMP4の動画を例題に、動画ファイルから音声だけを抜き出して使えるようにできる無料のソフト紹介や、そのソフトを使って実際に音声を分離させる手順について解説していきます。
Part1:WindowsムービーメーカーはWindows 10で使えるか
動画の編集ソフトといえば、Windowsシリーズに標準で付属していたWindowsムービーメーカーが有名でしょう。しかしここで問題になるのがWindowsのバージョンです。Windows8までならムービーメーカーは最初からインストールされていますが、実は普及してきている最新のOSであるWindows10では、Windowsムービーメーカーは搭載されていないのです。また元々は公式サイトからダウンロード可能な状態だった物も、2017年1月10日より、Windowsムービーメーカーを含む「Windows Essentials 2012」のサポートが終了してしまった事でダウンロードも不可能な状態になってしまいました。
公開終了前に入手されたWindows Essentials 2012を譲り受けてWindowsムービーメーカーを使うことは物理的に不可能ではありませんが、サポートが終了した時点で更新が行われていないため、どんな問題が起きるか予測できないこともあり、現状ではWindowsムービーメーカーの使用は推奨されていません。動画からの音声の分離を行いたい場合は別の編集ソフトを使ったほうが良い状況と言えるでしょう。
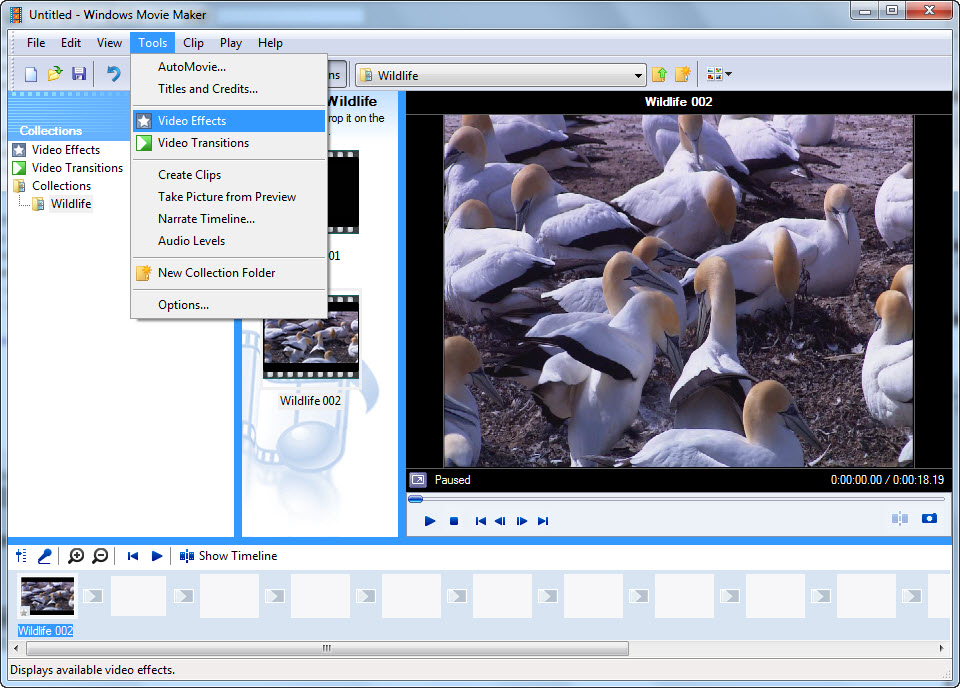
Windowsムービーメーカーの代わりに使用するソフトとしては「Filmora」(フィモーラ)が使いやすくおすすめできると言えるでしょう。以下ではこのFilmoraを使って動画から音声を分離する手順を紹介します。
-
*フィルター、トランジション、オーバーレイ、エレメント、字幕、タイトル編集を内蔵する
-
*カット、分割、回転、トリミング、ミックス、結合などを備える
-
*縦横比、色相、明るさ、速度、彩度、コントラストなども調整できる
-
*ローカル、デバイス、ウェブサイトとDVDの四つの方式で動画を出力できる
-
*初心者や専門家にとっても最高のビデオ編集ソフト
-
*動画編集をもっと簡単に!
Part2:Filmoraで動画の速度を変更する手順
Step1:Filmoraを起動して必要な動画ファイルを準備する
Filmoraを起動したら、まず音声を分離したい動画ファイルを、中央左にあるメディアライブラリの欄にドラッグ&ドロップします。もしくはメディアの項目からインポートを選んでいくことでも追加が可能です。

Step2:タイムラインに動画を移して音声を取り出す
移した動画を更に右クリックすることで様々な編集項目が出てきますが、その中から「オーディオ分離」を選択します。分離ができたら動画の部分は右クリックして削除してしまいましょう。

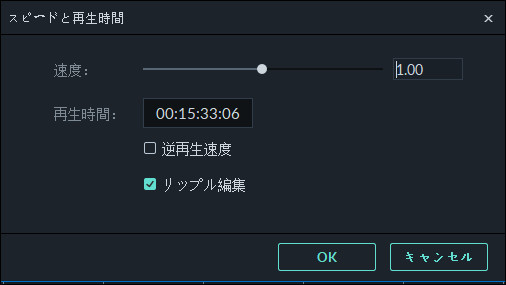
Step3:オーディオを調整する
倍速時に音声の変化が気になる時は音声の調整を行いましょう。まず動画を右クリックして「オーディオ分離」を選択します。あとはオーディオをダブルクリックすると、再生速度やピッチ等を倍速にした動画と合うように微調整することができます。
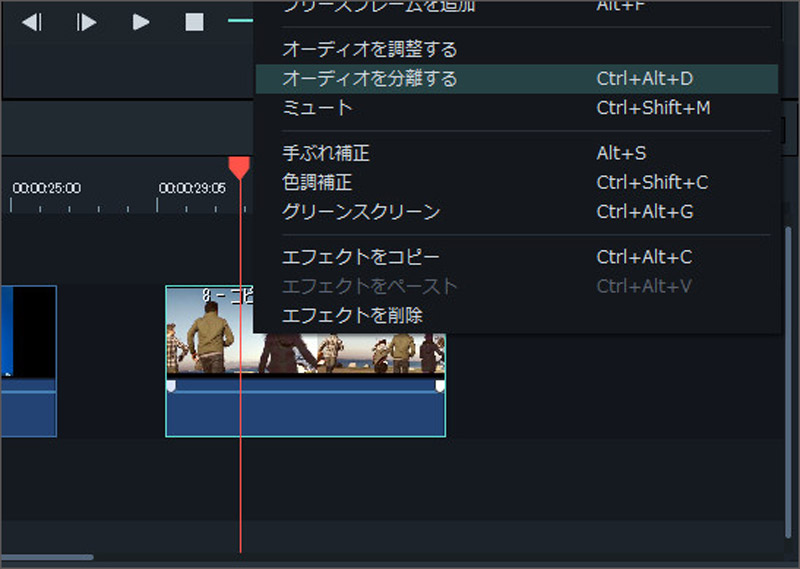
*関連記事:簡単な3ステップで動画と音楽を合成しよう!

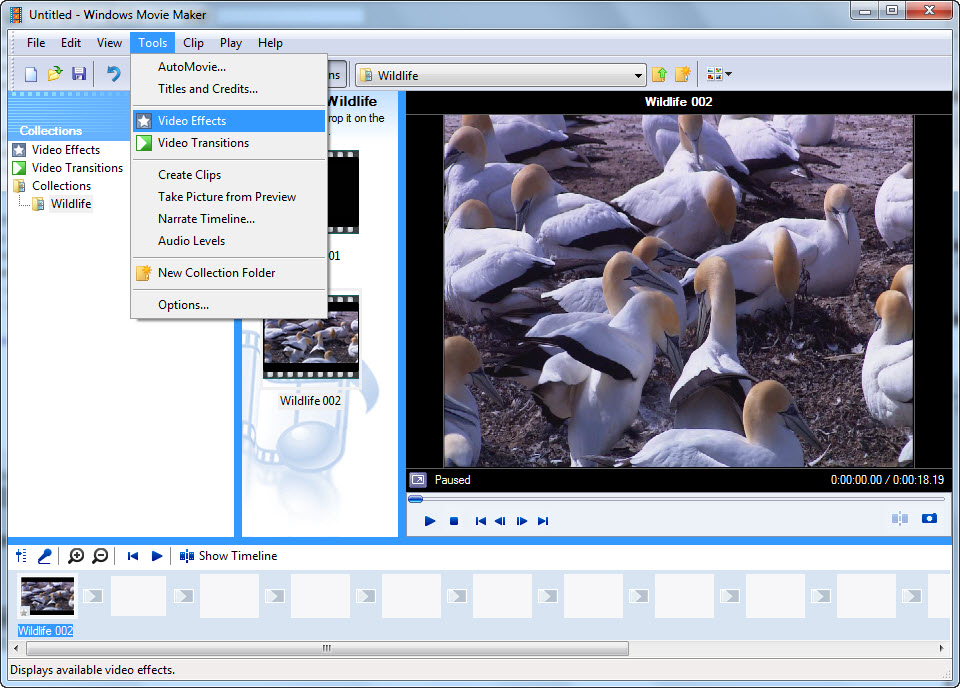
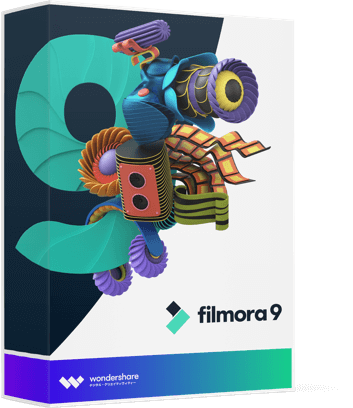


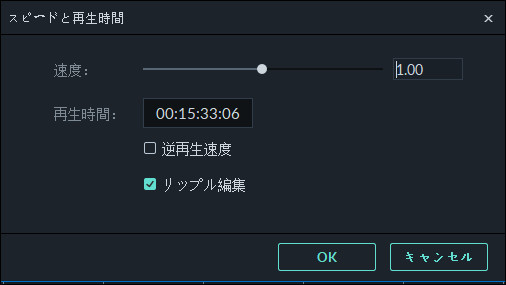
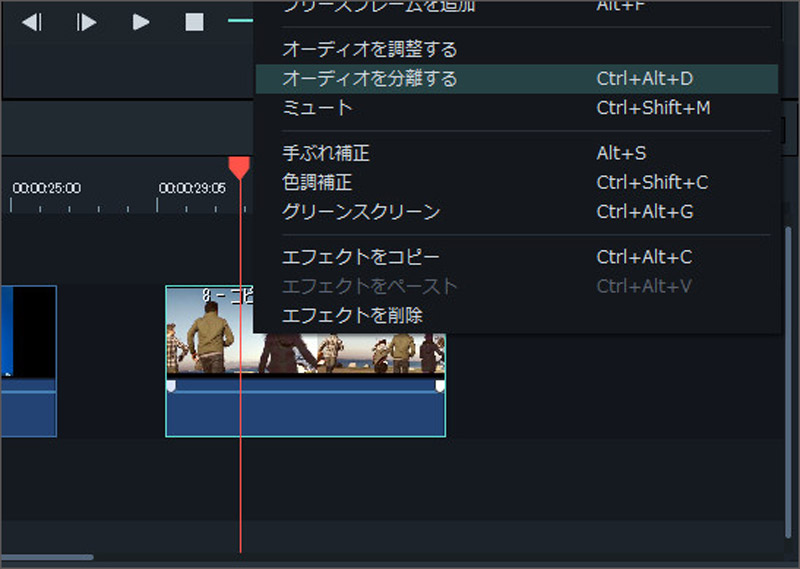
関連トッピクス
iPhoneで撮影した動画から音声を抽出する方法
Filmoraを使って動画から音声を抽出するには
動画から音声だけを抽出・削除するのにオススメのソフトと使い方を解説