CDで音楽を聴くよりも、ライブ映像を見て臨場感を味わいながら音楽を聴きたい人も多いでしょう。スマートフォンが広まっている現在では、iPhone端末に好みのアーティストのライブ映像などのデータを移し、移動しながらでもライブ映像を楽しめるようになっています。
ただし、移動中に映像を見ていると危ないため、映像とライブ音源を分けてMP3にして持ち歩きたいというケースも多いのではないでしょうか。そんな場合に便利なのが、音声抽出アプリや編集専用ソフトを活用する方法です。そこで、今回はiPhone動画から音声を抽出する方法として、音声抽出アプリを使う場合と「Filmora」(フィモーラ)というソフトを使う場合の両方をご紹介します。
Part 1:無料アプリ「Music Converter」を使う方法
音声抽出アプリ「Music Converter」は、Macで使用することができる無料アプリです。このアプリを使うと、MacからiPhone端末に転送可能なMP3形式で映像から音声を抽出できます。このアプリを利用する方法は非常に簡単です。
①まずは、抽出したい映像作品を「Music Converter」にドラッグアンドドロップして、画面の下にあるMP3を選びます。
②「Convert」の項目をクリックするだけです。
この方法で抽出したMP3形式ファイルは、iPhone端末に転送すれば通常通り音楽として取り扱うことができます。こちらの音声抽出アプリはiPhoneアプリなので、iPhone端末で撮影した映像の音声もすぐ取り出すことができます。
やり方としては、最初に「音声抽出-簡単に動画ファイルから音声抽出できる」を起動し、「動画追加」の項目をタップします。この操作だけで早速変換作業が始まり、作業が完了するのもあっという間です。取り出した音源はMP3形式として保存されますので、好きな時に聞くことができます。
Part 2:「Filmora」を利用して、iPhone動画から音声を抽出する方法
上記のアプリ以外に、操作に不慣れな方でも映像から簡単に音だけを取り出せるソフトとして「Filmora」(フィモーラ)があります。
本来は、パソコンで映像作品を編集するためのソフトですが、使用方法によっては音声のみを取り出すこともできます。 編集ソフトと聞くと特殊な方法を思い浮かべるかもしれませんが、想像以上にシンプルな方法で取り出すことができます。
まずFilmoraのソフトをインストールし、起動したら「新しいプロジェクト」を選択します。
Step1.加工する動画をドラッグアンドドロップします。

Step2.動画ファイルをタイムライン上に追加しましす。

Step3.「出力」のタブをクリックして出力形式を「MP3」にし、ファイル名や保存先を決めて「出力」を選択しましょう。
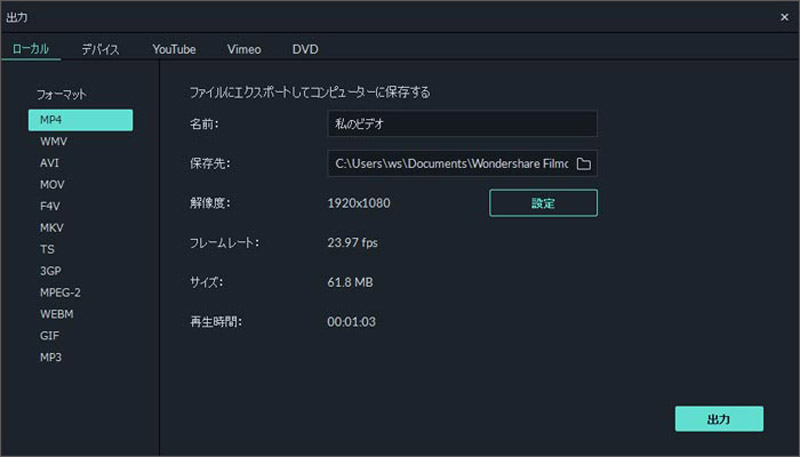
基本的に、これだけのステップで動画から音だけのMP3形式ファイルを作成することができます。なお、Filmoraを使用するメリットは、音源を取り出すことはもちろん、映像作品のカットや結合など基本的な編集作業を幅広くサポートしていることです。このソフトを揃えていれば、編集作業をしたことがない方でも、オリジナルの映像作品を簡単に作ることができます。
iPhone動画から音だけを取り出す方法についてご紹介しましたが、いかがでしたか。「Filmora」を使って音声を抽出したMP3ファイルはiPhone端末だけでなくAndroid端末でも扱うことができますので、使用するデバイスに転送して気軽に音楽を楽しむことができます。
抽出する音声の編集する方法



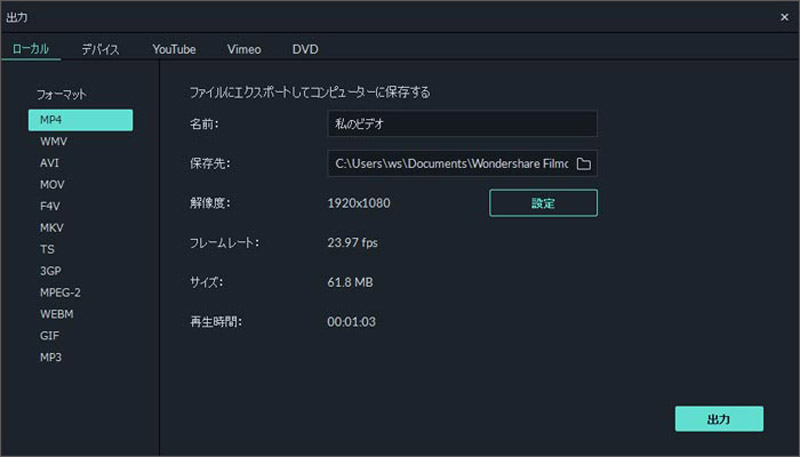
関連トッピクス
Windowsで複数の動画をつなげる(結合する)ことができる動画編集ソフトTOP5
写真を保存する時もアプリを使えば簡単に整理できる!おすすめアプリ10選
オススメの動画編集フリーソフト8選をご紹介!