• Filed to: Filmoraの基本編集 • Proven solutions
「Filmora」はビデオ変換や動画変換の他、多彩な編集操作を得意とする、優秀な動画編集ソフトです。ハイクオリティーな機能搭載で、簡単に色々な編集を行っていけるのが長所となっています。音声削除、音声抽出もこなせるので、今回はその方法を紹介していきたいと思います。
動画から音声だけを抽出・削除する方法
Step1
最初に、Filmoraを起ち上げてから『新しいプロジェクト』を選んで下さい。

すると、インターフェースが切り替わり、「ここにメディアファイルをインポートする」という表示が現れるので、編集したいムービーファイルをそこにドラッグ&ドロップして、読み込ませます。しばらく待つと、読み込み終えたファイルのキャプチャーが表示されるので、確かめましょう。
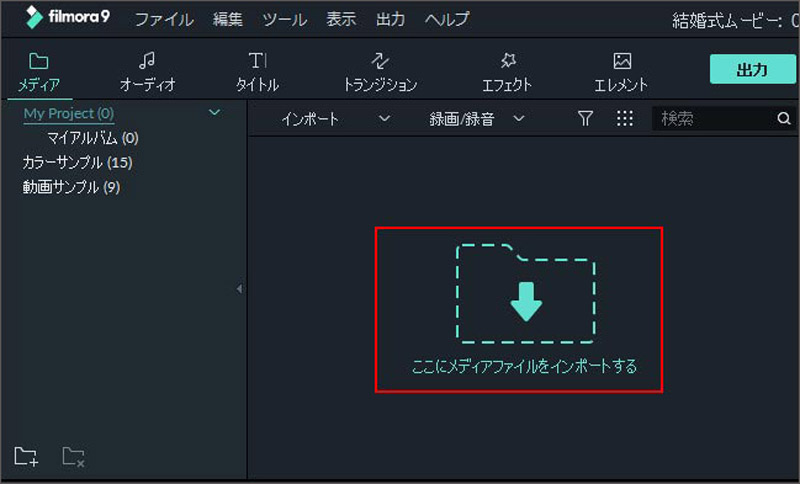
Step2
読み込んだだけでは、編集することは出来ません。インターフェース画面の下部に、読み込んだムービーファイルをドラッグ&ドロップして、編集トラックにファイルを追加する必要があります。編集用のトラックにファイルをドラッグして行くと、白い枠線が表示されますので、そこで、ファイルをドロップしましょう。これで、編集トラックにキャプチャー画像が現れたら、上手く追加できています。

Step3
オーディオファイルは、最初の状態ではムービーファイルと一緒に組み込まれています。ただ、元々、音声ファイルと動画ファイルは別になっているので、これを分離することが大切です。分離しないと、動画も音声も同じように扱われてしまうので、オーディオファイルだけを抽出したりすることは出来ません。
編集トラック上にある小さなキャプチャー画像の上で、右クリックしてみましょう。右クリックメニューの中心からやや下あたりに、「オーディオ分離」という項目があるのが見当たると思います。この項目をクリックすれば、自動的に音声と動画が切り離されますので、この項目を、クリックして下さい。オーディオトラックに音声データが現れたら、上手く分離されている証拠です。
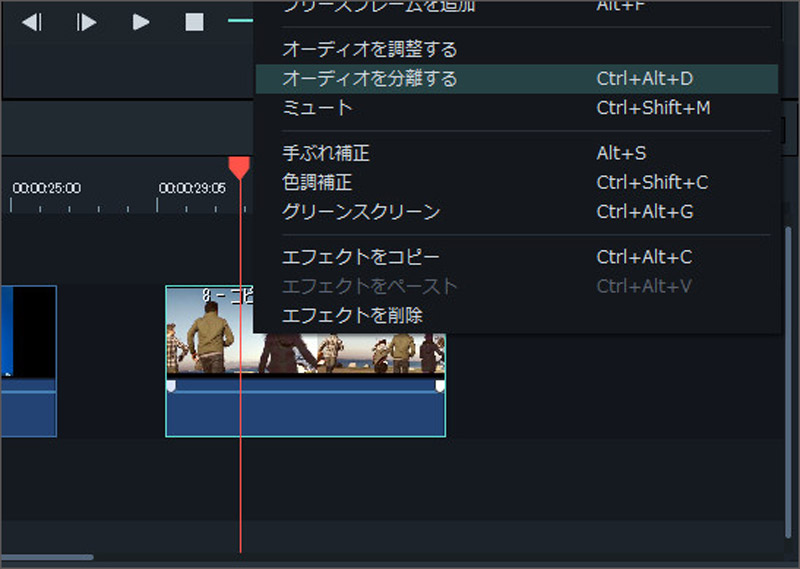
音声ファイル上で右クリックし、『削除』を選べば、音声ファイルが削除されます。プレビュー画面で見てみましょう。音声が出なくなっていれば、音声削除は成功です。
こちらは、上部メニューの『出力』を選んでで簡単に行うことが出来ます。『出力』を選ぶと、MP3という項目がありますので、これを選択すれば、MP3ファイルとして音声が抽出されます。

ビデオ変換、動画変換はもちろん、この様に音声を操作しやすいのも魅力で、他にも色々な機能が搭載されています。「Filmora」体験版をダウンロードして、実感してみましょう。






田中摩子
編集
0 Comment(s)