ショート動画の作り方
ショート動画を投稿する手っ取り早い方法は、スマホ版のYouTube公式からショート動画を作成&投稿する方法です。アプリから直接動画を撮影したり、あらかじめ用意されている音楽や他の音源を使用したりすることもできます。また、文字入れやフィルターなどの簡単な編集機能も用意されているので、手軽にショート動画を作成&投稿することが可能です。なお、YouTube公式ヘルプページによると「このショート動画がYouTubeのオススメに選ばれるようにするためには、ショート動画のタイトル、または説明に“#Shorts”を含めるようにしてください」。とありますので、このハッシュタグ#を入れるようにすることを推奨します。
Part1:スマホでショート動画を作ろう
「YouTubeショート動画の作り方~構成・活用方法まで」ということで、前編/後編の2回に渡って解説していきます。【前編】の今回は、FilmoraでYouTubeショート動画の仕様に合ったタテ動画を作る方法や、編集に役立つ機能・投稿方法をご紹介します。【後編】では、実際に公開しているショート動画を参考にしながら、実践的な編集方法をご紹介していきますので、合わせて参考にしてみてくださいね!
最新バージョン登場!Filmora (フィモーラ)

- トランジション、エフェクト、エレメント、動画結合、動画カット、動画テロップ挿入
- BGM編集、雑音除去、キーフレーム、モーショントラッキング、クロマキー合成
- キーフレーム、モーショングトラック、オーディオダッキング、カラーマッチ
- ローカル、デバイス、ウェブサイトとDVDの四つの方式で動画を出力できる
YouTubeショート動画の作り方・投稿方法を解説
Part2:動画編集ソフトFilmoraでショート動画を作ろう!
パソコンからYouTubeにショート動画を投稿するには、正方形、または縦長の動画を60秒以下で通常の動画と同じように投稿するだけです。では、さっそくFilmoraでYouTubeショート動画の仕様に合わせた動画を作る方法をご紹介しましょう。ショート動画のアスペクト比は正方形 Or 縦長とのことですが、今回はスマホから視聴しやすい縦長「9:16」サイズにします。Filmoraを起動したら、メニュー [ファイル] > [プロジェクト設定] > [アスペクト比] を「9:16(縦画面)」、フレームレートを「30fps」に設定しておきます。これでプロジェクトが縦長画面になったので、動画を撮影していきましょう!
ショート動画に使う機能①、オートリフレーム
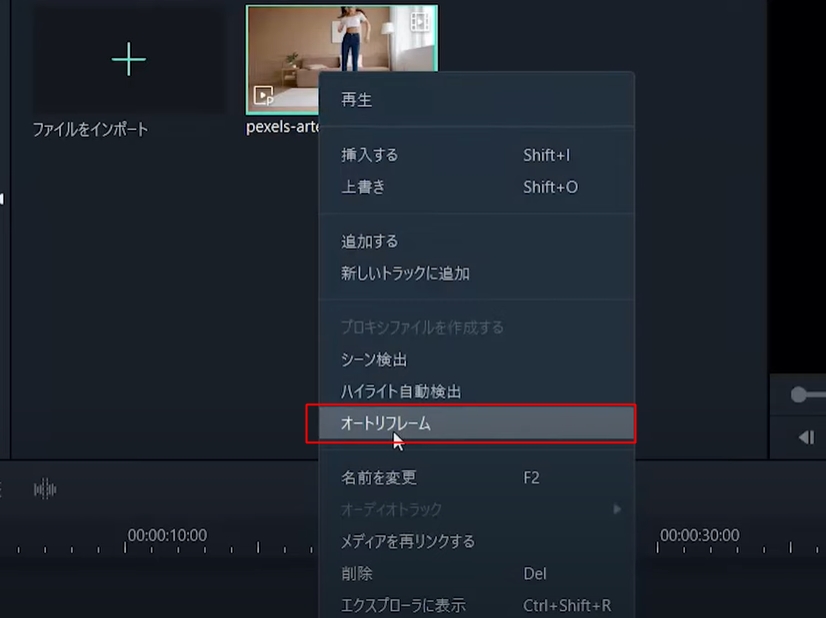
Filmoraにはタテ型の動画を作るときに役立つ機能がいくつかあります。そのひとつが「オートリフレーム」です。選択した動画を指定したアスペクト比に切り抜いてくれる機能で、ヨコ型動画からタテ型動画を作ることができます。使い方は簡単。メディア内の横長の動画を右クリック > [オートリフレーム] を選択して「分析する」をクリックすると、被写体の動きに合わせてトリミング範囲を左右に動かしてくれます。あとは、「エクスポート」をクリックすれば、動画ファイルの書き出しが完了。ダンスやスポーツなど、アクティブな動画を切り出すときに重宝する機能です。
ショート動画に使う機能②、ブラー(背景)
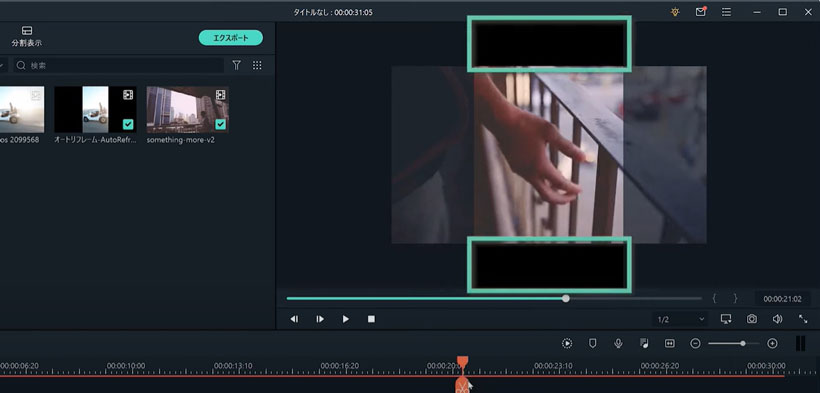
ヨコ型動画素材を画面上下ギリギリではなく、少し引いた状態で使いたいときには「ブラー(背景)」がオススメです。画面全体が埋まっていないと黒い部分が表示されてしまいますが、[エフェクト] > [フィルター] > [ブラー(背景)] のエフェクトを1つ上のトラックに追加するだけで、黒い部分を自動で埋めてくれます。下にあるトラックの動画、テキストなどがすべて背景に反映されるので、画面全体が大きく動いているように見えるのが特徴です。いろいろな種類のデザインが用意されているので、お気に入りの背景を探してみてください。
ショート動画に使う機能③、タイトル/トランジション
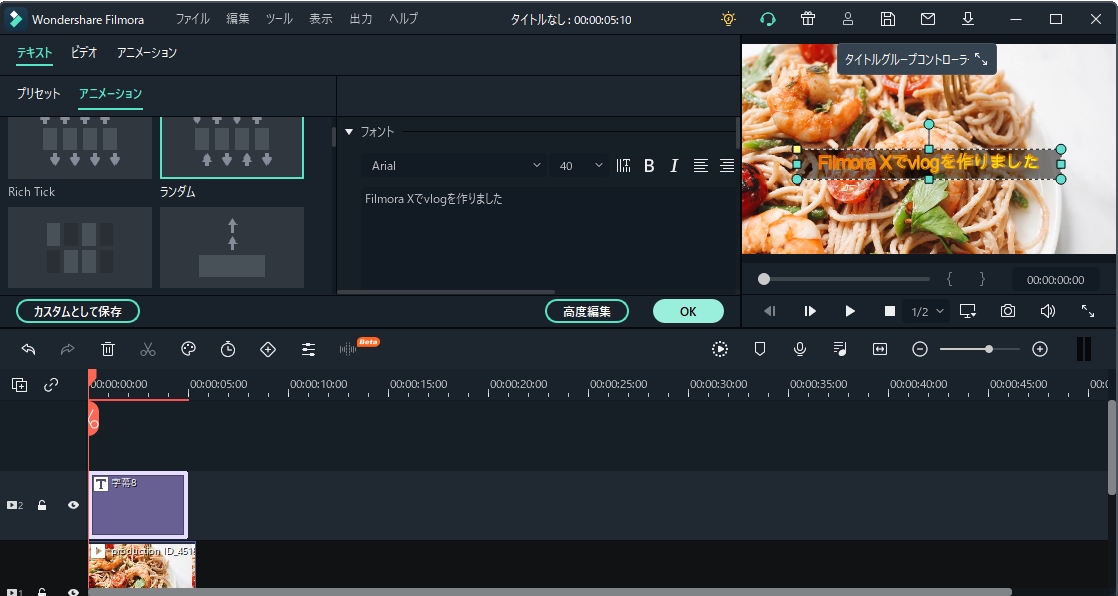
画面サイズをタテ型にしても、タイトルテンプレートやトランジションは通常通り使用できます。タイトルテンプレートにトランジションを組み合わせて使う演出方法は、特にショート動画にオススメです。トランジションのダイナミックな動きで現れるテキストは、スマホの全画面で視聴しているユーザーにインパクトを与える可能性大です。
ショート動画を投稿する
編集が完了したら、Filmoraの画面上部にある「エクスポート」をクリック!スマホのアプリから投稿する場合には、ショート動画専用の投稿ボタンがありますが、パソコン(ブラウザ)からは専用ボタンや切り替え設定などは特にありません。ショート動画の仕様に合わせて作成した動画を、通常の動画と同じ要領で投稿すれば自動的にショート動画と認識してくれます。MP4などの動画ファイルに変換してブラウザのYouTube動画から投稿することもできますし、YouTubeのアカウントをFilmoraと連動させて直接アップロードすることも可能です。
このとき、さきほどお話しした「#Shorts」ハッシュタグを付けるのをお忘れなく。








