
windowsムービーメーカーで動画編集する
windowsムービーメーカーで子供の成長記録や結婚式のお祝いムービーを作る際、字幕を入れる方法をお探しの方も多いと思います。動画編集や字幕の入れ方というと、パソコンに詳しい人でないとできないと思われがちです。新郎新婦の出会いから結婚までの思い出や、楽しかった家族旅行の思い出等を動画撮影する事があるでしょう。そんな時は、動画に字幕やテロップを入れる事で観る方にシーン毎の状況や感情を伝える事が出来ます。新郎新婦の思い出ムービーでは、出会った年やプロポーズした日等の字幕を入れる事で夫婦の大切な思い出になります。家族旅行では、訪れた観光地の名称や絶品料理の名前をテロップにすれば、いつまでも色褪せる事の無い思い出になります。
確かに、プロが使用するような高度なソフトウェアでは使いこなすのは難しいと思います。今回は、初心者で字幕も初めて入れるという方でも使えるソフトウェアを紹介していきたいと思います。字幕やテロップを入れるシーンというとどのような場面が思い浮かぶでしょうか。
- Part1: Windowsムービーメーカーで字幕を入れる方法
- Part2: ムービーメーカーとFilmora for Windowsの字幕機能について比較
- Part3: Filmora for Windowsで字幕を入れる方法
Part1: Windowsムービーメーカーで字幕を入れる方法
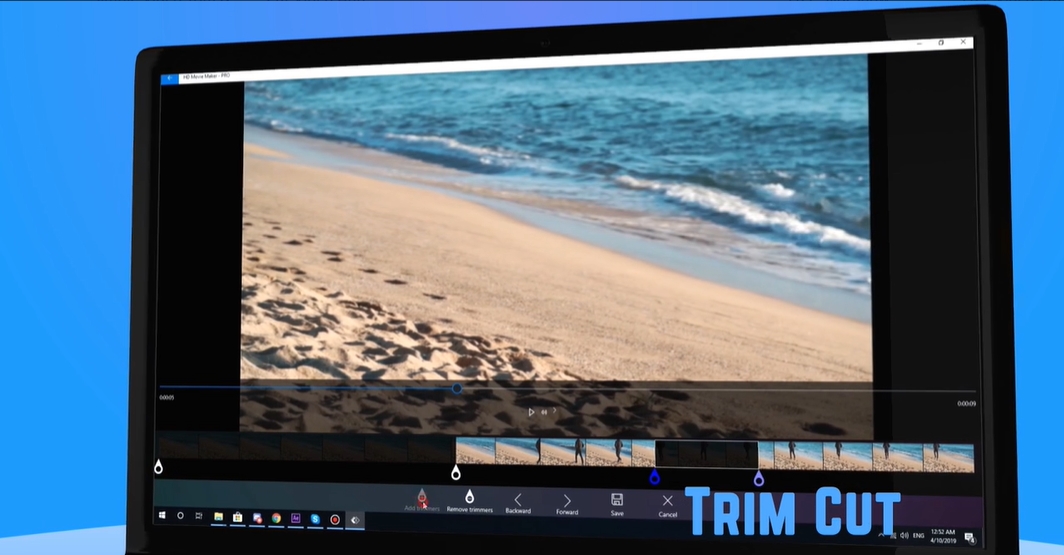
ムービーメーカーで文字入れをするには
Step1.{ホーム}タブを開き、文字を入れたい部分の写真(動画)を選択し、{キャプション}をクリックします。
Step2.選択した写真(動画)の部分に字幕を入れるためのテキストボックスが挿入されます。プレビューの「ここにテキストを入力」という部分に字幕を入力してください。
Step3.ムービーメーカーでは、文字挿入の際に文字の大きさや太さ等、「テキストの編集」タブをクリックして詳細な編集を行う事が出来ます。
ムービーメーカーでは、「キャプション」選択してテキストボックスを挿入する事で、写真(動画)に、字幕や文字入れ、テロップ、文字挿入、タイトル位置の編集を行いイメージ通りのテキストを追加する事が出来ます。ムービーメーカーを使用する事で、字幕やテロップの種類やタイトルの位置等について高度な編集が実現できます。
Part2: ムービーメーカーとFilmora for Windowsの字幕機能について比較
最新バージョン Filmora(フィモーラ)

- 最新機能搭載:モーショントラッキング、カラーマッチ、キーフレーム
- 動画の明るさを調整、動画字幕・タイトル、動画分割、回転、トリミング、結合などを備える
- 縦横比、色相、明るさ、速度、彩度、コントラストなども調整できる
- ローカル、デバイス、ウェブサイトとDVDの四つの方式で動画を出力できる
- 初心者や専門家にとっても最高のビデオ編集ソフト
- 動画編集をもっと簡単に!
- 動作環境
- CPU:Intel i5以上のマルチコアプロセッサ、2GHzかそれ以上
- GPU::intelHDグラフィックス5000以上またはNVIDAGeForceGTX700以上
- メモリ:4GB以上が必須で、HDや4Kの動画を扱う場合は8GB以上が必要
- ディスク容量:10GB以上の空き容量が必要
特徴:
1、ムービーメーカーの字幕のエフェクトの種類には ぼかし、フェードなど字幕エフェクトとして基本的なエフェクトがあります。
2、一方、Filmoraのエフェクトの種類は基本的な機能はもちろん、動画を華やかに引き立たせるエフェクトが網羅されています。文字色や書体、ムーブメントなど全部で100種類以上もの字幕エフェクトがあります。ほかにも、windowsムービーメーカーにはない、トランジション、クロマキー合成、チルトシフト、マスク、画面分割など、専門的な機能も充実しています。
3、ムービーメーカーの字幕のエフェクトの種類には ぼかし、フェードなど字幕エフェクトとして基本的なエフェクトがあります。
あまり聞きなれない機能もあると思いますので、各機能について簡単な紹介もしていきます。
- トランジションとは、ビデオを編集するとき、カットとカットの間に入れる切り替え効果のことです。
- クロマキー合成とは、緑や青のスクリーンの前でビデオ撮影をして、そのスクリーンの色を抜いて別のビデオの上に合成する機能です。
- チルトシフトとは写真をミニチュア風・ジオラマ風にする加工のことです。写真の上下左右をぼかすコントラストを強くする色を鮮やかにすることで実現することができます。
- マスク機能を使って写真の形を変えることができます。
- 画面分割とは、複数のビデオや写真を一気にひとつの画面に表示できる機能です。
- また、フィルター、オーバーレイ、エレメント、PIP、モザイク、指定の顔に変えるなどの特別効果をビデオに加えることでプロが製作したようなビデオをFilmoraで自ら作ることができます。
Part3: Filmora for Windowsで字幕を入れる方法
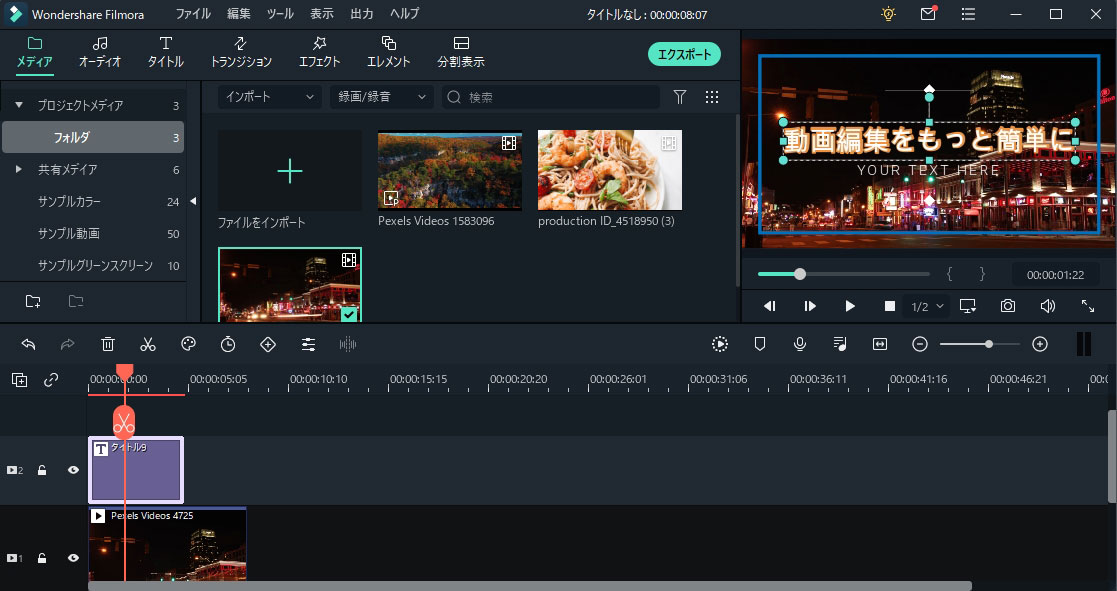
手順1.「テキスト/クレジット」のボタンをクリックして文字のテンプレートを選択します。
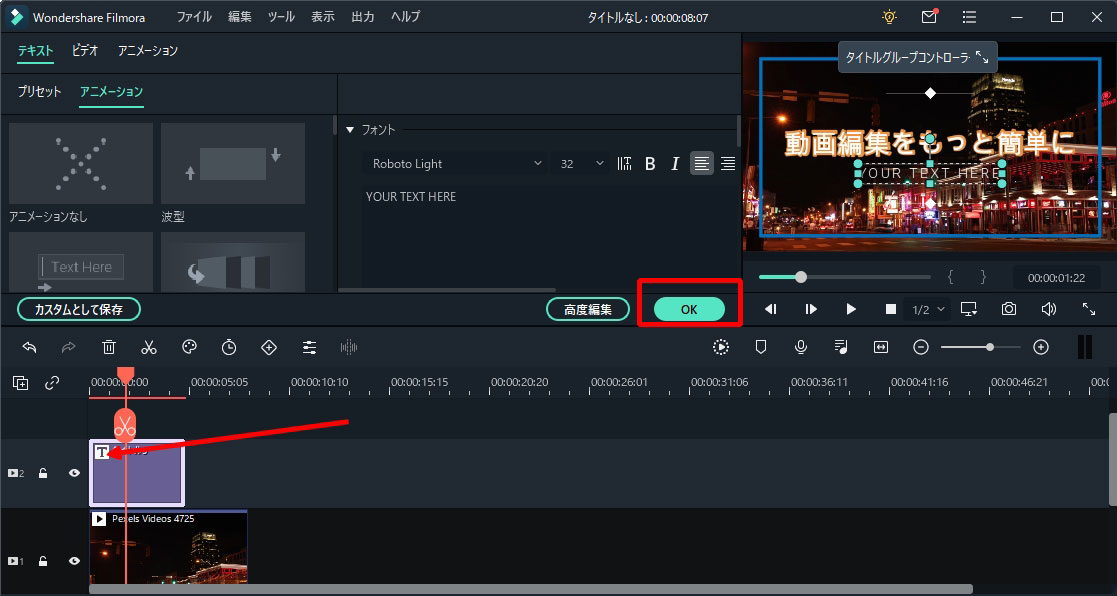
手順2.タイムライン上に現れた「T」をダブルクリックすると、下図の画面になります。
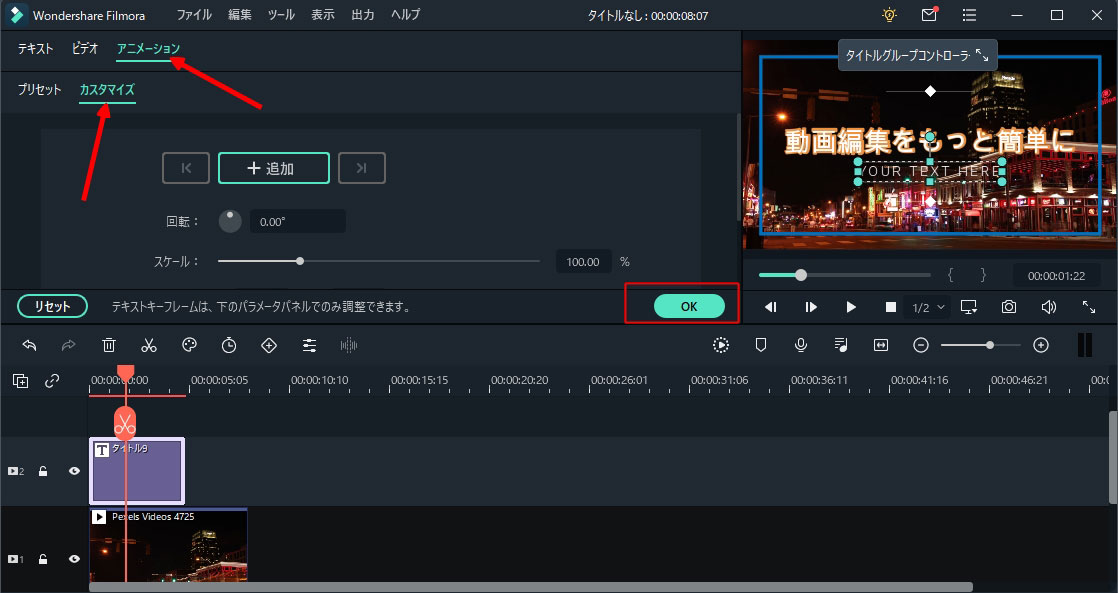
手順3.メディアライブラリー表示されている好きなテンプレートを選択します。フォント、サイズ、アニメーションなど様々なエフェクトを掛け編集してください
まとめ
高度な編集を行えるモードもあります。基本機能では満足できないという方にお勧めです。思い出の動画を彩れる、字幕やテロップですが、Filmora for Windows(フィモーラ)では多彩なエフェクトを活かして、さらに素敵な思い出の動画を作ることができます。








