• Filed to: Filmoraの基本編集 • Proven solutions
せっかく撮影したMP4形式の映像に、余計な音声が入ってしまって困った経験がないでしょうか。あるいは逆に、気に入った音声をMP4動画から取り出し、MP3形式にして使いたい場合もあるでしょう。そうした場合に役立つのが、専用ソフトを活用することです。音声だけ取り出す際には、「できるだけ無劣化の状態で抽出したい」と考える人が多いですが、そんな時に便利なのが「Filmora」と呼ばれるソフトです。今回は、この「Filmora」を使って動画から音声を抽出する方法をご紹介します。
Filmoraとは動画編集の専用ソフトで、数多くの編集機能が使えるだけでなく操作法も簡単で、誰でもプロ顔負けのような編集作業を行えるというメリットがあります。Filmoraの特徴は、デバイスならiPhone端末やアンドロイド端末、ゲームプレイヤーやタブレットなどに出力することができますし、フォーマットとしてはMP3やMP4形式だけでなく、幅広いフォーマットに対応しているので、汎用性が非常に高いソフトとして利用できる点です。まずはソフトのインストールを行い、Filmoraを起動して画面比率を選びます。
Filmoraを使って動画から音声を抽出する方法
Step1.必要な動画データを取り込む
メインの編集画面が表示されたら、この画面上に音声だけ取り出す必要がある動画データをインポートしていきます。
画面左上にある「メディアライブラリ」に、音声を取り出したい動画データをドラッグアンドドロップして取り込んで下さい。
あるいは、「メディア」の項目から「メディアファイルをインポートしてください」という部分に動画データを指定してインポートすることもできます。

Step2.動画をタイムラインにドラッグする。
データがインポートされたら、「メディアライブラリ」に取り込まれた動画データを、さらに画面下に設置されているタイムラインにドラッグアンドドロップします。ちなみにFilmoraでは、動画の編集作業はこのタイムライン上で実行します。
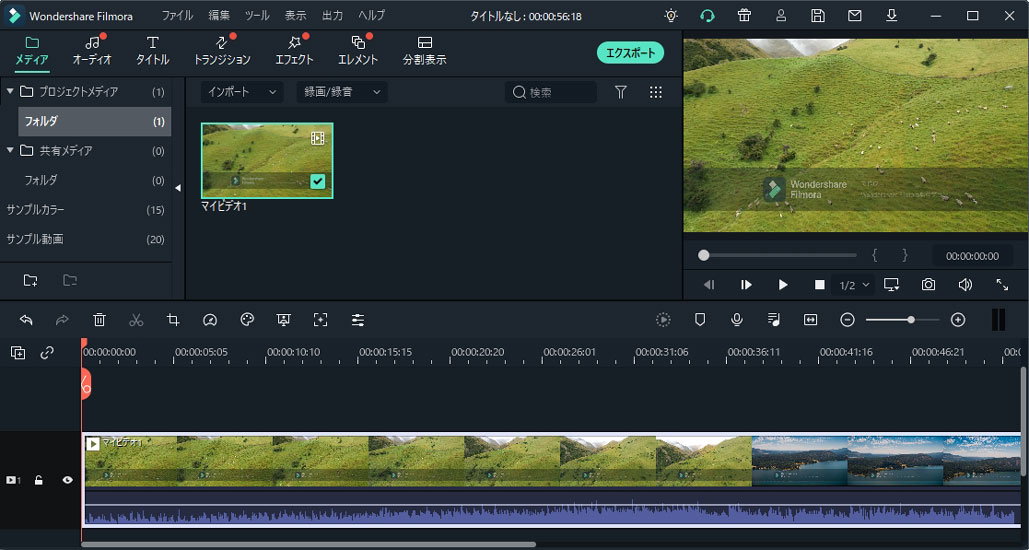
Step3. タイムラインに動画データを加えて音声だけ取り出す
動画を右クリックしてメニューを出し、「オーディオ分離」を選びましょう。基本的に、Filmoraではこの手順で動画データから音声を簡単に取り出すことができます。なお、分離したオーディオクリップは、オーディオトラック内に自動で配置されますので、目的によって削除したり編集することができます。ちなみに、元になっている動画に影響はありません。
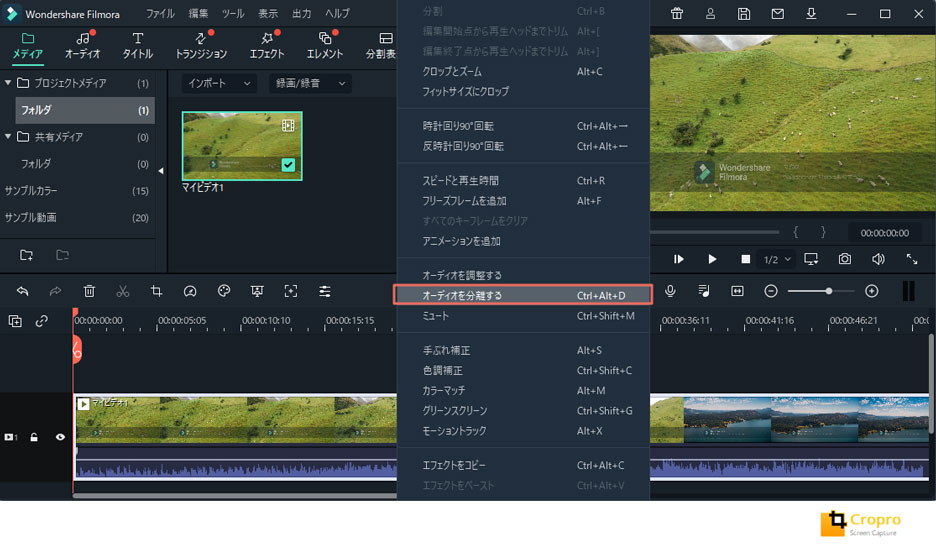
Step4. MP3形式で保存する
抽出した音声データは、忘れずにMP3で保存しておきましょう。Filmoraでは、複数の動画から音声データを取り出してそれらをつなげることも可能なので、その場合には音声データを必要なだけ分離させ、映像の部分を削除します。
音声データを保存するには、画面中央のメニューで「作成」をクリックします。ここでは保存する形式としてMP3を選び、ファイル名や保存先を指定します。この際に、「詳細設定」をクリックすると、ビットレートなどの変更も可能です。続いて、右下に配置されている「作成」をクリックします。これで、抽出した音声データがMP3形式で保存されます。
なお、Filmoraではファイル形式を選択する部分がタブになっており、ファイルデータの形でPCに保存できるだけでなく、PC接続した各種デバイスに直接保存ができたり、動画の共有サイトなどにも直接アップロードできます。さらに、必要ならDVDに書き込むことも可能です。
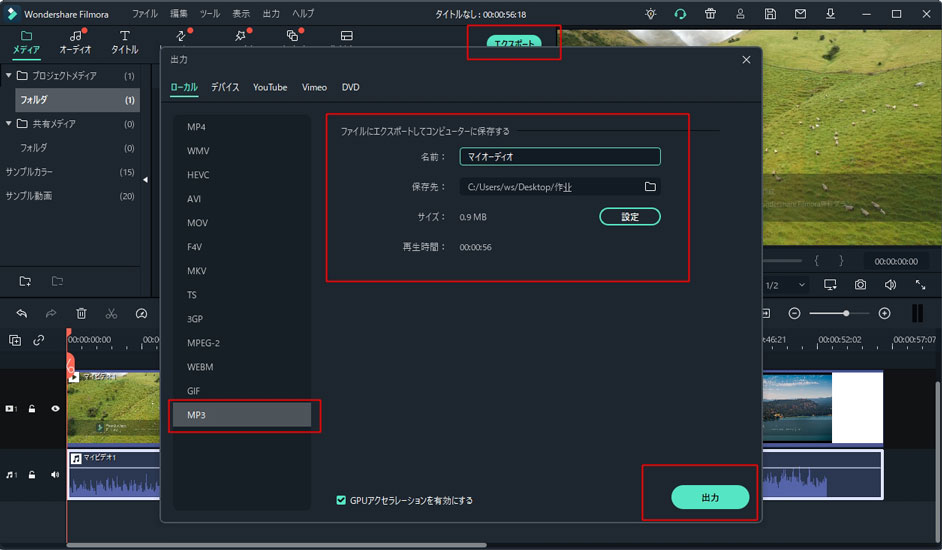
いかがでしたか。「Filmora」を利用すれば、映像から音声だけを抽出することも簡単にできますし、搭載されている厳選された楽曲の中から希望の曲を選んで、映像にBGMをプラスしたり、エフェクトを使って思い通りの演出もできます。






田中摩子
編集
0 Comment(s)