MP4をDVDに変換する方法10選
• Filed to: DVD作成ソフトレビュー • Proven solutions
家族やお友達との旅行や、お子様の誕生日会に発表会など、大切な思い出を撮影したムービーをビデオカメラやスマートフォンなどに保管していた場合、誤った操作で削除する危険や機器の故障で失ってしまう場合あります。
大切なムービーはmp4からDVDやブルーレイ等に書き込み、プレイヤーで再生出来る様に変換する事が大切です。
しかし、mp4からDVDに変換する場合に大切な事があります。
それは、mp4からDVDに変換するオーサリングソフトが使い易い事、mp4からDVDに変換する時、高画質のまま変換出来る事、DVDにmp4を書き込みし全てのプレイヤーで再生出来る事です。 また、mp4からDVDに変換するソフトは、ソフトメーカーによって高価な物も多くあります。 しかし、その様な高価なソフトはプロ仕様で、一般的に使うソフトではありません。 また、mp4をDVDに書き込みするソフトは、フリーソフトもあるので、幾つかDVDにmp4を変換するフリーソフトのおすすめを紹介させて頂きます。
Part 1:Macで使用するMP4をDVDに書き込むフリーソフトTOP10
■ TOP.1. DVD Memory for Mac
価格:有料3,980円・無料体験版
言語:日本語
対応OS:Mac OS X 10.6~10.13
容量:512MB
このソフトは、スマートフォンで撮影した動画や、ビデオカメラで撮影した動画等のmp4、MOV、WMV、MTS、M2TS、VOB、FLV等に対応しています。
また、この様なmp4ファイル等を簡単にDVDに焼く事が出来ます。
メリット:mp4等の動画を簡単操作で高画質のDVDに変換出来ます。
デメリット:Windows版はブルーレイディスクに書き込みが出来ますが、Mac版は出来ません。
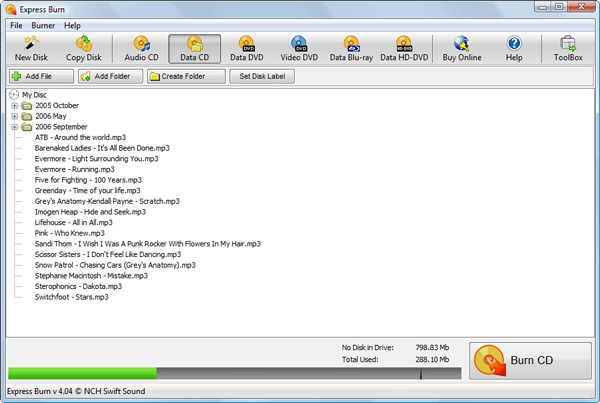
■ TOP.2. Express Burn
価格:無料・有料版(69.95ドル価格変動あり)
言語:日本語・英語
対応OS:Mac OS 10.4以降・Windows XP/7/Vista/8/8.1/10
容量:6MB
Express BurnはデータをCDとDVDに書き込みする時や、音声をCDに書き込みする場合、または、動画をDVDに書き込みだけが出来るシンプルなソフトです。
また、ブルーレイディスクにデータのみですが、書き込みが可能です。
メリット:シンプルで使い易いです。
デメリット:一時的に必要で使う場合は良いですが、長期的に必要な場合は、無料体験版が14日間の期限付きなので購入が必要になります。
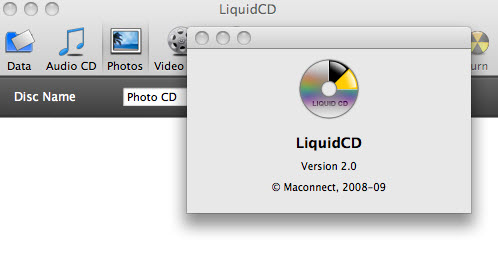
■ TOP.3. LiquidCD
価格:無料
言語:日本語対応
対応OS:Mac
容量8.3MB
このソフトは、macで音声CDや、DVDのコピー、mp4等のムービーを変換してDVDに書き込みする事が出来ます。
メリット:簡単でシンプルなので誰でも使う事が出来ます。
デメリット:日本語での説明が少なく、書き込みが出来るデータと出来ないデータの判別が難しい事です。
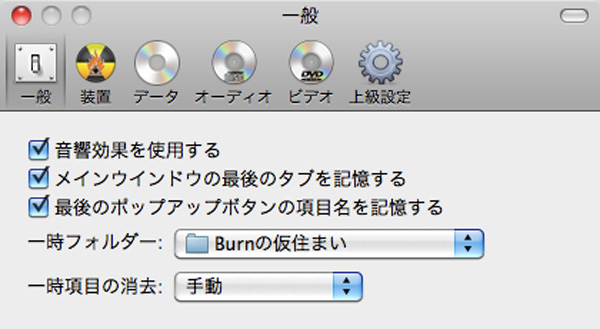
■ TOP.4. Burn
価格:無料
言語:日本語・英語
対応OS:Mac 10.9以降
容量:19MB
このソフトは、データや音声、mp4などの動画をCDやDVDに作成するソフトです。
特徴は、UIがシンプルで、書き込み機能だけに特化したソフトです。
しかし、どのプレイヤーでも再生出来るDVDの作成をする場合は、予め設定が必要です。
メリット:DVDのデジタルデータを書き込み出来るffmpegという機能がある事です。
デメリット:容量の大きいデータの書き込みに時間がかかります。
また、再生時にタイトル画面の選択位置がずれるバグがあります。
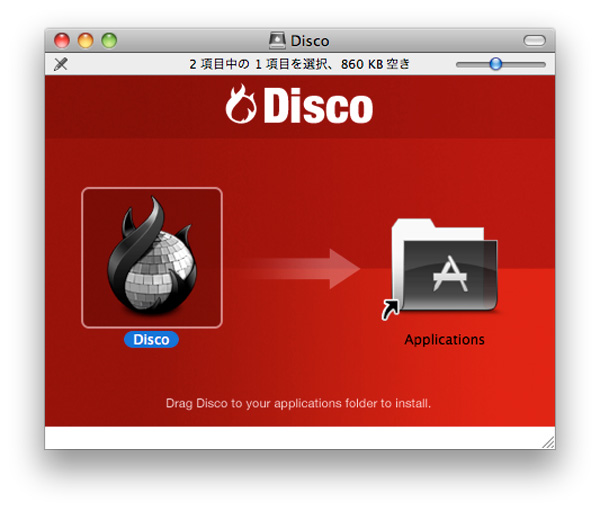
■ TOP.5. Disco
価格:無料
言語:英語
対応OS:Mac
容量:不明
簡単で使い易く、分かり易いという点に拘って開発されたソフトです。
DVDの書き込みが完了すると、書き込みの事を別に、「焼く」と言う事から煙を出す演出のオプションが設定にあります。
メリット:UIがおしゃれで操作が簡単です。
デメリット:日本語に対応しておらず、作成したCDやDVDの品質が劣る事、また開発が2011年7月以降行われていない事から、サポートも終了が考えられ、ウイルス等が懸念されます。
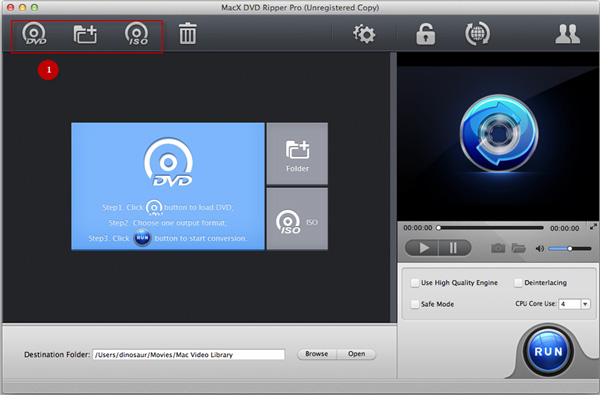
■ TOP.6. MscX DVD Ripper Pro
価格:有料4,690円・無料体験版5分使用可能
言語:日本語
対応OS:Mac
容量:不明
UIのデザインがシックな印象で男性受けすると感じます。
また、動きが軽く6.7GB程度のムービーを10分程度で書き込みが出来ます。
メリット:動作が軽く、書き込み速度も良い事です。
デメリット:体験版の期限が短い事と、操作画面がやや分り難い所です。
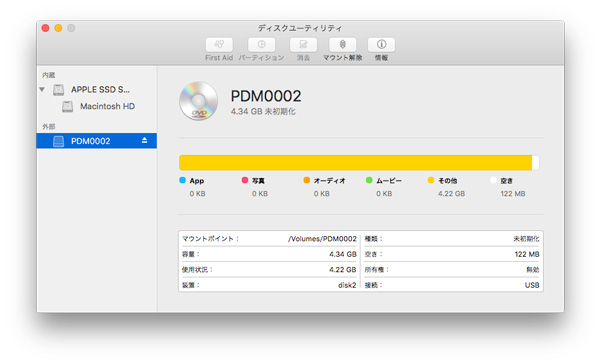
■ TOP.7.ディスクユーティリティ
ライセンス:無料
言語:日本語
対応OS:Mac
容量:不明
ディスクユーティリティはMac OS Xに標準でプリインストールされているソフトで、ダウンロードや購入などを行わなくても使用する事が出来ます。
機能としてDVDからMacにイメージファイルの出力やDVDのコピー作成、データやムービーをDVDに書き込みする事が出来ます。
メリット:標準で入っているソフトなので安心して使う事が出来ます。
デメリット:使い方が難しく、初心者ではディスクユーティリティの存在さえ知らない場合が多いです。
また、OSX EI Capitanに更新された時点から「ディスク作成」のボタンが存在しない為、書き込みには別に「Finder」などのソフトを必要とする事です。
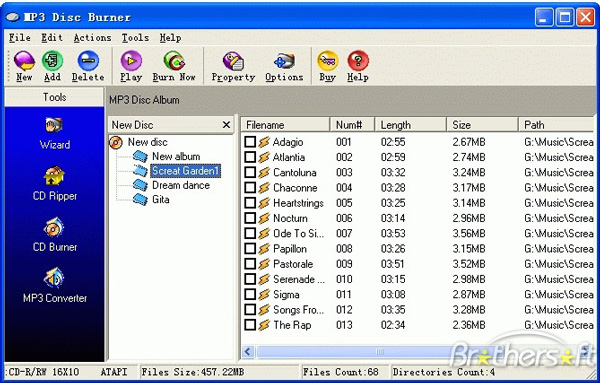
■ TOP.8. Disc Burner
価格:無料
言語:英語
対応OS:Mac OS X以降
容量:不明
Disc Burnerは、ディスクユーティリティと同じくmacにプリインストールされているソフトで、mp4からDVDの作成も可能です。
機能としては、音声CD、データCDとDVD、ビデオDVDの作成が出来ます。
空のCDやDVDをドライブに入れると、自動でポップアップが表示され、その一覧に並んでいます。
メリット:ソフトを探して立ち上げる必要が無いです。
デメリット:日本語に対応していないので、英語アレルギーの方には扱い難いです。
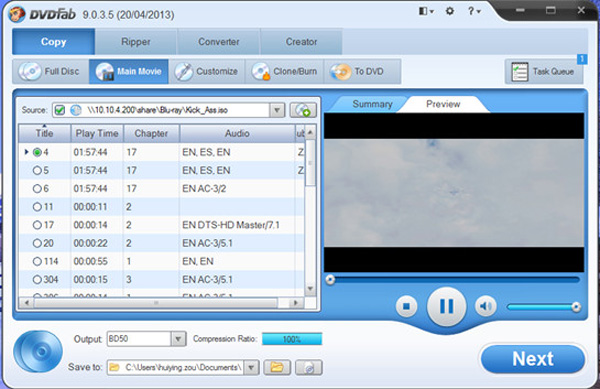
■ TOP.9. DVDFab DVD 作成 for Mac
ライセンス有料4,745円・無料体験版
言語:日本語
対応OS:Mac
容量:不明
DVDやブルーレイのコピーをDVDやBDに書き込みする機能やイメージをHDDへ作成出来るソフトです。
また、DVDやブルーレイ、イメージをmp4、MOV、MKV、AVI、WMV、FLV等のさまざまな形式に変換が可能です。
その他に、DVDからオーディオだけを抽出して、AAC、AIFF、ALAC、MP3、M4A、WAV等の形式の作成が出来ます。
メリット:高性能でブルーレイのコピー作成などが出来る所です。
デメリット:体験版には期限が30日間の使用と制限されている事、また、更新される度に動作が重くなっている事です。
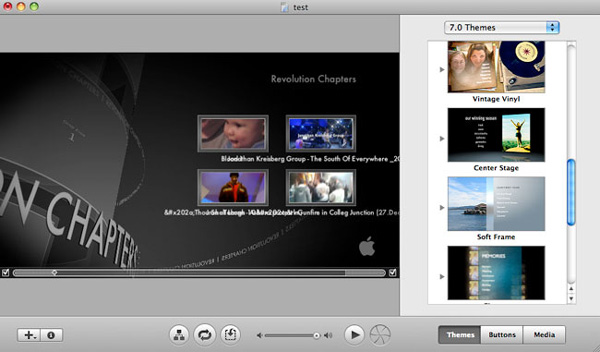
■ TOP.10. iDVD
価格:無料
言語:日本語・英語・中国語・韓国語etc
対応OS:Mac OS X10.6.7以降
容量:36.12MB
このソフトは、Appleが開発者と言う事で、動画や音楽、写真をiTunesやiPhone、iPad等のApple製品と同期させて扱う事も出来ます。
また、動画の編集やメニュー作成等、細かい設定が出来ます。
メリット:無料でこれだけの機能が使えれば満足出来ます。
デメリット:説明が難しく扱い難い、また、動作が重く高スペックが要求されます。
そして、2011年7月11日の更新を持って開発が終了し、Mac OS X10.7以降はプリインストールされていない為、独自に入手する必要があり、ウイルスに感染するリスクも懸念されます。
まとめ
無料体験版はメーカーもしっかりしていて、何の心配もありませんが、mp4をDVDに変換し、書き込みする時にフリーソフトは、高画質のまま書き込みする事が難しく感じます。
そして、更新が遅く、開発者が未知でウイルスの危険性も拭い切れません。
また、全てのプレイヤーで再生出来るか不安があります。
この事から、私は 「DVD Memory for Mac」をおすすめしたいと思います。
Part 2:DVD Memory でMp4をDVDに書き込む手順
Step 1 DVDに焼きたいMP4動画を読み込む
まず、「DVD Memory for Mac」を起動します。「新しいプロジェクトを作成」を選択します。
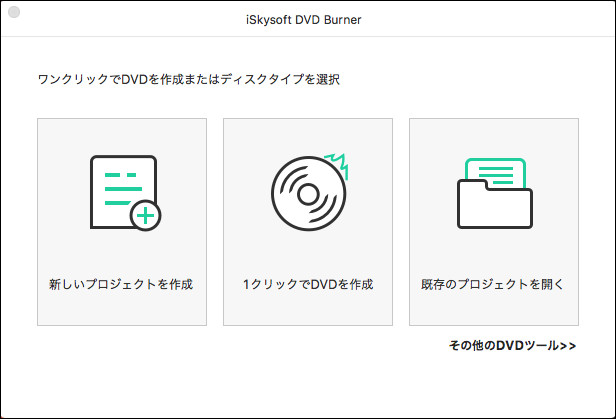
次に、緑色の「+」アイコンをクリックし,MP4動画を追加します。

Step 2 DVDに書き込む前に、まずMp4動画を編集する
追加された動画右下の「えんぴつ」マークをクリックし、必要に応じて編集作業を行います。
そして、2番目の「メニュー」をクリックし、DVDメニュー画面の作成に移ります。
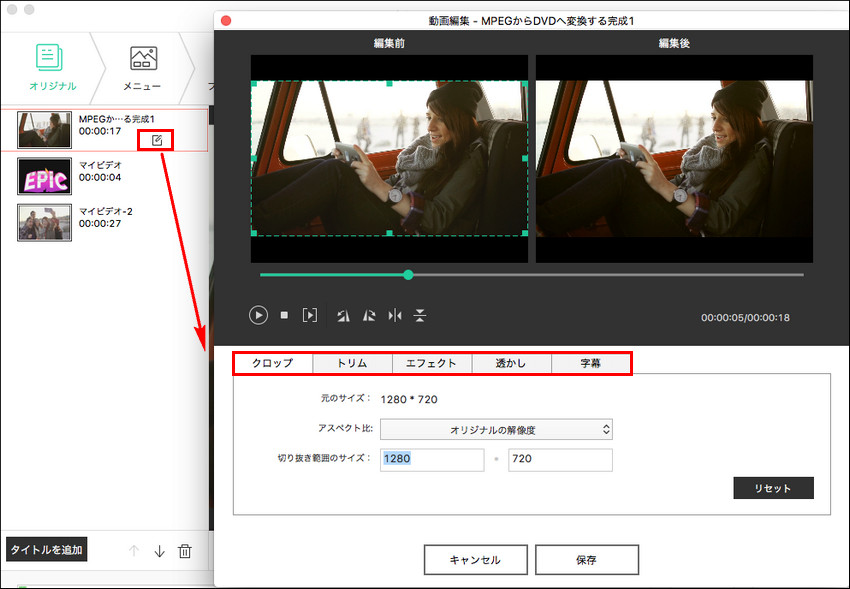
Step 3 Mp4動画をDVDに作成する
メニュー画面の作成は、サンプルテンプレートがありますので、簡単な選択のみで作成する事が出来ます。
また、素材も多くありますので、細かいカスタマイズも可能です。
次に、3番目の「プレビュー」でムービーの確認が出来ます。
そして、4番目「作成」をクリックします。右下の「作成」をクリックするとmp4からDVDの作成が簡単に行えます。

この様に 「DVD Memory for Mac」を使うとMacでmp4からDVDに変換が簡単に行えます。

関連トッピクス
Windows10でムービーメーカーの動画をDVDに焼く方法