- ブルーレイ・DVD・音楽CDに簡単作成!
- 多様な動画・画像形式の入力に対応
- 分かりやすいインターフェース、最短3秒で書き出しが可能!
- 充実した編集機能、豊富なメニューテンプレートを搭載
分かりやすく紹介!MP3をCDに書き込むオススメの方法
• Filed to: 各形式の動画をDVDに • Proven solutions
MP3をCDに書き込むには?
皆さんは、iTunesなどで購入したあるいは、PCに保存しているMP3音楽をCDに書き込みたいと思った事はありませんか? しかし、ネット上では様々な方法が紹介されていて、どの方法を使えば良いのか分からないという方も多いと思います。 そこで今回は、MP3をCDに書き込むオススメの方法についてご紹介します。
- Part 1:Windows Media Playerを利用してMP3をCDに書き込む方法
- Part 2:iTunesを利用してCDに書き込む方法
- Part 3:DVD作成ソフトを利用してCDに書き込む方法
Part 1:Windows Media Playerを利用してMP3をCDに書き込む方法
まずは、WindowsでMP3をCDに書き込む方法です。 WindowsでMP3をCDに書き込むには、標準搭載のソフト「Windows Media Player」(以下WMP)を利用して行います。
ステップ1 【Windows Media Playerを起動する】
まずは、PCを立ち上げて、WMPを起動します。WMPの起動手順はお使いのOSによって異なります。
・Windows 10の場合
「スタートメニュー」→「Windowsアクセサリ」をクリックして、Windows Media Playerを選択します。
・Windows 8の場合
スタート画面でマウスを動かして、「↓」をクリックします。
アプリの一覧から「Windows アクセサリ」→「Windows Media Player」を選択します。
・Windows 7の場合
「スタートメニュー」→「全てのプログラム」を選択して、Windows Media Playerをクリックします。
ステップ2 【書き込みリストにMP3を追加する】
ソフトの起動後、CDにしたいMP3音楽を右クリックして、メニューから「追加」→「書き込みリスト」を選択します。 そうすると、「書き込みリスト」が開いて、選択した音楽がリストに追加されるので、同じ手順を繰り返します。
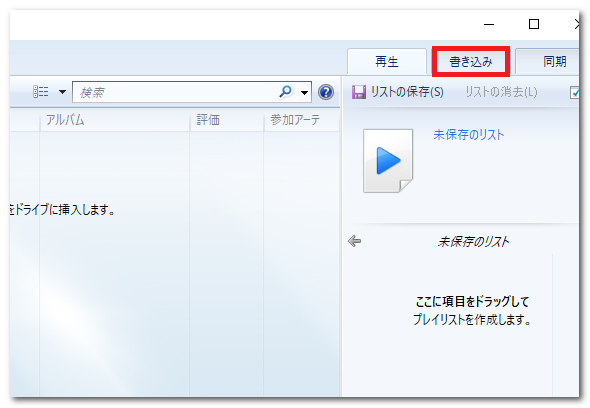
ステップ3 【MP3をCDに書き込む】
PCのDVDドライブに空のCDをセットします。 ソフトに戻り、「書き込み」タブの「▼」をクリックして、「オーディオCD」を選択します。 後は、「書き込みの開始(S)」をクリックして、CDの作成を開始します。
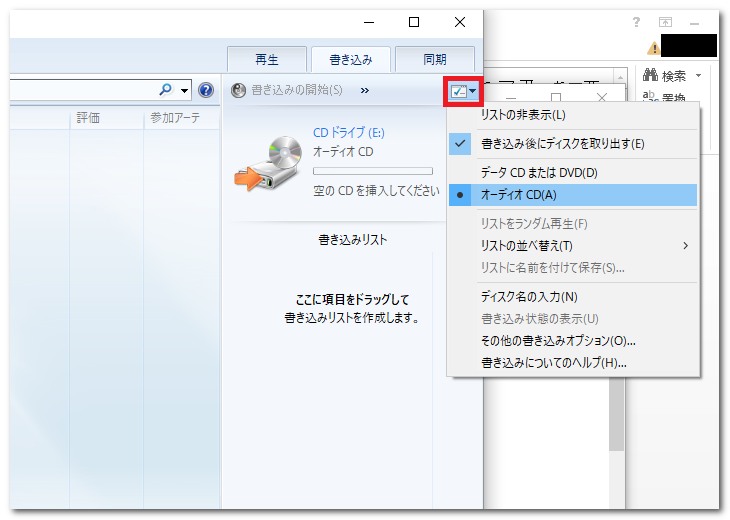
Part 2:iTunesを利用してCDに書き込む方法
次に、MacでMP3をCDに書き込む方法です。 Macでは、「Windows Media Player」のようなソフトは搭載されていないので、iTunesを利用して行います。
ステップ1 【iTunesを起動する】
まずは、iTunesを起動して、PCのDVDドライブに空のCDをセットします。 セットすると、iTunesのメッセージが表示されるので、「OK」をクリックします。
ステップ2 【iTunesでプレイリストを選択する】
iTunesに戻って、画面上部にある「プレイリスト」を選択します。 画面左側からMP3を保存しているプレイリストを右クリックし、「プレイリストからディスクを作成」を選択します。
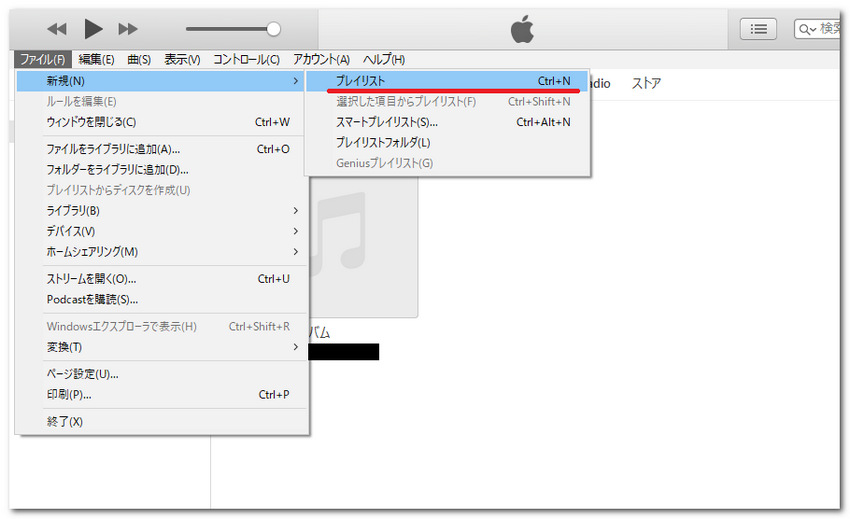
ステップ3 【iTunesでMP3をCDに書き込む】
そうすると、画面に「ディスク作成設定」が表示されます。 ディスクフォーマットの「オーディオCD」にチェックが付いている事を確認し、「ディスクを作成」をクリックします。 CDへの書き込みが開始されるので、終わるまでしばらく待ちます。
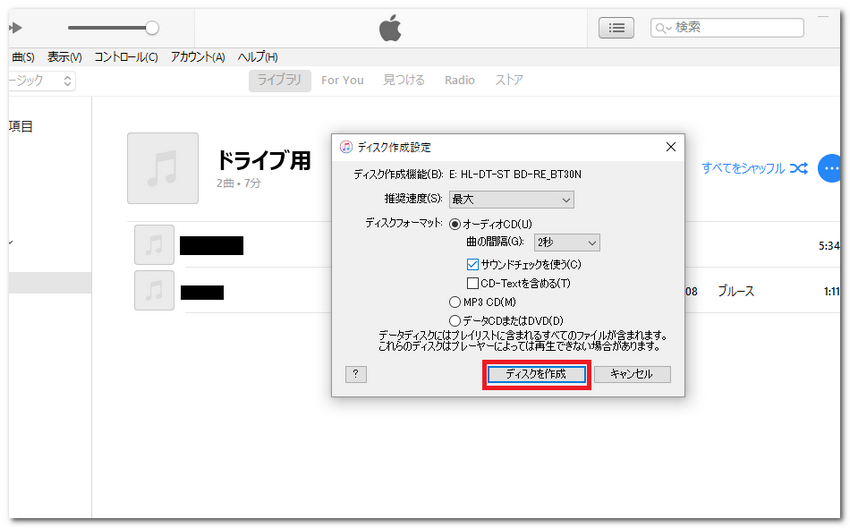
Part 3:DVD作成ソフトを利用してCDに書き込む方法
DVD作成ソフトDVD Memory を利用してMP3をCDに書き込む方法です。
DVD Memory-BD・CD・DVD書き込みフト

- ・多様な動画・画像形式の入力に対応
- ・1クリックでDVDやブルーレイに作成できる
- ・多彩なテンプレートを搭載して、個性的なDVDを書き込む
- ・写真スライドショー・音楽CD作成・データディスク・ISOファイルをDVDに焼ける!
手順1.【DVD Memoryの起動】
「DVD Memory 」を起動して、メイン画面のCDに書き込みをクリックします。

「+」をクリックて、追加したい音楽を選択します。

手順2.【CDに書き込む】
「作成」をクリックして、CDへの書き込みを開始します。

皆さん、いかがでしたでしょうか? 今回紹介したオススメの方法を利用すれば、初めての方でも簡単にMP3をCDに書き込む事ができます。 また、オリジナルDVDを作成したいという方は、ぜひ「DVD Memory 」をインストールしてみましょう。

関連トッピクス
DVD Stylerを使ってDVDを作成する方法
MacでBurnを使ってDVDを焼く方法
DVD Shrinkに代わるソフトをご紹介